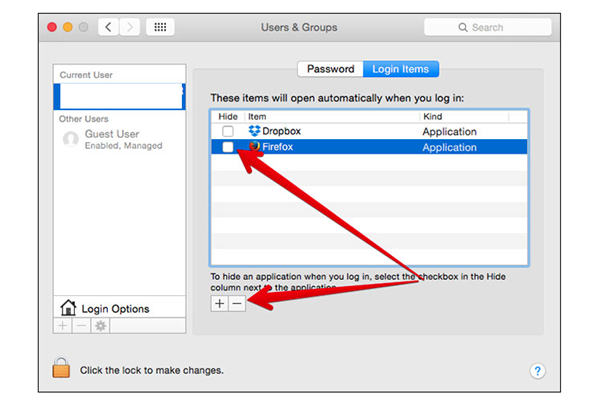Po několika letech používání Macu si to možná neuvědomujete, ale některé programy se spouštějí automaticky na pozadí během spouštění. Je to jeden z nejčastějších důvodů, proč se váš počítač Mac časem zpomaluje. Vzhledem k tomu, že se při startu spouští spousta spouštěcích položek , které vám pravděpodobně nejsou k ničemu, váš počítač je zbytečně tvrdohlavý a snižuje jeho výkon. Pojďme se tedy podívat, jak zastavit spouštění programů při spuštění Macu?
Představujeme vám několik účinných způsobů správy takových programů. Přečtěte si, jak odebrat spouštěcí programy na Macu?
Automatická cesta: Jak zastavit spouštění programů při spuštění Macu?
Chcete-li zakázat automatické otevírání programů při spuštění Macu, měli byste použít software. Ve společnosti Systweak doporučujeme používat Cleanup My System – profesionální program určený k čištění, optimalizaci a ochraně pomocí čištění stop ochrany soukromí online. Nabízí několik užitečných modulů pro správu vašeho systému pro super-plynulý chod . Jedním z nich je správa položek přihlášení od spuštění v době spuštění. Tento nástroj můžete použít k odstranění spouštěcích programů na Macu jedním tahem.
Chcete-li použít Cleanup My System Chcete-li odstranit spouštěcí programy, vše, co musíte udělat, je provést tyto kroky:
Krok 1 – Stáhněte a nainstalujte Cleanup My System na vašem počítači macOS.

Krok 2 – Po instalaci softwaru se vám zobrazí intuitivní rozhraní. Zde můžete zahájit hloubkové skenování, abyste odhalili stopy nevyžádané pošty a soukromí nebo mohli spravovat aplikace.

Krok 3 – Chcete - li spravovat položky při spuštění na vašem Macu, přejděte k levému panelu. Zde můžete najít Startup Manager, který vám pomůže zbavit se nechtěných přihlašovacích položek.

Krok 4 – Seznam všech přihlašovacích položek se objeví pod názvem Launch Items & Login Items v pravém podokně aplikace. Vyberte položky, které chcete odstranit z doby spouštění systému Mac . Jednoduše označte aplikace a klikněte na tlačítko Vyčistit, abyste je zastavili při spuštění na Macu.
Krok 5 – Potvrďte proces kliknutím na tlačítko OK.
Úspěšně jste odebrali všechny položky přihlášení ze spouštění při startu vašeho Macu.
Další moduly, jako je App Uninstaller , Cache & Logs Cleaner, Mail Attachments, Old & Large files, které vám pomohou optimalizovat váš Mac.

Ruční způsob: Jak odebrat spouštěcí programy na Macu?
Chcete-li položky po spuštění spravovat ručně, postupujte krok za krokem takto:
Krok 1- Klikněte na logo Apple umístěné v levém horním rohu obrazovky nebo použijte vyhledávání Spotlight k dosažení System Preferences.
Krok 2 – Přejděte na Uživatelé a skupiny. V případě, že máte nastaveno více než jedno, stačí vybrat uživatele vlevo.
Krok 3 – V pravém okně klikněte na možnost Položky přihlášení.
Krok 4- Zobrazí se vám seznam všech programů, které se automaticky spouštějí při spuštění.
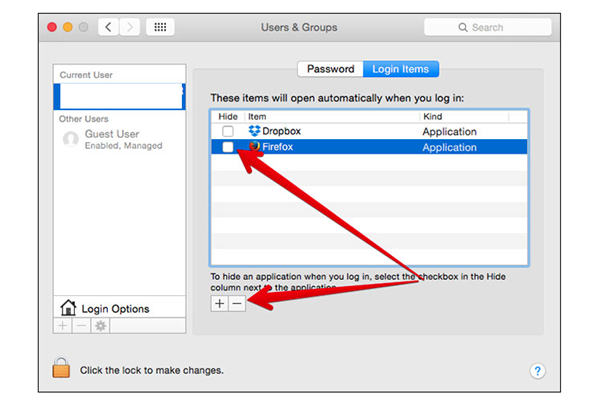
Chcete-li začít odstraňovat nepotřebné položky přihlášení, stačí kliknout na znaménko mínus u každého programu.
Jak zastavit spouštění programů při spuštění Mac pomocí Docku?
Pokud existuje pouze jedna nebo dvě aplikace, které se automaticky otevírají při spuštění, můžete je rychle odebrat pomocí doku.
Poznámka: Za předpokladu, že je tam konkrétní aplikace umístěna trvale nebo jde o aplikaci nedávno zpřístupněnou.
Krok 1 – Z doku pro macOS klikněte pravým tlačítkem na aplikaci nebo podržte Control a poté klikněte na ikonu aplikace.
Krok 2 – Vyberte Možnosti z místní nabídky, která se objeví na obrazovce.
Krok 3- Pokud je zaškrtnuta možnost „Otevřít při přihlášení“, musíte ji zrušit, aby se program zastavil při spuštění Macu.
Zabalit se
Je to skvělý nápad myslet na svůj pracovní postup při spouštění počítače . Pokud vždy zjistíte, že váš počítač spouští nějaké programy, proč tento proces nezautomatizovat. Doufám, že se tyto metody ukážou jako užitečné k zastavení spouštění programů při spuštění Macu!
Jaký je váš názor na správu položek po spuštění Macu?
DOPORUČENÉ ČLÁNKY: