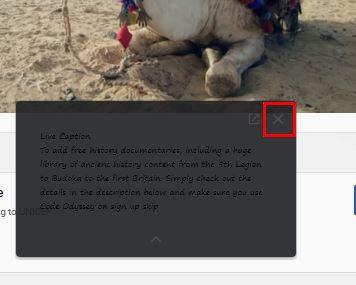Existuje řešení, jak používat dva různé účty Microsoft Teams současně. Vše, co musíte udělat, je nainstalovat aplikaci Microsoft Teams Progressive Web a spustit ji společně s aplikací pro stolní počítače. Zde je návod.
Přihlaste se pomocí svého (jiného) účtu Teams ve webové aplikaci Microsoft Teams
Vytvořte PWA. V Edge klikněte na . . . tlačítko v pravém horním rohu obrazovky. Poté klikněte na místo, kde je uvedeno Aplikace. Poté uvidíte logo Teams a budete chtít kliknout na Instalovat tento web jako aplikaci.
V prohlížeči Chrome klikněte na tři tečky směřující dolů v pravém horním rohu obrazovky. Poté vyberte Další nástroje a poté Vytvořit zástupce. Ujistěte se, že je zaškrtnuto políčko Otevřít jako okno a poté klikněte na Vytvořit.
Pokud potřebujete používat Microsoft Teams se dvěma samostatnými účty, můžete se dostat do docela neproduktivní situace. Microsoft Teams v současné době nepodporuje přihlášení s více účty. Pokud chcete v Teams kontrolovat dva různé pracovní účty současně, nemůžete to udělat prostřednictvím vyhrazené desktopové aplikace Microsoft Teams. Budete se muset odhlásit a znovu přihlásit ke svým účtům.
Ale netrap se. Existuje řešení, jak používat dva různé účty Teams současně. Vše, co musíte udělat, je nainstalovat progresivní webovou aplikaci Microsoft Teams prostřednictvím prohlížeče Google Chrome nebo nového prohlížeče Microsoft Edge a přitom stále používat svůj druhý účet Teams v aplikaci pro stolní počítače. Zde je pohled na to, jak.
Krok 1: Přihlaste se pomocí svého (jiného) účtu Teams ve webové aplikaci Microsoft Teams

Chcete-li začít s tímto procesem, budete se muset přihlásit pomocí svého dalšího účtu Microsoft Teams ve webové aplikaci Microsoft Teams. Chcete-li to provést, přejděte na web teamy.microsoft.com . Když se přihlásíte, zobrazí se zpráva, že byste si měli stáhnout desktopovou aplikaci Teams. Můžete to ignorovat a zvolit místo toho použít webovou aplikaci. Odtud uvidíte svůj výchozí kanál Teams, stejně jako v desktopové aplikaci. Budete také chtít zajistit, aby byla zapnuta upozornění na ploše. Klikněte na tlačítko Zapnout upozornění na ploše.
Nyní budete mít samostatnou relaci pro svůj druhý účet Teams. Tato webová aplikace vypadá a chová se stejně jako běžná desktopová aplikace, takže byste se měli cítit jako doma. Jakmile se zbavíte základního uživatelského rozhraní prohlížeče a vytvoříte pro něj PWA, není mnoho rozdílů.
Krok 2: Vytvořte progresivní webovou aplikaci (PWA)
Dále musíte vytvořit progresivní webovou aplikaci Teams. Zůstaňte přihlášeni ve webové aplikaci Teams a poté přejděte do nabídky nastavení. Nastavení se pro vás budou lišit v závislosti na tom, zda používáte Chrome nebo Edge. Ponoříme se hlouběji do některých pokynů pro každý z těchto dvou prohlížečů, ale připomeneme vám, že to bude nejlépe fungovat v Microsoft Edge.
Nejprve, když máte v Edge otevřené Teams, budete chtít kliknout na . . . tlačítko v pravém horním rohu obrazovky. Poté klikněte na místo, kde je uvedeno Aplikace. Poté uvidíte logo Teams a budete chtít kliknout na Instalovat tento web jako aplikaci. Poté se Teams rozbalí do vlastního okna s fialovým záhlavím a zážitkem podobným nativní desktopové aplikaci. Když je otevřený, můžete kliknout pravým tlačítkem na nově aktivní PWA na hlavním panelu a vybrat možnost Připnout na hlavní panel. Když to uděláte, Teams se tam připnou pokaždé, když budete chtít otevřít PWA nebo samostatnou instanci Teams.
V prohlížeči Google Chrome budete chtít kliknout na tři tečky směřující dolů v pravém horním rohu obrazovky. Poté vyberte Další nástroje a poté Vytvořit zástupce. Ujistěte se, že je zaškrtnuto políčko Otevřít jako okno a poté klikněte na Vytvořit. Ještě jednou klikněte pravým tlačítkem myši na PWA na hlavním panelu a poté jej připněte. Nyní můžete PWA používat stejně jako standardní aplikaci Teams!
Jak teď budete Teams používat?
Spuštění dvou instancí Teams vám nyní pomůže zvýšit produktivitu. Jak jsme již uvedli, tento trik můžete také použít k otevření dvou kanálů na stejném účtu najednou, pokud si to přejete.
Byl pro vás náš průvodce užitečný? Dejte nám vědět v komentářích níže.