Jak používat rozšířený editor seznamů Microsoft Lists

Microsoft Lists je nový systém pro ukládání a organizaci dat, který kombinuje tabulky, databáze a webové aplikace. Seznamy jsou skutečně novým rozhraním
Postup přidání seznamů Microsoft do Microsoft Teams:
Vyberte kanál Microsoft Teams.
Klikněte na tlačítko „+“ na liště karet v horní části kanálu.
Přidejte kartu Seznamy.
Podle pokynů vytvořte nový seznam nebo vyberte existující.
Microsoft Lists je nová aplikace Microsoftu pro sledování informací pro Microsoft 365. Jako centralizované úložiště informací nabízí Lists dobrou integraci s ostatními členy rodiny 365. V tomto článku vám ukážeme, jak spravovat seznamy v Microsoft Teams.
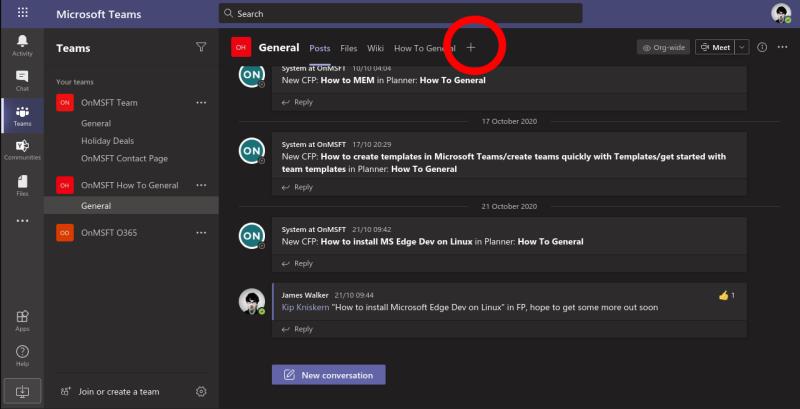
Nejprve budete muset spustit Teams a vybrat kanál, do kterého chcete přidat seznamy. Klikněte na tlačítko „+“ v horní části kanálu a poté vyhledejte aplikaci Seznamy. Až budete vyzváni k přidání seznamů do kanálu, klikněte na tlačítko „Uložit“.
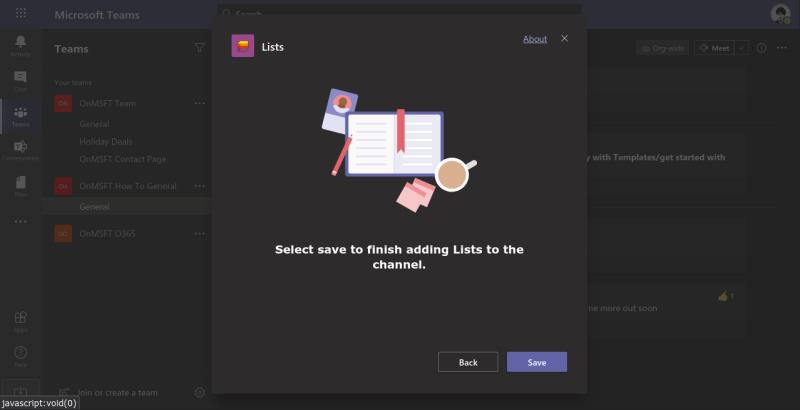
Po přidání karty budete vyzváni k výběru seznamu, který se na ní zobrazí. Můžete buď vytvořit zcela nový seznam, nebo vybrat existující. Pro tento tutoriál vytvoříme nový seznam pomocí šablony „Správce aktiv“. Podle pokynů vytvořte seznam nebo zadejte adresu URL existujícího seznamu.

Jakmile budete hotovi, seznam se zobrazí na kartě Týmy. Získáte úplné rozhraní seznamů, včetně podpory pro formulář „Nová položka“, editor zobrazení mřížky a možnosti filtrování vpravo nahoře. A co víc, uživatelské rozhraní Seznamy zdědí motiv vaší aplikace Teams – tmavý režim je tedy plně podporován, pokud jej máte v Teams povolený.
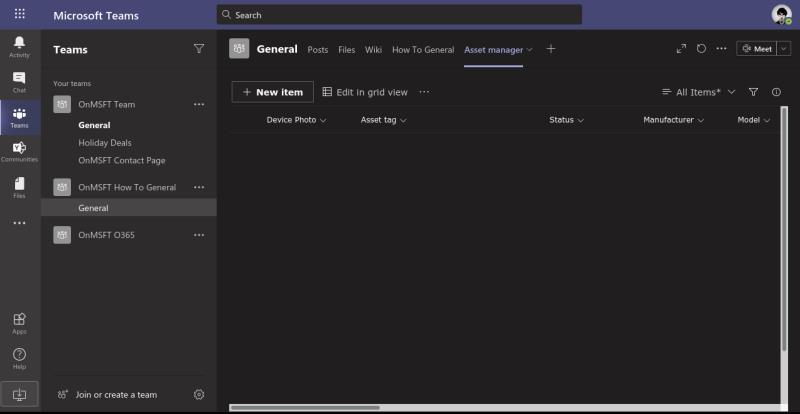
Nyní můžete pracovat s daty ve svém seznamu, kdekoli máte přístup k Microsoft Teams. Ostatní členové vašeho kanálu budou také moci používat kartu Seznamy, což vám usnadní přístup ke sdíleným informacím při práci na dálku.
Microsoft Lists je nový systém pro ukládání a organizaci dat, který kombinuje tabulky, databáze a webové aplikace. Seznamy jsou skutečně novým rozhraním
Microsoft Lists je nová aplikace Microsoftu pro sledování informací pro Microsoft 365. Jako centralizované úložiště informací nabízí Lists dobrou integraci s
Microsoft Teams je klíčovou platformou pro videokonference. Naučte se, jak <strong>zablokovat</strong> a <strong>odblokovat</strong> uživatele, aby byl váš chat čistý.
Všechny informace o tom, jak snadno a rychle odinstalovat aplikace nebo programy ve Windows 10. Uvolněte místo na vašem PC.
Když pracujete mimo svůj stůl, můžete získat přístup k počítači pomocí Připojení ke vzdálené ploše systému Windows. Naučte se, jak správně povolit připojení ke vzdálené ploše v systému Windows 10.
Naučte se, jak upravit profilový obrázek v Microsoft Teams a vylepšit svou online prezentaci. Získejte tipy na změnu a řešení problémů.
Zjistěte, jak zjistit, kolik hodin jste strávili hraním Fortnite. Návod krok za krokem a tipy na sledování herních statistik.
Objevilo se na obrazovce oznámení „Vaše organizace spravuje aktualizace na tomto počítači“? Zde je návod, jak se této zprávy zbavit se špičkovými řešeními.
Zjistěte, jak získat Crown Emote ve Fortnite a posuňte své herní dovednosti na vyšší úroveň. Vytvořte si strategii a získejte respekty ostatních hráčů!
Pokud se lišta nástrojů nezobrazuje v Dokumentech Google, vraťte ji zpět jejím skrytím nebo získáním oprávnění k úpravám. Pokud selžou, použijte doporučený prohlížeč.
Zjistěte, jak efektivně ukončit schůzku Google Meet jako hostitel nebo účastník, a co dělat, když chcete pokračovat ve schůzce bez hostitele.
Nechte výčitky odesílatele pryč a zjistěte, jak odstranit zprávy Slack. Zde také najdete podrobný návod pro hromadné mazání zpráv Slack.










