Jak zapnout nebo vypnout kontrolu pravopisu ve Firefoxu

Zjistěte, jak snadno přidat slovo nebo jiný jazyk do kontroly pravopisu Firefoxu. Také se naučte, jak můžete vypnout kontrolu pravopisu pro prohlížeč.
Tato příručka se týká chybové zprávy Firefoxu: Tento soubor videa nelze přehrát. (Kód chyby: 102630) .
Podíváme se na možné kořenové příčiny tohoto problému. Protože jste na této stránce, znamená to také, že se chcete této chyby zbavit, nejen se o ní dozvědět více. Udělali jsme za vás těžkou práci a sestavili jsme seznam řešení, která se vám budou hodit.
Pouhé opětovné načtení prohlížeče může dělat zázraky. Zavřete a restartujte prohlížeč nebo použijte tlačítko Obnovit.
Restartujte počítač a poté restartujte nebo odpojte modem. Při přehrávání videí v prohlížeči potřebujete stabilní a rychlé připojení k internetu, zvláště pokud mluvíme o HD videích.
Ujistěte se, že máte správné připojení k síti (zkontrolujte rychlost). Pokud restartování zařízení nefungovalo, restartujte modem nebo odpojte napájecí kabel.
Pokud je to možné, zkuste použít kabelové připojení. Pokud používáte bezdrátové připojení a nemůžete přepnout na kabelové připojení, zkuste změnit kanál Wi-Fi.
Odpojení všech ostatních zařízení používajících připojení vám může pomoci uvolnit drahocennou šířku pásma. Firefox jej pak může použít k přehrávání videí.
Spusťte prohlížeč Mozilla a klikněte na nabídku se třemi vodorovnými čarami. Vyberte Nápověda . Přejděte na O Firefoxu .

Zkontrolujte aktualizace, abyste se ujistili, že používáte nejnovější verzi prohlížeče. Znovu načtěte prohlížeč a zkontrolujte, zda problém s videem zmizel.
Spusťte Firefox v nouzovém režimu a zkontrolujte, zda něco neblokuje prohlížeč v přehrávání videí.
Spusťte Mozilla Firefox a klikněte na nabídku prohlížeče.
Poté přejděte na Help .
Chcete-li přejít do nouzového režimu , vyberte možnost, která vám umožní restartovat prohlížeč s deaktivovanými doplňky.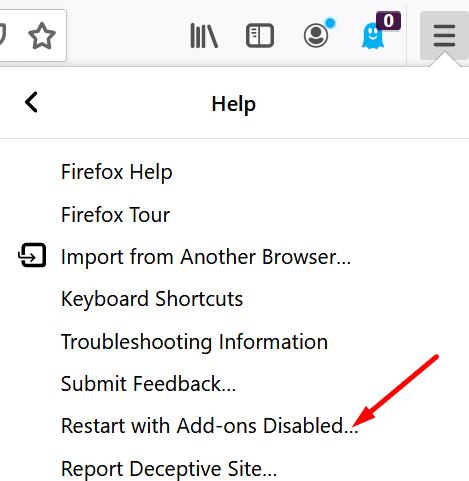
Zkontrolujte, zda problém přetrvává v nouzovém režimu.
Pokud chyba zmizela, pokračujte následujícími kroky. Vypneme hardwarovou akceleraci a poté zakážeme rozšíření.
Vypněte rozšíření
Některá z vašich rozšíření, zejména blokovače reklam a doplňky zaměřené na soukromí, mohou prohlížeči bránit v přehrávání videí.
Chcete-li zajistit, aby vaše rozšíření neblokovala videa, jednoduše je deaktivujte.
Klikněte na nabídku prohlížeče a vyberte Doplňky .
Vyberte Rozšíření (levé podokno).
Jedno po druhém vypněte všechna rozšíření.
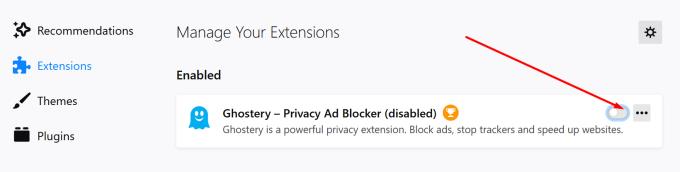
Klikněte na nabídku a vyberte Možnosti .
Poté přejděte na General .
Přejděte dolů na Výkon .
Zrušte zaškrtnutí políčka Použít doporučená nastavení výkonu .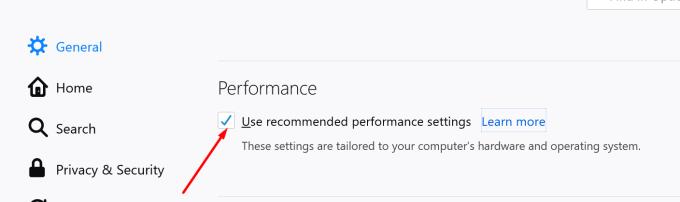
Obnovte prohlížeč.
Mnoho uživatelů si všimlo, že za tuto chybu mohou jejich kodeky. Pokud máte například nainstalované kodeky Shark007, možná budete chtít zkontrolovat, zda nebrání Firefoxu v přehrávání videí na vašem počítači s Windows 10.
Uživatelé Firefoxu uvedli, že tento problém vyřešili resetováním prohlížeče.
Klikněte na nabídku prohlížeče a vyberte možnost Nápověda .
Poté vyberte Informace o odstraňování problémů .
Kliknutím na Refresh Firefox obnovíte výchozí nastavení prohlížeče.
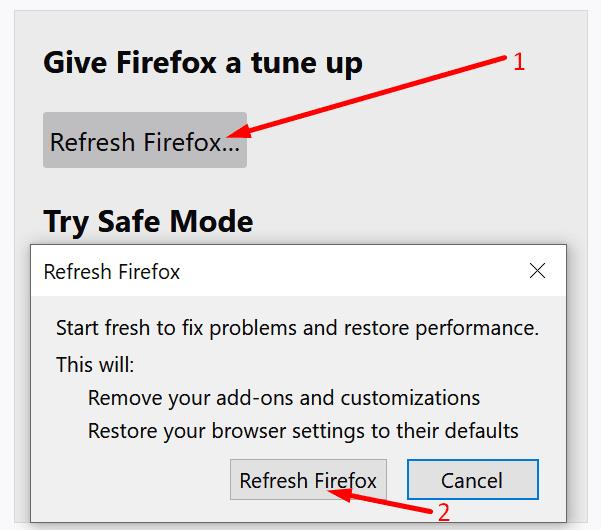
Můžete také kliknout na Vymazat spouštěcí mezipaměť a odstranit mezipaměť.
Pokud nic nefungovalo, jako poslední možnost můžete Firefox odinstalovat.
Přejděte na Ovládací panely .
Poté vyberte Programy .
Klikněte na Odinstalovat program .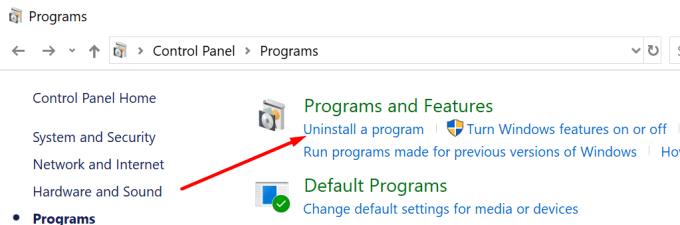
Vyberte Firefox a odinstalujte jej.
Poté zadejte %appdata% do vyhledávacího pole systému Windows .
Odstraňte složku Mozilla a restartujte počítač.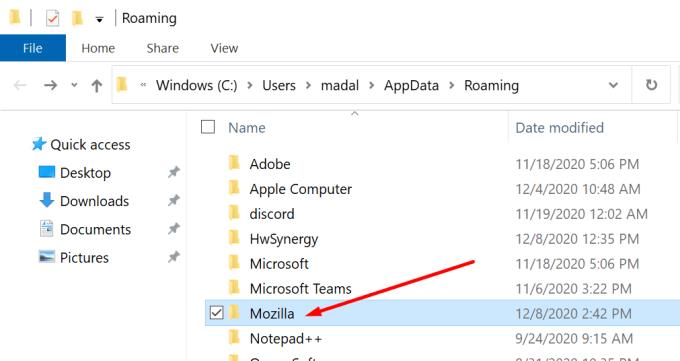
Přejděte na web Mozilly a stáhněte si Firefox .
Znovu nainstalujte prohlížeč do počítače. Zkontrolujte, zda Firefox nyní může přehrávat videa.
Dejte nám vědět, která metoda se vám osvědčila.
Zjistěte, jak snadno přidat slovo nebo jiný jazyk do kontroly pravopisu Firefoxu. Také se naučte, jak můžete vypnout kontrolu pravopisu pro prohlížeč.
Vymazání historie URL adresy v Firefoxu a udržení soukromí vašich relací pomocí jednoduchých kroků.
Odstraňte uložené informace z automatického vyplňování Firefoxu podle těchto rychlých a jednoduchých kroků pro zařízení Windows a Android.
Když otevřete domovskou stránku v jakémkoli prohlížeči, chcete vidět to, co máte rádi. Když začnete používat jiný prohlížeč, chcete si ho přizpůsobit podle svých představ. Nastavte vlastní domovskou stránku v prohlížeči Firefox na Androidu s těmito podrobnými kroky a objevte, jak rychle a snadno to lze provést.
Zjistěte, jak identifikovat specifickou barvu pomocí integrovaného nástroje ve Firefoxu bez použití softwaru třetích stran.
Zjistěte, jak zobrazit uložená hesla v prohlížečích Chrome, Opera, Edge a Firefox, abyste mohli lépe spravovat svá hesla a zabezpečit své účty.
Zjistěte, jak zakázat automatické přehrávání videí v prohlížečích Google Chrome a Mozilla Firefox pro klidnější surfování po internetu.
Jak povolit nebo zakázat funkci JavaScript ve všech verzích webového prohlížeče Mozilla Firefox.
Zabraňte zobrazování nepříjemných oznámení ve webových prohlížečích Edge, Chrome, Opera a Firefox.
Vylaďte svůj prohlížeč Mozilla Firefox pomocí těchto 8 vylepšení.
Jak úplně vymazat celou historii prohlížení ve webovém prohlížeči Mozilla Firefox.
Získejte další vrstvu zabezpečení při procházení ve Firefoxu. Povolte procházení HTTPS a udržujte svá data šifrovaná.
Váš webový prohlížeč je jednou z vašich nejpoužívanějších aplikací, takže je důležité vybrat tu, která vám nejlépe vyhovuje. V tomto článku si některé z nich projděte
Na ploše je vaše domovská stránka obecně první stránkou, kterou webový prohlížeč načte, když se otevře. Většina mobilních prohlížečů si však ponechává všechny své karty Nastavte si vlastní výchozí domovskou stránku ve Firefoxu pro Android pomocí těchto podrobných kroků.
Ukážeme vám 3 způsoby, jak povolit nebo zakázat automatické aktualizace v prohlížeči Mozilla Firefox.
Jak rychle zvětšit nebo zmenšit písmo v libovolném prohlížeči běžícím na Microsoft Windows, Linux nebo MacOS.
Podpora pro soubory Flash je na cestě. Flash je často považován za základní stavební kámen reklam, krátkých videí nebo audia a her. Dokonce i
Ať už mažete nebo povolujete soubory cookie v prohlížečích Chrome, Opera nebo Firefox, tato příručka vám pomůže udělat obojí.
Vyřešte problémy s webovým prohlížečem, který se nepřipojuje k určitým webovým stránkám.
V tomto tutoriálu se naučíte, jak pomocí těchto kroků přejít do prohlížeče certifikátů Firefoxu.
Objevte význam **Tung Tung Tung Sahur**, jedinečného symbolu **Ramadánu**, který spojuje muslimské komunity po celém světě. Ponořte se do tradic a kulturního významu tohoto fenoménu.
Objevte fascinující cestu od tradičního bubnu Bedug k modernímu filmu Tung Tung Tung Sahur od Dee Company. Zjistěte, proč tento film může být přelomový!
Objevte, proč je **Tung Tung Tung Sahur** na TikToku tak populární. Je to vtipné, nebo děsivé? Podívejte se na analýzu tohoto virálního trendu a jeho přitažlivosti!
Objevte, jak meme Tung Tung Tung Sahur spolu s umělou inteligencí (AI) přetváří internetovou kulturu. Zjistěte, proč tento virální fenomén fascinuje miliony lidí po celém světě!
Zjistěte, jak TikTok proměnil píseň Tung Tung Tung Sahur v děsivý, ale vtipný trend. Prozkoumejte kreativitu komunity a dopad na sociální média!
Objevte fascinující spojení mezi **zvukem bedugu** a virálním **meme Tung Tung Tung**, které propojují kultury Indonésie a Malajsie. Ponořte se do historie a významu tohoto fenoménu.
Objevte **Hantu Tung Tung Tung Sahur 3D**, mobilní hru inspirovanou virálním meme. Zjistěte více o hře, jejích funkcích a proč si získala srdce hráčů po celém světě.
Objevte tajemství virálního meme Tung Tung Tung Sahur, které díky umělé inteligenci ovládlo Ramadán 2025. Ponořte se do příběhu tohoto fenoménu!
Objevte fascinující spojení tradičního **Ramadánu** a moderní internetové kultury **Brainrot** prostřednictvím fenoménu **Tung Tung Tung Sahur**. Ponořte se do jedinečného kulturního mixu!
Objevte fascinující příběh memu Tung Tung Tung Sahur, který se z TikToku stal globálním virálním hitem. Zjistěte, jak tento meme dobyl svět!

























