6 triků, jak se stát mistrem Google Keep

Google Keep je plný skvělých tipů a triků. Má funkce, které vám pomohou snadno zůstat na vrcholu vašich úkolů. Můžete například převzít hlas
Google Keep je jednou z nejpopulárnějších aplikací pro poznámky. Může a nemusí vám nabídnout všechny funkce, které potřebujete, ale stále je to skvělá aplikace. Aplikace nabízí více než jen psaní poznámek. Můžete přidat více než jen text, a také to může vypadat dobře.
Tím, že svým poznámkám dáte svůj osobní přístup, můžete poznámky snáze najít. Pokud například dáte svým nejdůležitějším poznámkám červenou barvu, okamžitě je poznáte. Pojďme se podívat, co dalšího můžete s Google Keep dělat.
Některé funkce služby Google Keep lze snadno najít, jiné nikoli. Před zobrazením možnosti, kterou hledáte, možná budete muset vstoupit do určité oblasti aplikace. Začněme však možnostmi, které lze snadno najít.
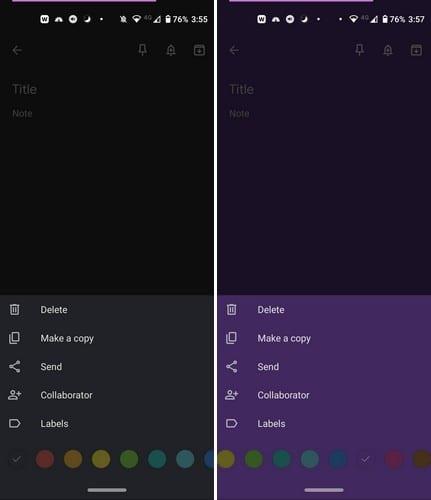
Když poprvé vytvoříte poznámku, výchozí barva je černá. Pokud však různým typům poznámek dáte konkrétní barvu, bude snazší je najít. Například seznam potravin může mít žlutou barvu, zatímco denní seznam úkolů může mít fialovou barvu. Toto jsou pouze návrhy; pokud vám jiné barvy fungují lépe, jděte do toho.
Chcete-li poznámce přiřadit barvu, klepněte na tečky v nově vytvořené poznámce vpravo dole.

Jakmile klepnete na tečky, ve spodní části se objeví řada barevných možností. Přejetím doleva zobrazíte další barvy, a když uvidíte požadovanou barvu, klepnutím na ni ji vyberte. Barva se na poznámku aplikuje okamžitě. Dokud máte svou novou poznámku otevřenou, můžete s ní dělat další věci. Můžete jej například připnout, přidat upozornění a archivovat (ikona se šipkou směřující dolů).
Dokud se nacházíte v této oblasti a dáváte své poznámce nějakou barvu, objeví se také další možnosti. Po přidání barvy můžete poznámku také smazat nebo zkopírovat. Pokud chcete, aby poznámku dostal někdo jiný, můžete použít možnost odeslat. Google Keep vám dá možnost odeslat kopii do Dokumentů Google, nebo můžete použít jiné nainstalované aplikace.
Chcete-li přidat spolupracovníka, aplikace bude potřebovat přístup k vašim kontaktům. Takže to povolení by mělo přijít. Zadejte jméno nebo e-mail osoby a klepněte na kontakt, když se objeví ve výsledcích. Když vidíte profilový obrázek, e-mail a jméno dané osoby, znamená to, že byla přidána správně.
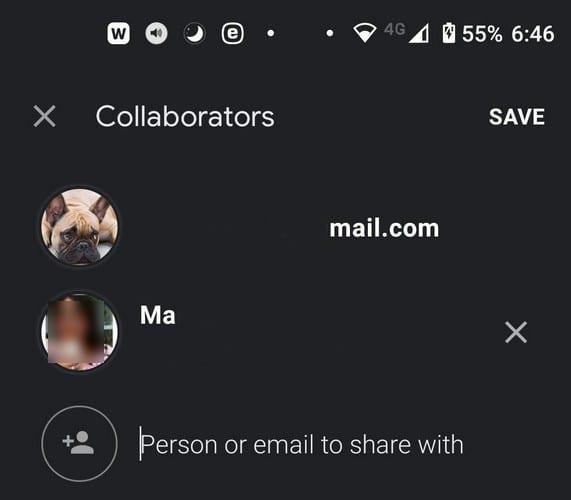
V horní části uvidíte ikonu špendlíku. Klepněte na to, pokud chcete, aby se tato poznámka vždy objevila v horní části poznámek. Připnutím poznámky, bez ohledu na počet vytvořených poznámek, bude tato připnutá poznámka vždy nahoře a neztratí se v moři poznámek.
Možná dnes nemáte dlouhý seznam věcí, které musíte udělat, ale je tu jedna věc, na kterou nemůžete zapomenout. Přidáním upozornění můžete být připomenuti na základě času a data. K dispozici je také připomenutí založené na poloze . Chcete-li do poznámky přidat upozornění, klepněte na ikonu zvonku vpravo nahoře.
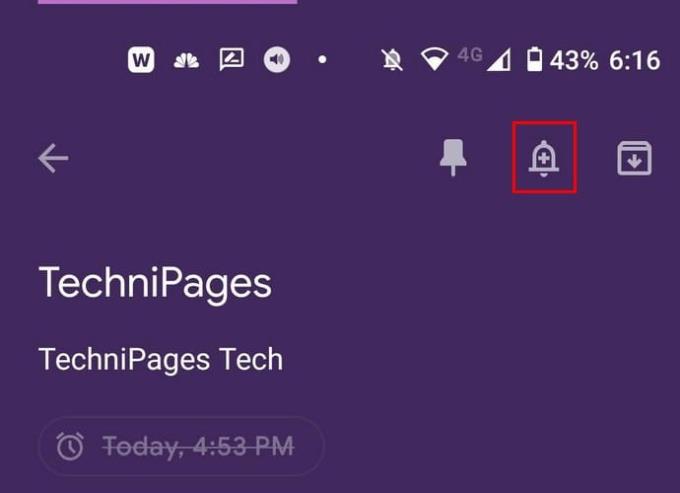
Když klepnete na zvonek, ve spodní části displeje se zobrazí řada možností. Můžete si vybrat z možností, jako jsou:
Pokud někdy budete chtít změnit čas, který jste přidali, postupujte podle stejných kroků a vyberte novou možnost. Když vyberete jinou možnost, nahradí tu starou, kterou jste vybrali.
Nepište nic ručně a nechte Google Keep, aby to udělal za vás. Řekněme, že jste nahráli různé obrázky a chcete z nich získat text. Každý obrázek bude mít vpravo nahoře tečky. Klepněte na ně a vyberte možnost Uchopit obrázek z textu.
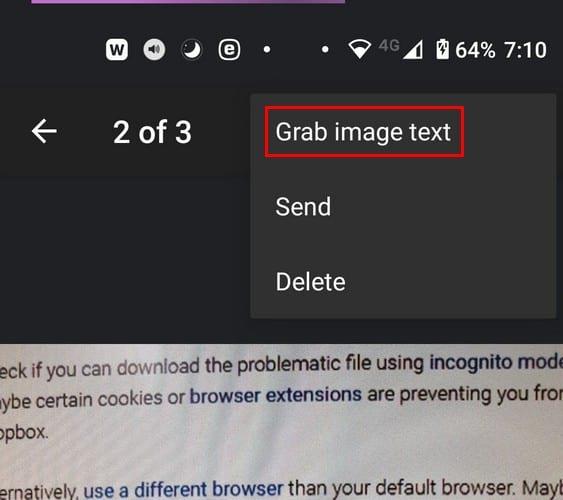
Google Keep provede vložení veškerého textu z obrázku do oblasti poznámek. Zde jej můžete upravit nebo ponechat tak, jak je. Neexistuje žádná možnost pouze nechat Keep vložit určitou část textu. Pokud je obrázek čmáranice, můžete také získat text z obrázků.
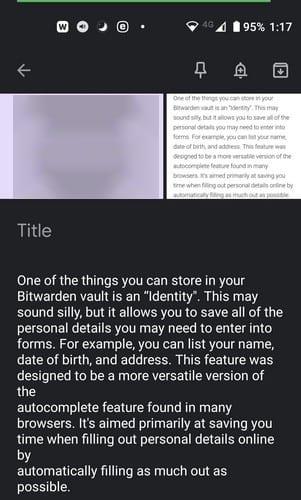
Přidání zaškrtávacích políček je nutností při vytváření nákupního seznamu. Jakmile máte položku, můžete ji odškrtnout. Chcete-li vytvořit zaškrtávací políčka, klepněte na čtvereček se znaménkem plus vlevo dole. Možnost zaškrtávacích políček bude poslední v seznamu. Když vyberete možnost, zobrazí se první pole a když do seznamu přidáte další možnosti, objeví se další pole.
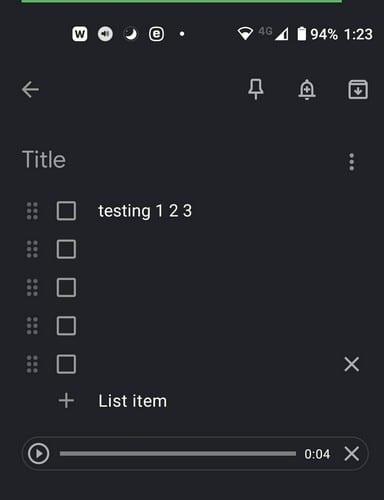
Když klepnete na políčko se znaménkem plus, zobrazí se také možnost nahrávání. Každé slovo, které řeknete, bude nejen zaznamenáno, ale bude také napsáno. Budete tedy mít k dispozici textové i zvukové možnosti. Uvidíte tlačítko přehrávání a X napravo, pokud chcete zvuk odstranit.
Google Keep je plný užitečných funkcí. Některé funkce se hledají snadněji než jiné, ale jsou. Vždy je co zlepšovat, takže doufejme, že Google Keep bude tyto užitečné funkce i nadále přidávat. Přehlédl jsem funkci, kterou používáte? Dejte mi vědět v komentářích níže.
Google Keep je plný skvělých tipů a triků. Má funkce, které vám pomohou snadno zůstat na vrcholu vašich úkolů. Můžete například převzít hlas
Podívejte se, jak můžete službu Google Keep využívat naplno, podle doporučení v této příručce pro začátečníky.
Vylepšete si psaní poznámek synchronizací Asistenta Google s aplikací Keep. Zde jsou kroky, které je třeba dodržet.
Po rootnutí telefonu s Androidem máte plný přístup k systému a můžete spouštět mnoho typů aplikací, které vyžadují root přístup.
Tlačítka na vašem telefonu s Androidem neslouží jen k nastavení hlasitosti nebo probuzení obrazovky. S několika jednoduchými úpravami se z nich mohou stát zkratky pro rychlé pořízení fotografie, přeskakování skladeb, spouštění aplikací nebo dokonce aktivaci nouzových funkcí.
Pokud jste si v práci nechali notebook a musíte poslat šéfovi naléhavou zprávu, co byste měli dělat? Použijte svůj chytrý telefon. Ještě sofistikovanější je proměnit telefon v počítač pro snazší multitasking.
Android 16 má widgety pro zamykací obrazovku, které vám umožňují měnit zamykací obrazovku dle libosti, díky čemuž je zamykací obrazovka mnohem užitečnější.
Režim Obraz v obraze v systému Android vám pomůže zmenšit video a sledovat ho v režimu obraz v obraze, takže video budete moci sledovat v jiném rozhraní, abyste mohli dělat i jiné věci.
Úprava videí na Androidu bude snadná díky nejlepším aplikacím a softwaru pro úpravu videa, které uvádíme v tomto článku. Ujistěte se, že budete mít krásné, kouzelné a elegantní fotografie, které můžete sdílet s přáteli na Facebooku nebo Instagramu.
Android Debug Bridge (ADB) je výkonný a všestranný nástroj, který vám umožňuje dělat mnoho věcí, jako je vyhledávání protokolů, instalace a odinstalace aplikací, přenos souborů, rootování a flashování vlastních ROM, vytváření záloh zařízení.
S aplikacemi s automatickým klikáním. Při hraní her, používání aplikací nebo úkolů dostupných na zařízení nebudete muset dělat mnoho.
I když neexistuje žádné magické řešení, malé změny ve způsobu nabíjení, používání a skladování zařízení mohou výrazně zpomalit opotřebení baterie.
Telefon, který si mnoho lidí v současnosti oblíbilo, je OnePlus 13, protože kromě špičkového hardwaru disponuje také funkcí, která existuje již desítky let: infračerveným senzorem (IR Blaster).










