Què és SMPS?

Apreneu què és SMPS i el significat de les diferents classificacions d'eficiència abans de triar un SMPS per al vostre ordinador.
És imprescindible crear una carpeta al vostre ordinador amb Windows 11. La creació de carpetes pot ajudar a mantenir els fitxers organitzats per trobar-los fàcilment. Podeu crear tantes carpetes com vulgueu i, si mai us sembla que no en necessiteu cap, podeu esborrar-les en qualsevol moment. Feu clic amb el botó dret a la carpeta recent creada i trieu l'opció d'eliminació.
És possible que ja tingueu el vostre mètode preferit per crear una carpeta, però com més opcions tingueu en compte, millor. D'aquesta manera, podeu triar el que més us convingui en aquest moment. Mai se sap; podeu crear carpetes amb el mètode més llarg. O bé, podríeu estar fent una altra cosa i necessiteu crear una carpeta i, gràcies a conèixer tots els mètodes disponibles, estalvieu temps en el procés de creació de carpetes.
Diverses maneres de crear una carpeta a Windows 11
Estalvieu temps i energia quan comenceu amb la manera més senzilla de fer alguna cosa. Així que tenint això en compte, la manera més senzilla de crear una carpeta a Windows 11 és mitjançant el menú contextual . Aneu al vostre escriptori i feu clic amb el botó dret a l'àrea on voleu que vagi la vostra carpeta. Col·loca el cursor a l' opció Nou i apareixerà una finestra lateral. L' opció de carpeta serà la primera de la llista.
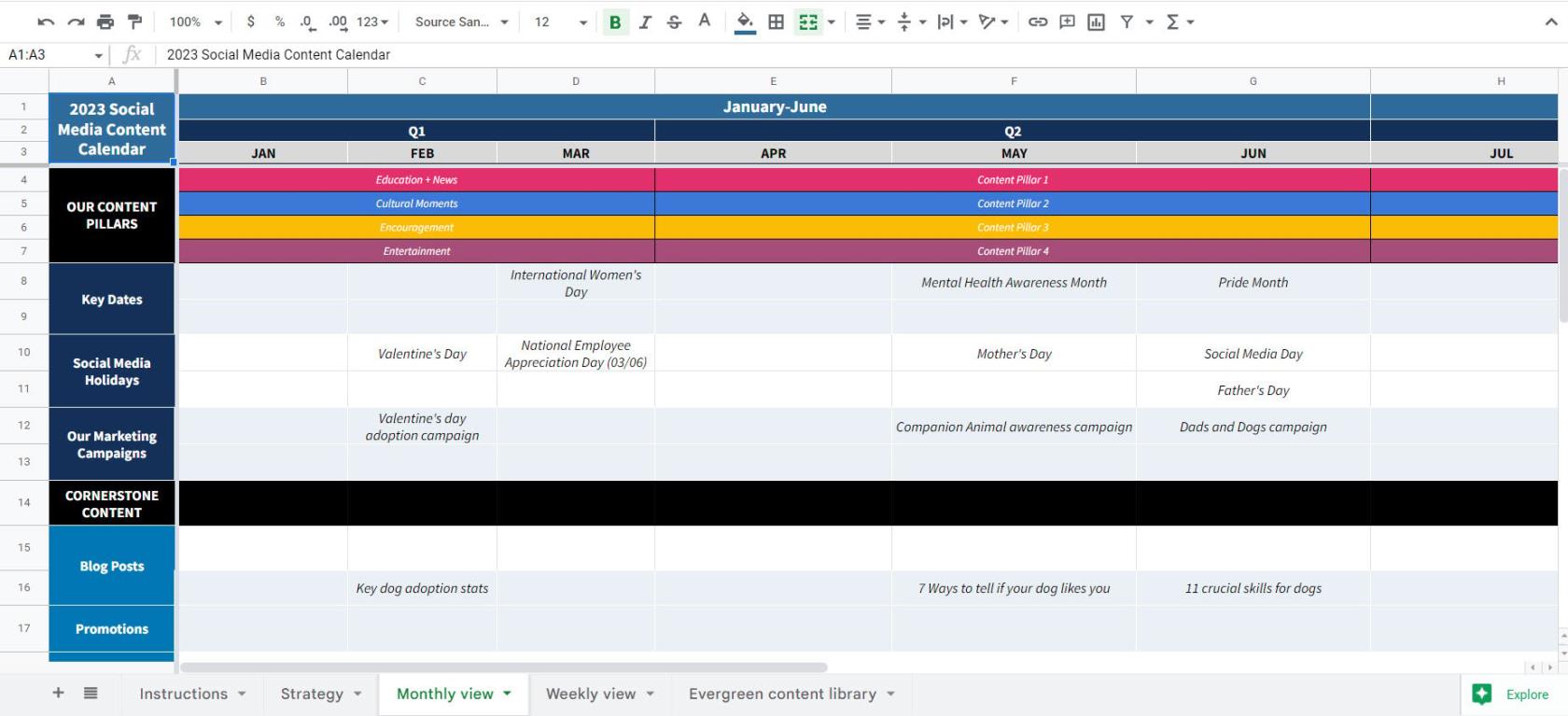
Una altra ruta ràpida que podeu fer per crear la vostra nova carpeta seria utilitzar la següent combinació de tecles. Primer, heu d'anar a la ubicació on voleu crear la carpeta. Per exemple, si voleu una carpeta nova a Imatges, aneu a aquesta ubicació i premeu les tecles Ctrl + Maj + N. La vostra carpeta apareixerà amb la part del títol ressaltada perquè pugueu donar un nom a la vostra nova carpeta.
Utilitzant el símbol del sistema
També és possible utilitzar el símbol del sistema per crear les vostres carpetes noves. Pot ser que no sigui el mètode en dejuni, però si ja l'estàs utilitzant per algun motiu, aquí t'expliquem com pots crear la teva nova carpeta. Obriu el símbol del sistema ( executeu-lo com a administrador ) cercant-lo a la barra de cerca. Podeu cercar-lo escrivint les primeres lletres a la barra de cerca fins que aparegui als resultats de la cerca. No oblideu triar l'opció d'executar-lo com a administrador.
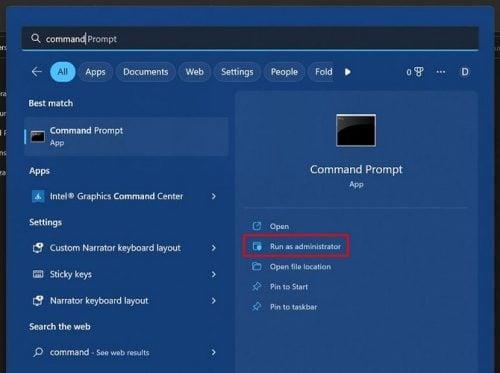
Quan s'obre:
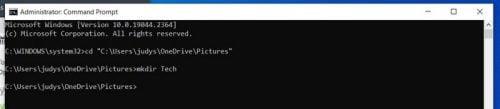
Ara aneu al camí on volíeu el fitxer. Per exemple, si voleu crear una carpeta a Imatges, és allà on hauríeu de comprovar. Això és tot el que hi ha a l'hora de crear un o més fitxers mitjançant el símbol del sistema. L'indicador d'ordres pot semblar espantós inicialment, però quan tingueu cura del que introduïu, tot hauria d'anar com estava previst.
Utilitzant l'explorador de fitxers
Si els dos mètodes anteriors no són el que esteu buscant, sempre podeu provar de crear una carpeta nova amb l'Explorador de fitxers. Podeu obrir-lo de diverses maneres; per exemple, podeu prémer les tecles Windows i E. Aquesta seria la manera més ràpida, però si, per algun motiu, la combinació de tecles no funcionava, podeu provar d'obrir-la utilitzant el quadre de diàleg Executar comandes prement les tecles Windows i R. Un cop oberta la caixa, escriviu explorador i feu clic a D'acord. També podeu fer clic amb el botó dret al menú Inici de Windows i triar l'opció Gestor de fitxers. L'opció serà cap a baix.
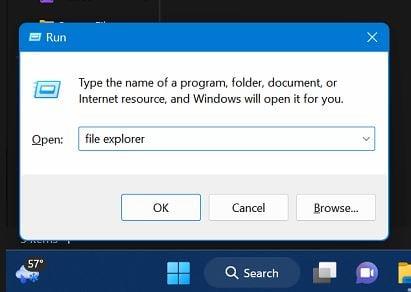
Un cop obert, aneu a on vulgueu crear les vostres carpetes noves. Feu clic al botó Nou a la part superior esquerra i trieu l'opció de carpeta.

Si esteu a Windows 10, haureu de fer clic amb el botó dret on voleu que vagi la carpeta i col·loqueu el cursor a l'opció Nou. Feu clic a les opcions de carpeta i no us oblideu de donar un nom a la vostra nova carpeta.
Hauria d'aparèixer la nova fila amb la carpeta. Si creieu que heu creat la carpeta al lloc equivocat, sempre podeu fer-hi clic amb el botó dret i triar l'opció Desfés nova per esborrar la carpeta nova.
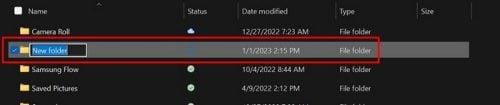
Si només estàveu utilitzant un mètode per crear les vostres carpetes, aquí teniu uns quants més. Com més opcions tinguis, millor. Podríeu estar utilitzant el símbol del sistema i haureu de crear una carpeta nova. Si no sabíeu que podríeu crear una carpeta nova des del símbol del sistema, ara ho sabeu, de manera que podeu utilitzar el programa que ja esteu utilitzant per fer-ho.
Per llegir més
Com que estem parlant de la creació de carpetes, no us oblideu de consultar el nostre article sobre com també podeu crear-les, suprimir-les i gestionar-les a Dropbox . Vegeu com també podeu crear i esborrar carpetes a l'Outlook si no heu tingut l'oportunitat de crear-les.
Per aquells moments en què voleu una mica de seguretat addicional, també podeu crear una carpeta bloquejada a Google Fotos . Per a aquelles imatges que no us veuen els ulls equivocats, aquestes carpetes són perfectes per protegir les imatges del vostre recital de 3r. Hi ha diversos altres llocs on també podeu crear carpetes; per exemple, també teniu Google Drive i, com que sempre hi ha problemes per tractar quan es tracta de problemes, és possible que també vulgueu llegir com podeu solucionar el problema a Outlook quan no es pot obrir el conjunt de carpetes. .
Conclusió
Crear carpetes a Windows és fàcil, fins i tot si comenceu amb el sistema operatiu. Hi ha diverses maneres de crear les carpetes. Per tant, podeu triar el més fàcil per a vosaltres. Podeu crear una carpeta nova mitjançant combinacions de teclat o altres mètodes que requereixin uns quants clics aquí i allà. Quin mètode creus que utilitzaràs? Feu-m'ho saber als comentaris a continuació i no us oblideu de compartir l'article amb altres persones a les xarxes socials.
Apreneu què és SMPS i el significat de les diferents classificacions d'eficiència abans de triar un SMPS per al vostre ordinador.
Obteniu respostes a la pregunta: Per què el meu Chromebook no s'encén? En aquesta guia útil per als usuaris de Chromebook.
Obteniu informació sobre com informar d'un estafador a Google per evitar que estafeu altres persones amb aquesta guia.
Solucioneu un problema en què el vostre robot aspirador Roomba s'atura, s'enganxa i segueix girant.
El Steam Deck ofereix una experiència de joc robusta i versàtil al teu abast. Tanmateix, per optimitzar el vostre joc i garantir el millor possible
Anàvem a aprofundir en un tema que cada cop és més important en el món de la ciberseguretat: la seguretat basada en l'aïllament. Aquest enfocament a
Avui anàvem a aprofundir en una eina que pot automatitzar tasques de clics repetitius al vostre Chromebook: el clic automàtic. Aquesta eina us pot estalviar temps i
Canvia la cara del rellotge del teu Fitbit Versa 4 per donar-li un aspecte diferent cada dia de manera gratuïta. Mireu que fàcil i ràpid és.
Necessites treure la GPU del teu ordinador? Uneix-te a mi mentre t'explico com eliminar una GPU del teu PC en aquesta guia pas a pas.
El surf a l'espatlla és una classe d'atac d'enginyeria social. Implica que un atacant recopila informació mirant la pantalla.






