Què és SMPS?

Apreneu què és SMPS i el significat de les diferents classificacions d'eficiència abans de triar un SMPS per al vostre ordinador.
El Steam Deck inclou tres opcions d'emmagatzematge: eMMC de 64 GB, SSD NVMe de 256 GB i SSD NVMe de 512 GB. Segons la vostra biblioteca de jocs i la mida dels jocs que voleu instal·lar, és possible que l'emmagatzematge integrat no sigui suficient. Una targeta SD us permet ampliar la capacitat d'emmagatzematge del dispositiu, de manera que podeu emmagatzemar més jocs i fitxers multimèdia.
Les targetes SD es poden canviar fàcilment dins i fora de Steam Deck, la qual cosa us permet tenir diverses targetes SD amb diferents jocs o contingut. Aquesta flexibilitat fa que sigui convenient canviar entre biblioteques de jocs o compartir contingut amb els amics.
Es pot utilitzar una targeta SD com a còpia de seguretat dels desats del joc, la configuració de l'usuari i altres dades importants. Això garanteix que tingueu una còpia de les vostres dades en cas que l'emmagatzematge intern de Steam Deck tingui problemes o falli. A més, podeu utilitzar targetes SD per organitzar els vostres jocs i fitxers multimèdia, mantenint l'emmagatzematge intern menys desordenat.
Per què hauríeu de formatar la targeta SD?
Formatar una targeta SD és un procés que prepara la targeta per al seu ús configurant o reorganitzant el seu sistema de fitxers. Hi ha diversos motius pels quals potser haureu de formatar la targeta SD a Steam Deck.
Aquests inclouen coses com la necessitat de formatar correctament el sistema de fitxers perquè sigui compatible amb Steam Deck. Això garanteix que la targeta tingui un sistema de fitxers compatible i garanteix que el dispositiu pugui llegir i escriure dades correctament a la targeta.
De tant en tant, les targetes SD poden produir errors o malmetre's, provocant problemes com la pèrdua de dades, la impossibilitat de desar fitxers o la impossibilitat d'accedir a la targeta. El format pot ajudar a resoldre aquests problemes restablint el sistema de fitxers de la targeta i eliminant les dades danyades.
Com formatar la targeta SD a Steam Deck
Quan Valve va desenvolupar el Steam Deck, l'empresa va aconseguir implementar moltes opcions sense necessitat d'accedir al mode d'escriptori. Això inclou poder formatar la targeta SD a Steam Deck, i aquí teniu com podeu fer-ho:
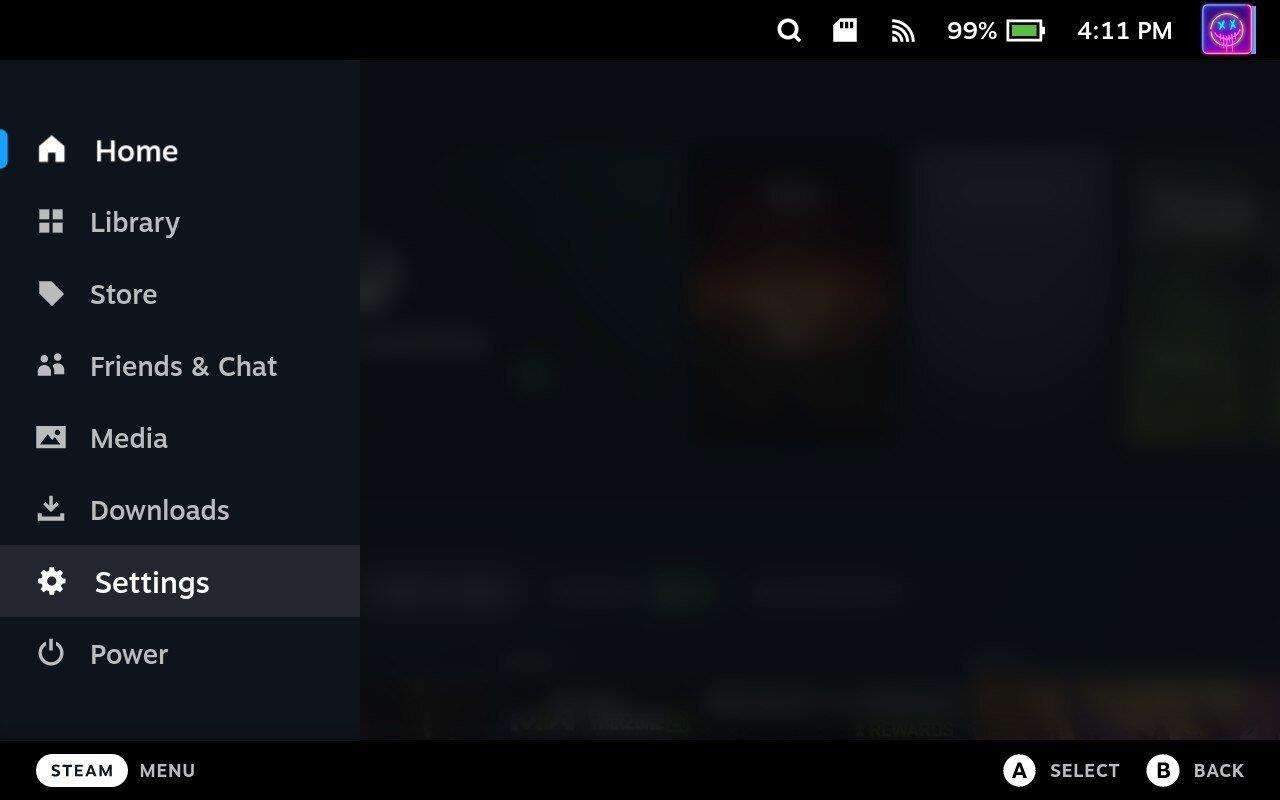
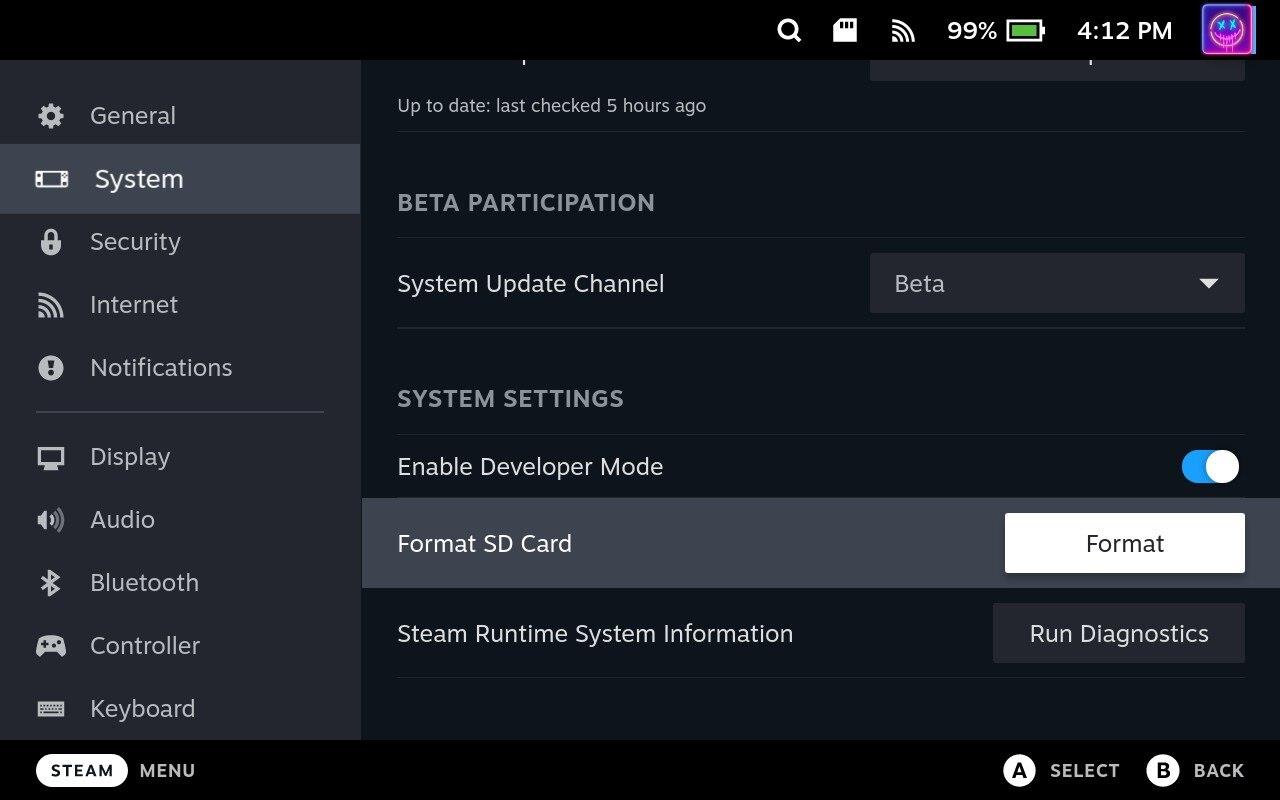
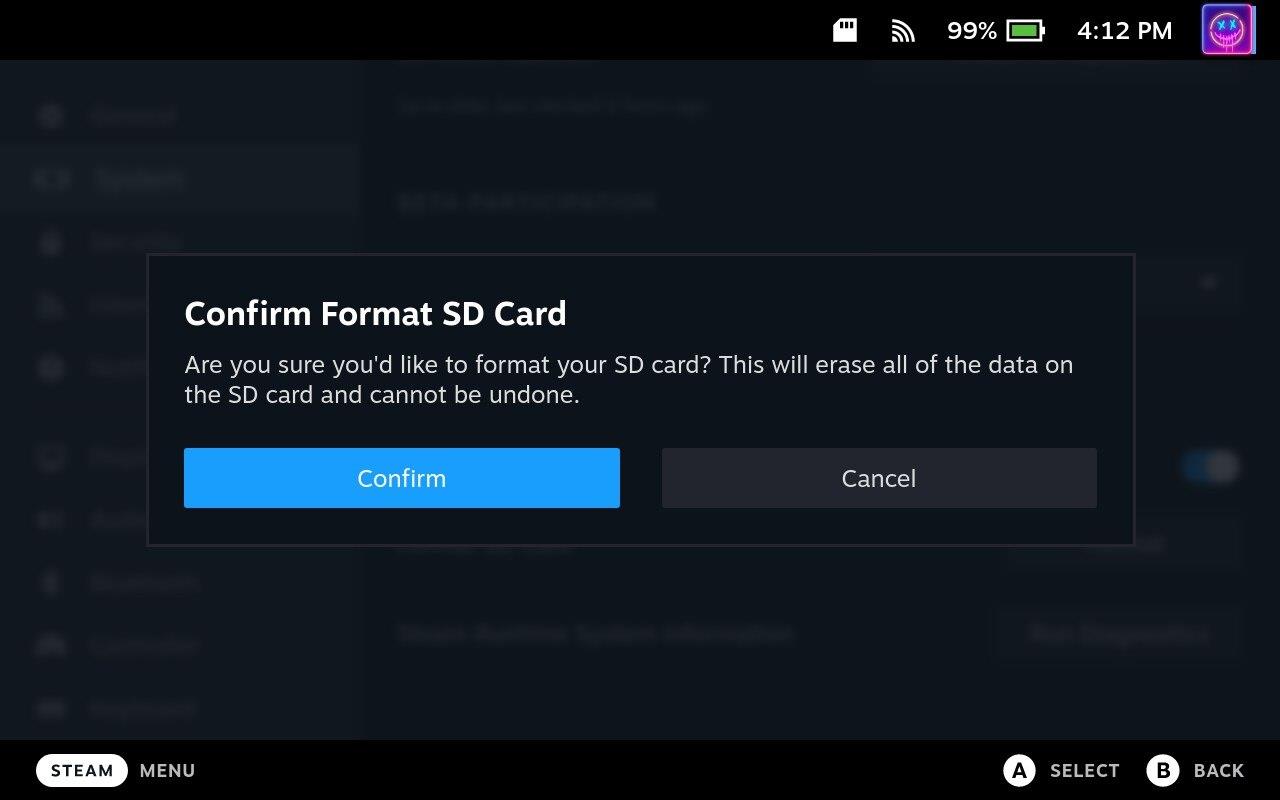
Depenent de la mida de la targeta SD que utilitzeu amb Steam Deck, potser haureu d'esperar una mica abans que s'hagi completat el format. Tanmateix, un cop hagi acabat de fer la seva màgia, podreu utilitzar la targeta SD a Steam Deck per instal·lar més jocs, utilitzar Windows i molt més.
No es pot formatar la targeta SD a Steam Deck?
En alguns casos, els propietaris de Steam Deck han descobert que no poden formatar la targeta SD des de la interfície de SteamOS. Sempre podeu treure la targeta SD i després formatar-la en un ordinador diferent, però Steam Deck té una altra opció. Tot el que heu de fer és canviar al mode escriptori.
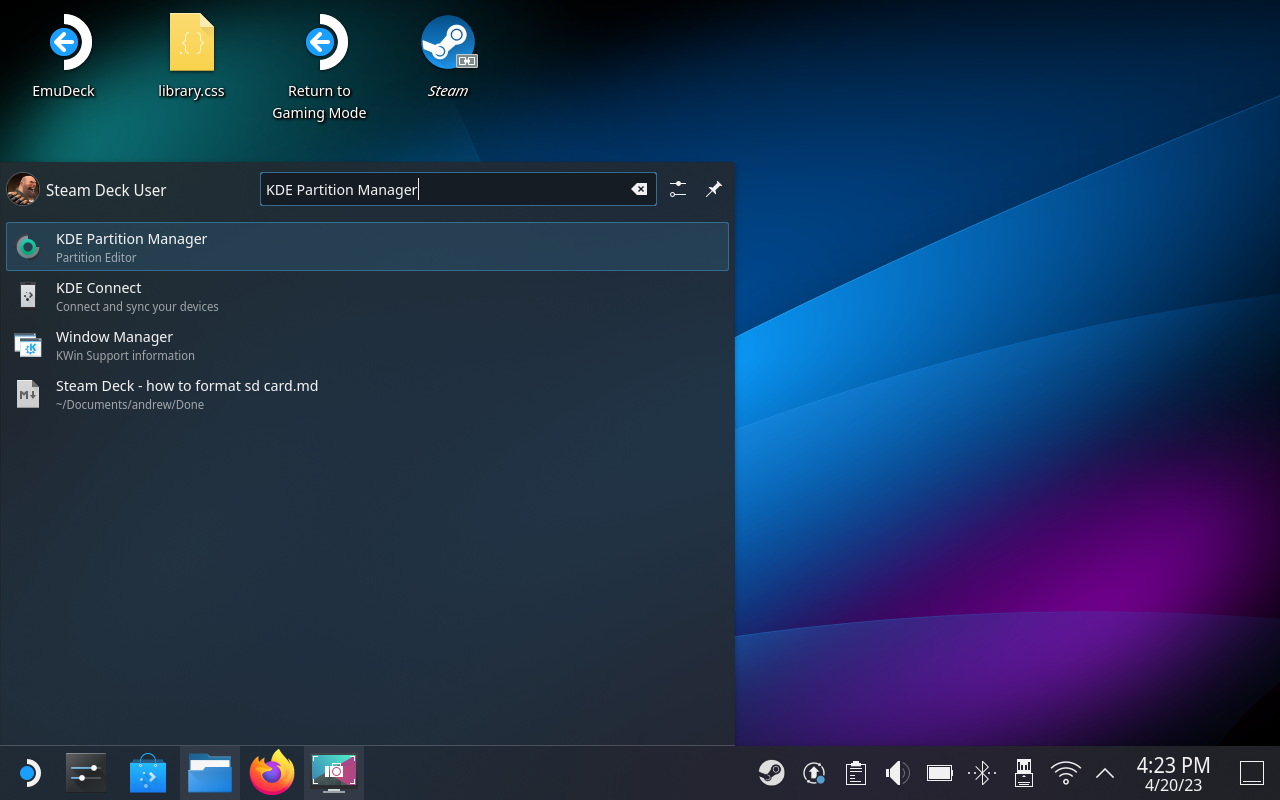
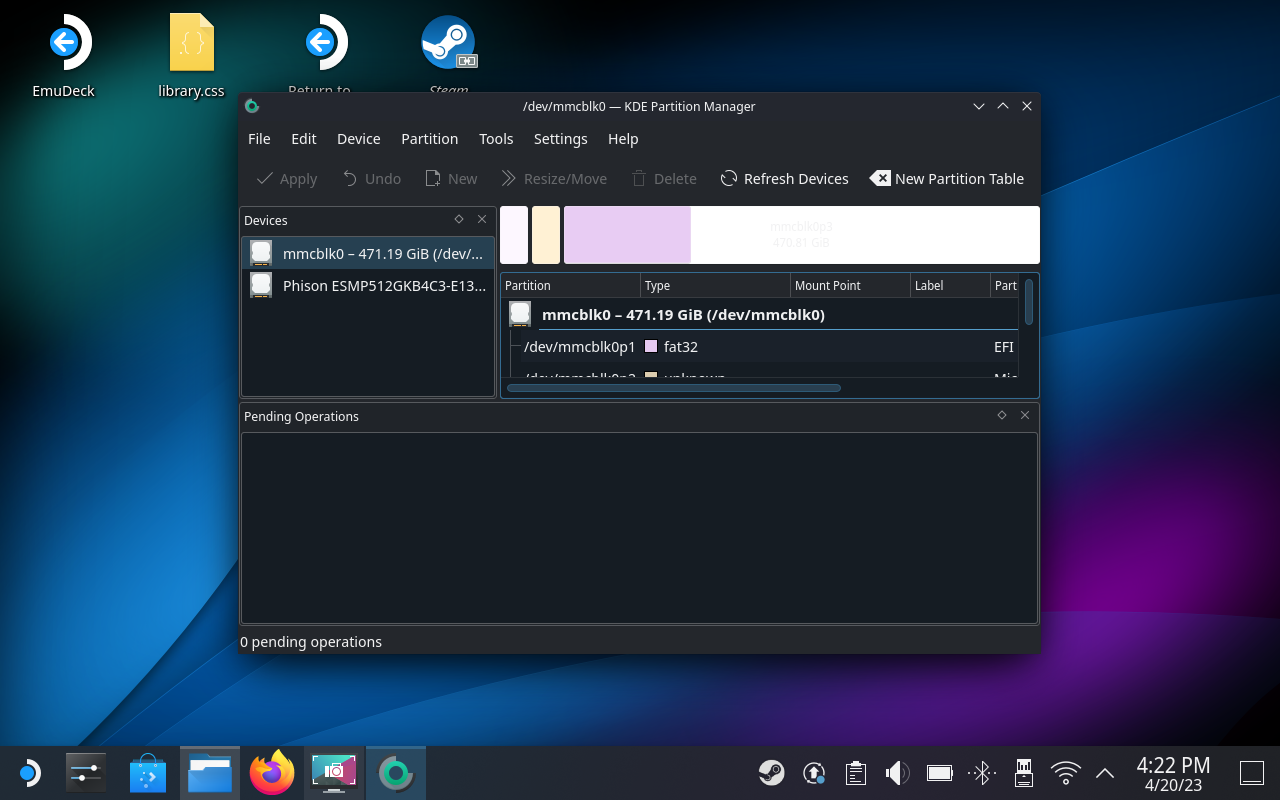
Després de formatar la targeta SD amb el mode d'escriptori, voldreu seguir aquests passos per tornar a formatar la targeta. Això garanteix que la targeta funcionarà amb el vostre Steam Deck, independentment per a què la vulgueu utilitzar.
Apreneu què és SMPS i el significat de les diferents classificacions d'eficiència abans de triar un SMPS per al vostre ordinador.
Obteniu respostes a la pregunta: Per què el meu Chromebook no s'encén? En aquesta guia útil per als usuaris de Chromebook.
Obteniu informació sobre com informar d'un estafador a Google per evitar que estafeu altres persones amb aquesta guia.
Solucioneu un problema en què el vostre robot aspirador Roomba s'atura, s'enganxa i segueix girant.
El Steam Deck ofereix una experiència de joc robusta i versàtil al teu abast. Tanmateix, per optimitzar el vostre joc i garantir el millor possible
Anàvem a aprofundir en un tema que cada cop és més important en el món de la ciberseguretat: la seguretat basada en l'aïllament. Aquest enfocament a
Avui anàvem a aprofundir en una eina que pot automatitzar tasques de clics repetitius al vostre Chromebook: el clic automàtic. Aquesta eina us pot estalviar temps i
Canvia la cara del rellotge del teu Fitbit Versa 4 per donar-li un aspecte diferent cada dia de manera gratuïta. Mireu que fàcil i ràpid és.
Necessites treure la GPU del teu ordinador? Uneix-te a mi mentre t'explico com eliminar una GPU del teu PC en aquesta guia pas a pas.
El surf a l'espatlla és una classe d'atac d'enginyeria social. Implica que un atacant recopila informació mirant la pantalla.






