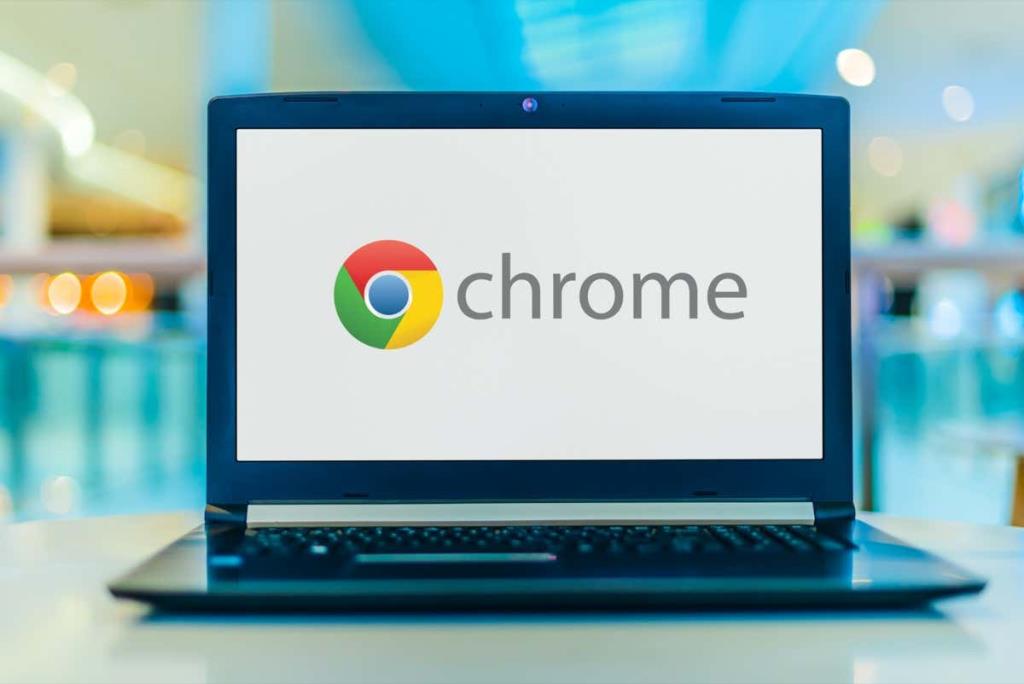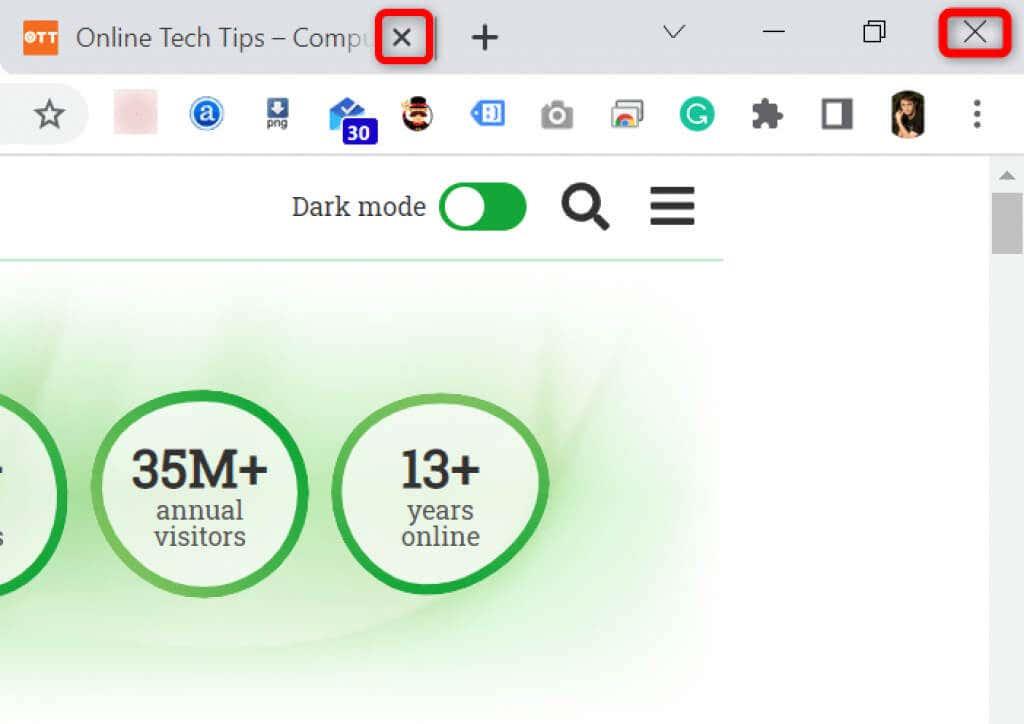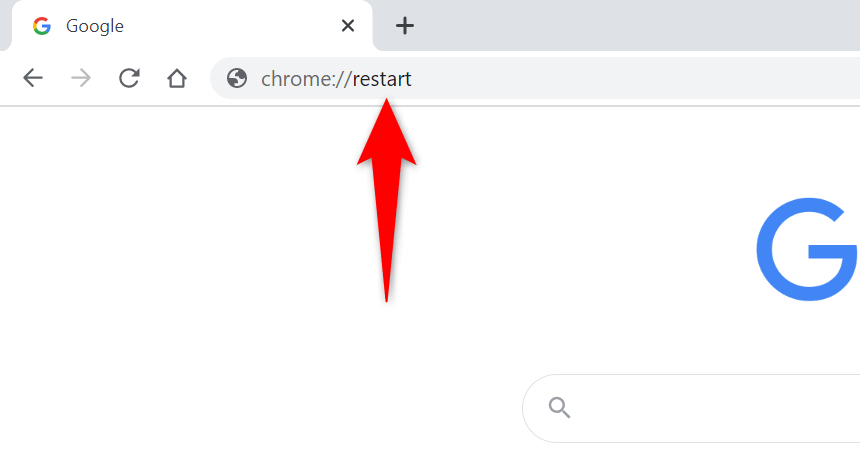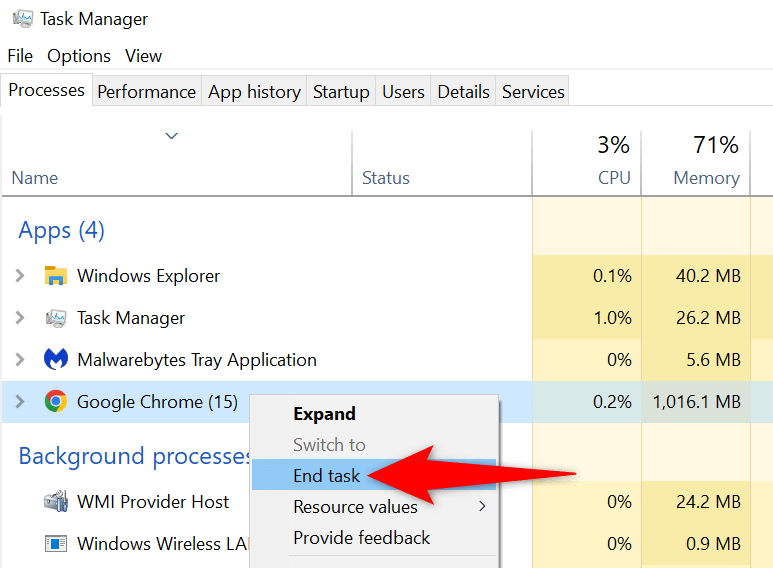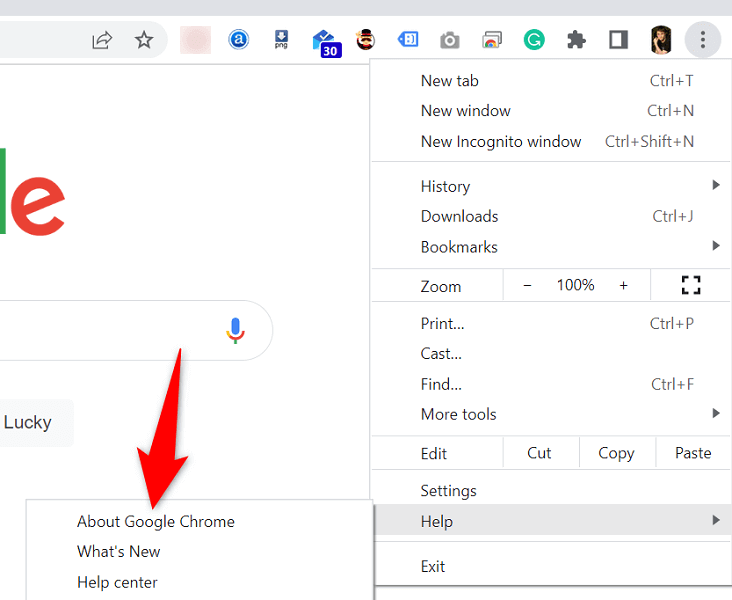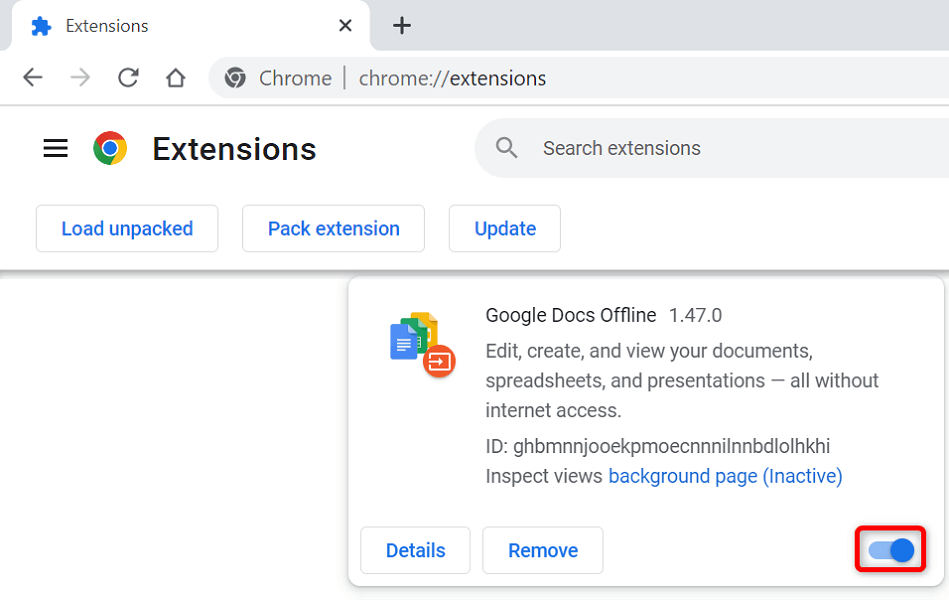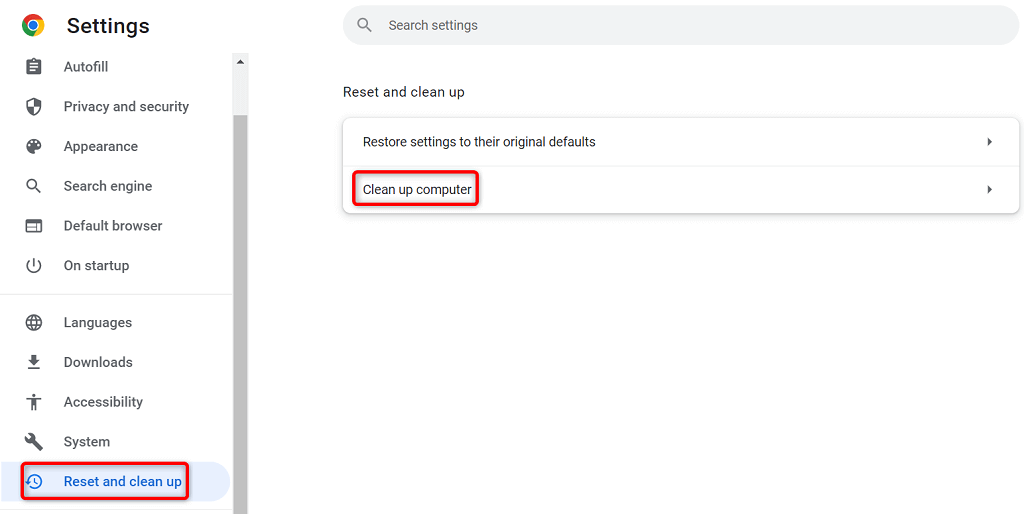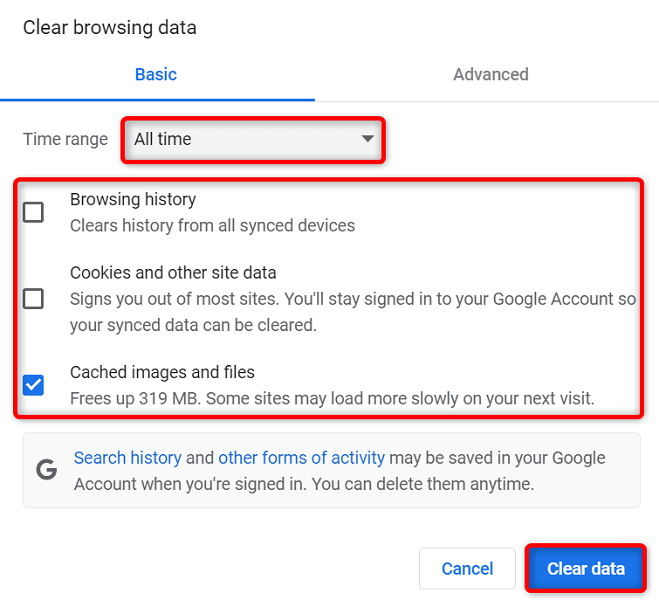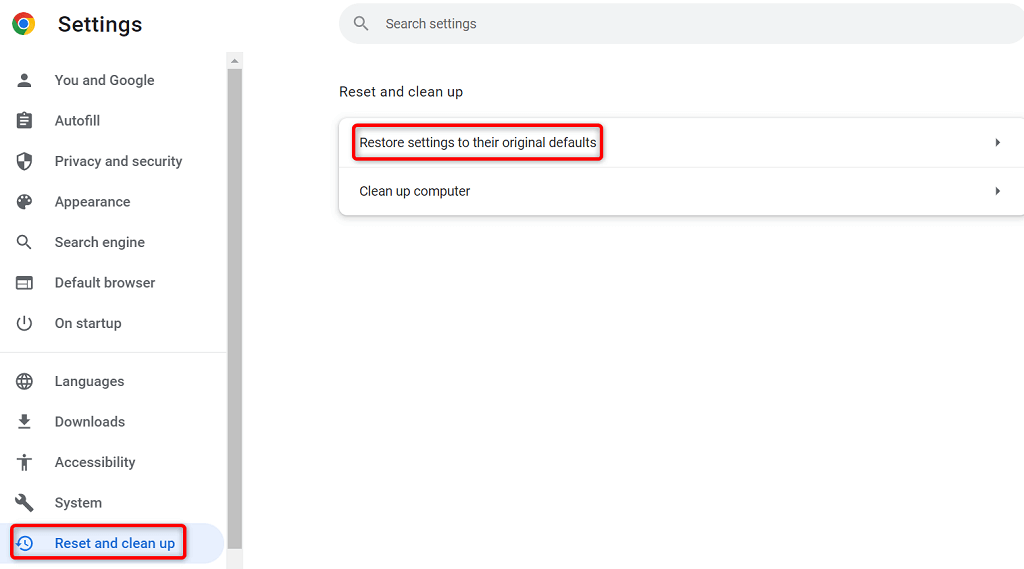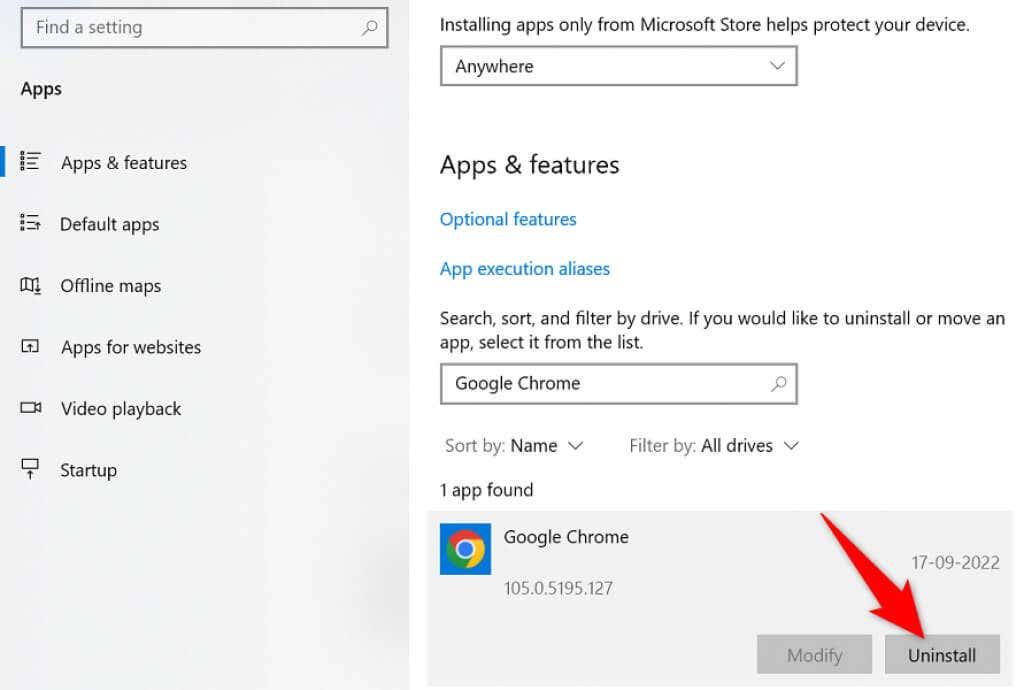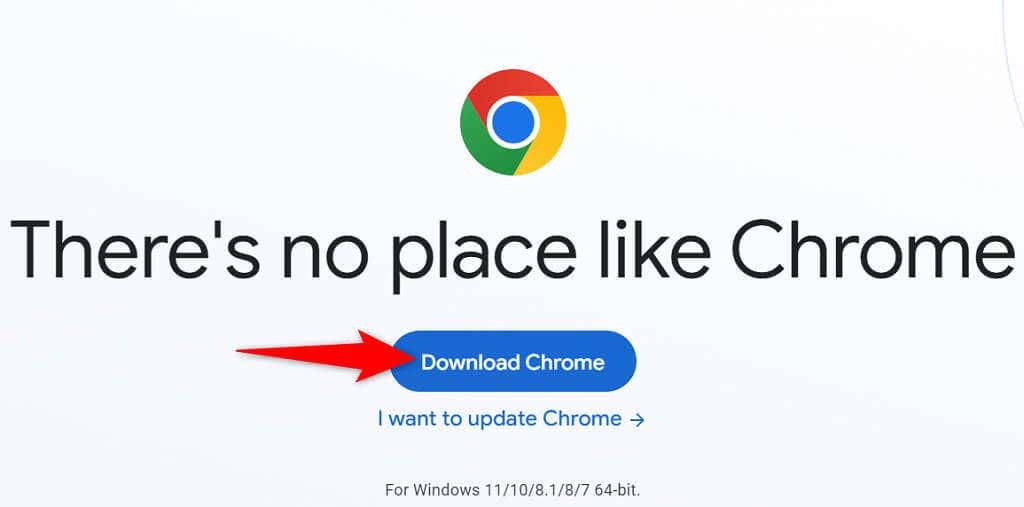Google Chrome mostra un error sense memòria quan intenteu iniciar un lloc web o una pàgina web ? Si és així, és possible que el vostre navegador estigui utilitzant tots els recursos del vostre ordinador, sense deixar res per als vostres llocs. Teniu algunes maneres de solucionar aquest problema i us mostrarem com fer-ho.
Com ja sabeu, Chrome sempre ha estat un navegador amb fam de recursos. Acostuma a utilitzar una gran part de la memòria RAM, causant lentitud i altres problemes a la màquina. Amb alguns retocs aquí i allà, podeu resoldre el problema del vostre navegador.
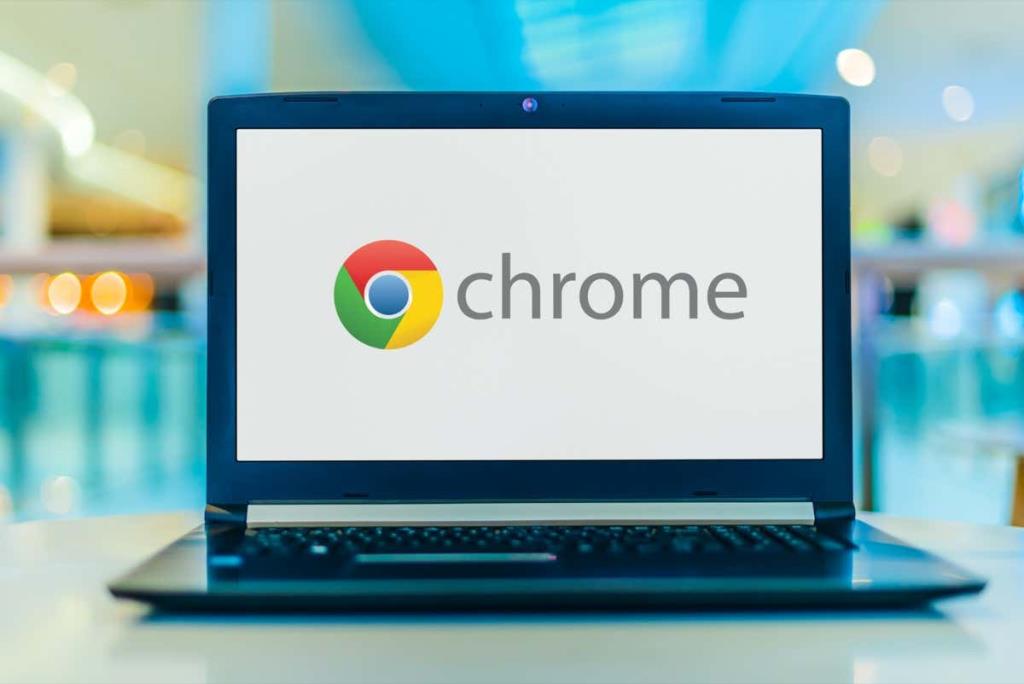
Tanqueu les vostres pestanyes no utilitzades a Chrome
Cada pestanya de Chrome utilitza els recursos de la vostra màquina i és possible que tingueu obertes diverses pestanyes no desitjades. Prengui l'hàbit de tancar una pestanya tan bon punt deixis d'utilitzar-la.
Podeu tancar una pestanya de Chrome seleccionant la icona X al costat de la pestanya. Podeu tancar una finestra sencera del navegador seleccionant X a l'extrem superior dret de la finestra.
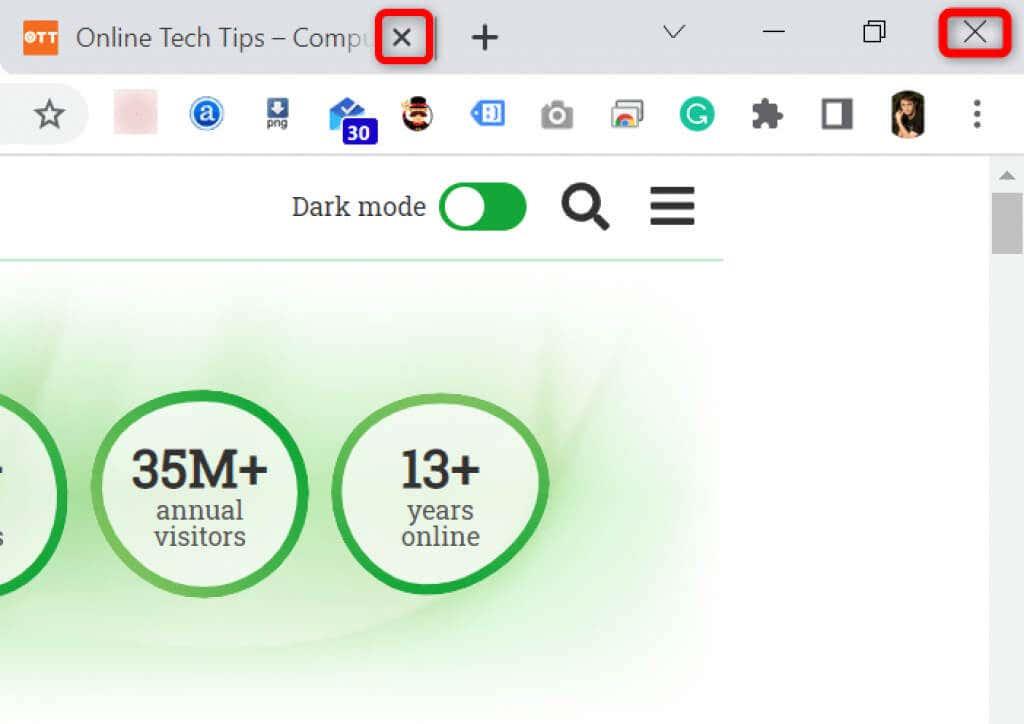
Un cop ho hàgiu fet, Chrome alliberarà els recursos de la vostra màquina.
Reinicieu el vostre navegador Chrome
Si l'error de falta de memòria de Chrome continua , proveu de sortir i tornar a obrir el navegador. En fer-ho, permet que el navegador desactivi totes les funcions i les torni a activar. Podeu solucionar molts problemes menors amb aquest mètode.
Podeu reiniciar Chrome escrivint el següent a la barra d'adreces del navegador i prement Retorn :
chrome://reiniciar
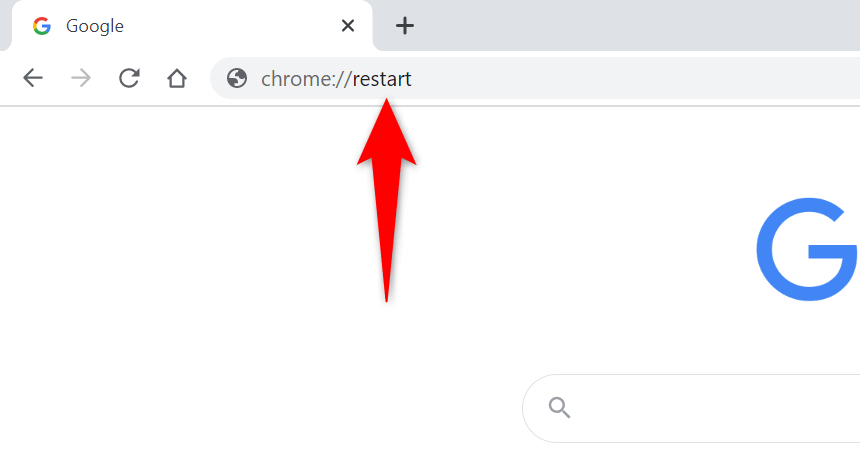
Chrome es tancarà i es tornarà a obrir automàticament.
Força el rellançament de Chrome
Una altra manera de solucionar problemes amb Chrome és forçar el tancament del navegador . Això mata el procés del navegador que s'executa a l'ordinador, permetent que el navegador es tanqui completament.
Podeu fer-ho mitjançant el Gestor de tasques en un ordinador amb Windows:
- Obriu el Gestor de tasques fent clic amb el botó dret a la barra de tasques (la barra de la part inferior de la pantalla) i escollint Gestor de tasques . Alternativament, premeu Ctrl + Maj + Esc al teclat.
- Accediu a la pestanya Processos del Gestor de tasques.
- Feu clic amb el botó dret a Google Chrome a la llista i trieu Finalitzar la tasca .
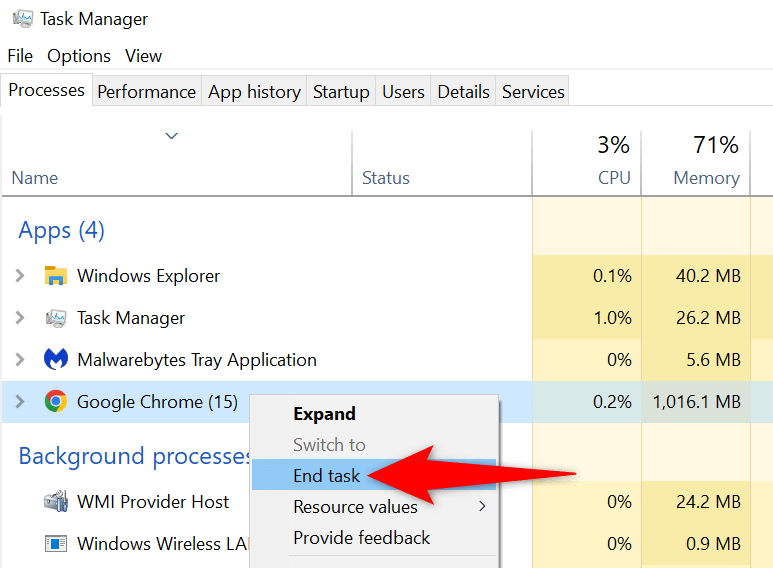
- Torneu a iniciar Chrome amb el vostre mètode preferit.
Actualitza Chrome a la darrera versió
Un error del sistema pot provocar un error de falta de memòria al vostre navegador. No podeu solucionar aquests errors per vosaltres mateixos, però podeu actualitzar el navegador per resoldre els vostres problemes.
Una actualització sol comportar diverses correccions d'errors, fent que el vostre navegador funcioni de manera eficient.
- Inicieu Chrome , seleccioneu els tres punts a l'extrem superior dret i trieu Ajuda > Quant a Google Chrome .
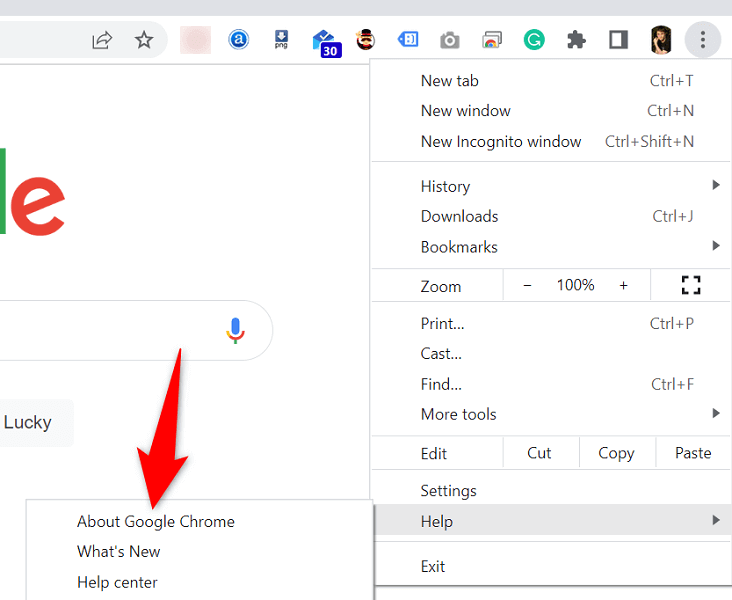
- Chrome començarà a comprovar automàticament les actualitzacions disponibles.
- Deixeu que Chrome instal·li les actualitzacions disponibles.
- Seleccioneu Reinicia per aplicar totes les actualitzacions.
Desactiveu les extensions del navegador per arreglar que Google Chrome es va quedar sense memòria
Les extensions us permeten treure més profit del vostre navegador preferit, però no totes les extensions es fan de la mateixa manera. Alguns d'ells poden estar corruptes, causant diversos problemes amb el vostre navegador.
Podeu desactivar les extensions de Chrome per veure si això soluciona l'error d'ús de la memòria. Podeu reactivar les extensions instal·lades quan vulgueu.
- Inicieu Chrome , introduïu el següent a la barra d'adreces i premeu Intro :
chrome://extensions/
- Desactiveu els commutadors de totes les vostres extensions.
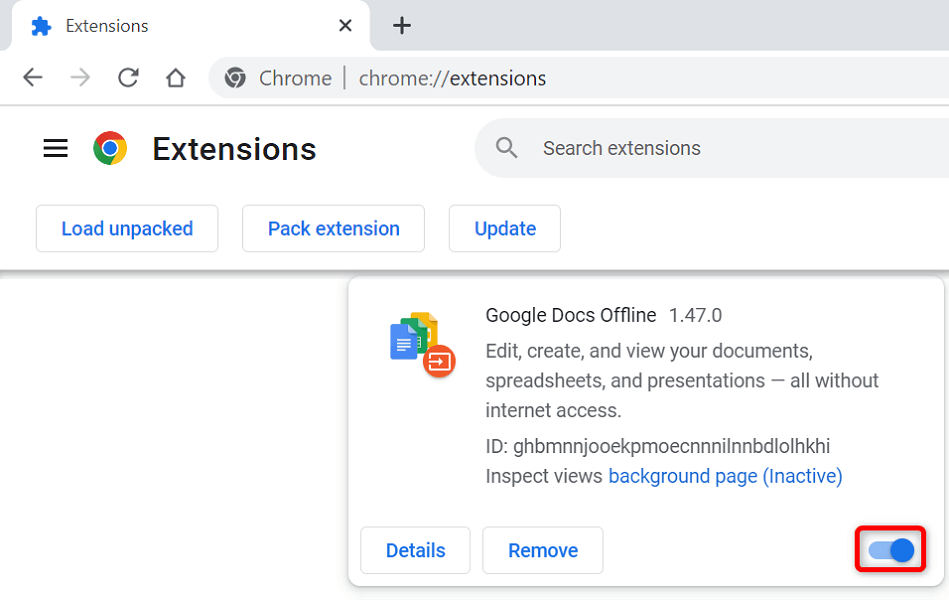
- Torna a iniciar Chrome .
Elimina els elements sospitosos amb l'escàner de programari maliciós de Chrome
L'error de memòria sense memòria de Chrome pot ser el resultat d'un fitxer de virus o programari maliciós que s'executa a l'ordinador. En aquest cas, podeu utilitzar l'escàner de programari maliciós integrat al vostre navegador per trobar i eliminar contingut sospitós de la vostra màquina.
- Seleccioneu els tres punts a l'extrem superior dret de Chrome i trieu Configuració .
- Seleccioneu Restableix i neteja a la barra lateral esquerra.
- Trieu Neteja l'ordinador al panell dret.
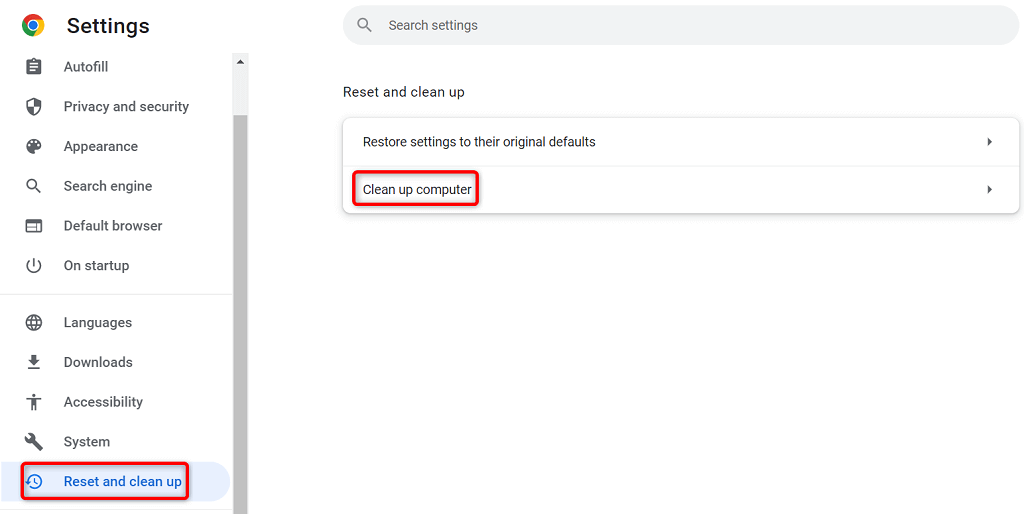
- Seleccioneu Cerca per iniciar l'exploració.
Esborra les dades de navegació a Chrome
Chrome desa les vostres dades de navegació perquè pugueu tornar ràpidament als llocs visitats en el passat, mantenir la sessió iniciada als vostres llocs i fer més coses. De vegades, aquestes dades del lloc desades interfereixen amb el funcionament de Chrome, la qual cosa fa que el navegador mostri errors aleatoris.
Podeu solucionar-ho esborrant els elements desats a Chrome .
- Obriu Google Chrome , escriviu el següent a la barra d'adreces i premeu Intro :
chrome://settings/clearBrowserData
- Trieu un interval de temps al menú desplegable Interval de temps.
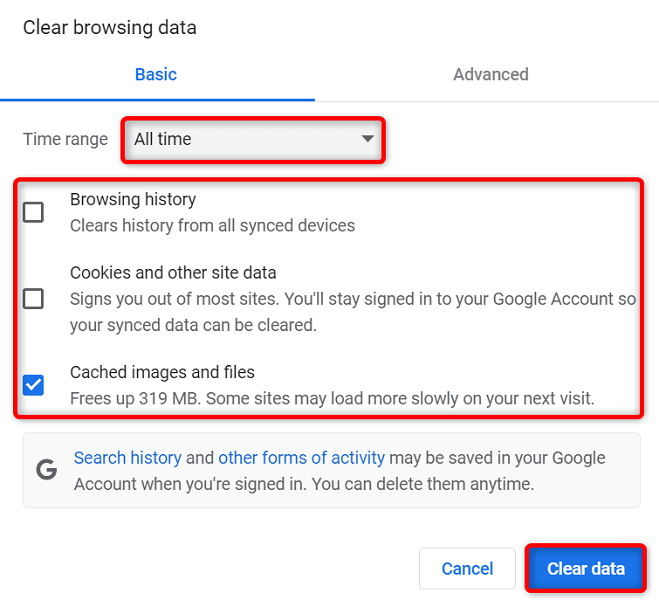
- Seleccioneu els elements que voleu deixar anar.
- Trieu Esborra les dades a la part inferior per començar a esborrar l'historial del vostre navegador.
- Torneu a iniciar Chrome i comproveu si apareix l'error.
Restableix Chrome a la configuració de fàbrica
Chrome es pot personalitzar en gran mesura, cosa que fa que els usuaris puguin alterar la configuració del navegador més fàcilment. Si creieu que aquest és el cas, podeu restablir el vostre navegador a la configuració de fàbrica .
En fer-ho, es desfereixen tots els canvis, fent-te sentir com si acabes d'instal·lar el navegador a l'ordinador.
- Obriu Chrome , seleccioneu els tres punts a l'extrem superior dret i trieu Configuració .
- Seleccioneu Restableix i neteja a la barra lateral esquerra.
- Trieu Restaura la configuració als valors predeterminats originals al panell dret.
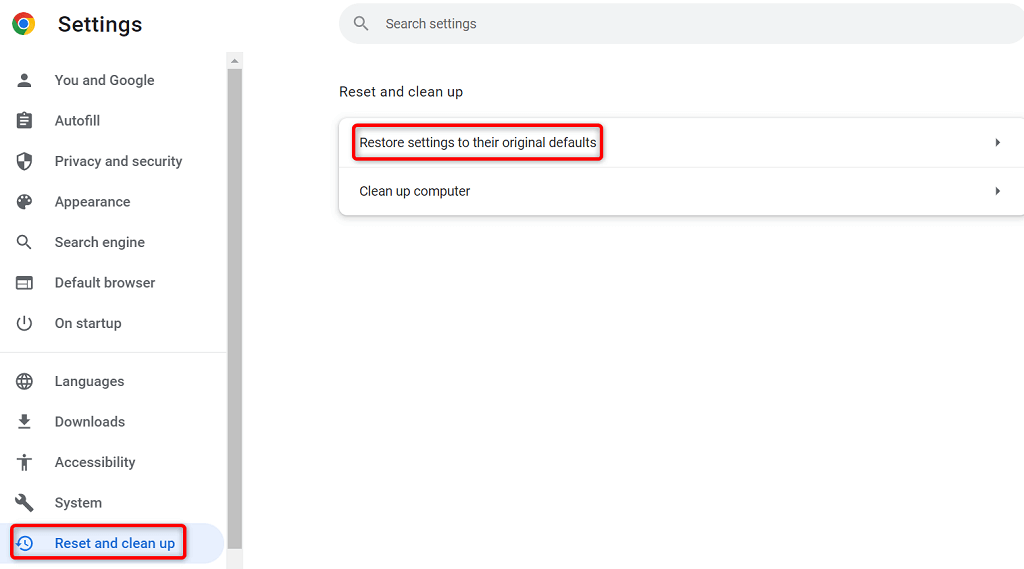
- Seleccioneu l' opció Restableix la configuració .
Torneu a instal·lar el navegador Google Chrome
Si el problema de falta de memòria encara no es resol, és possible que els fitxers bàsics de l'aplicació de Chrome siguin defectuosos. No podeu solucionar aquests fitxers vosaltres mateixos, de manera que haureu de desinstal·lar i tornar a instal·lar el navegador per resoldre el vostre problema.
Podeu suprimir Chrome del vostre ordinador com ho faríeu amb qualsevol altra aplicació. A continuació, podeu instal·lar una versió nova de Chrome a la vostra màquina.
A continuació s'explica com eliminar Chrome d'un PC amb Windows 10:
- Obriu l' aplicació Configuració de Windows prement Windows + I .
- Seleccioneu Aplicacions a Configuració.
- Trieu Google Chrome a la llista i seleccioneu Desinstal·la .
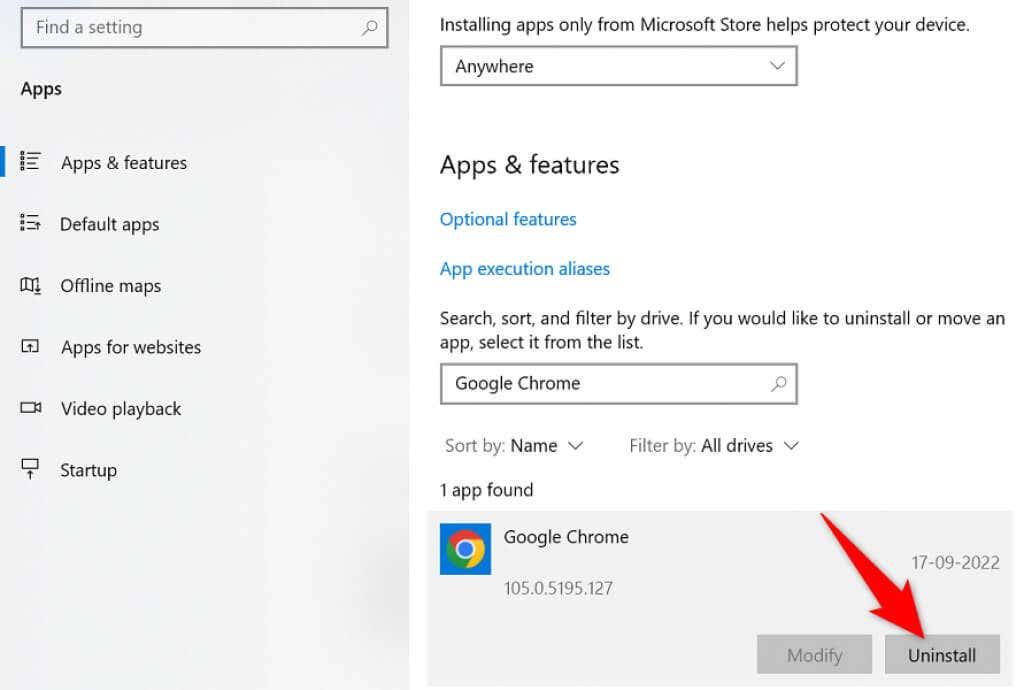
- Seleccioneu Desinstal·la a la sol·licitud.
- Reinicieu l'ordinador.
- Baixeu l'instal·lador des del lloc de Google Chrome i instal·leu el navegador al vostre ordinador.
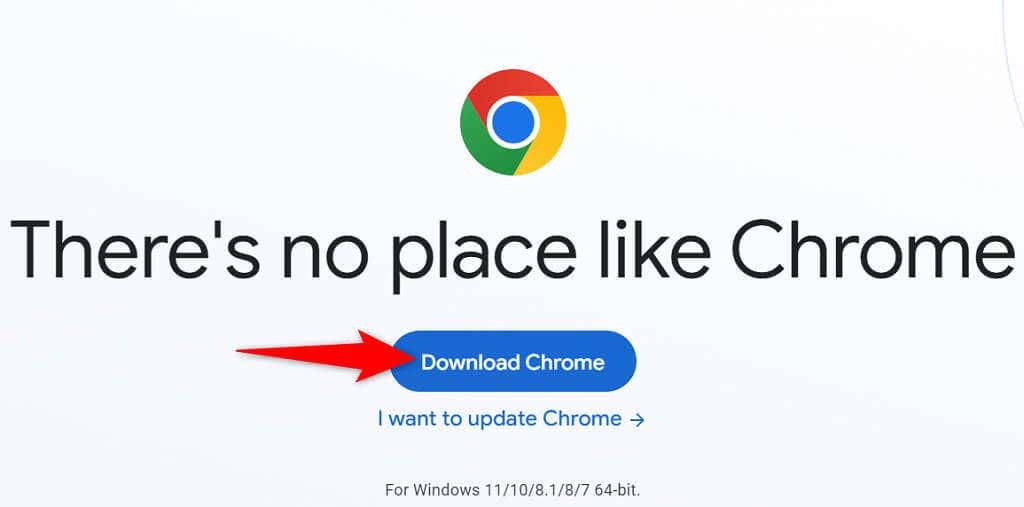
Acabar amb la molestia d'error sense memòria de Chrome
Molts elements de l'ordinador poden fer que Chrome es quedi sense memòria. Tanmateix, podeu arreglar la majoria d'aquests elements amb facilitat, tornant Chrome al seu estat estable . Utilitzeu els mètodes descrits anteriorment, de dalt a baix, i el vostre problema de Chrome s'hauria de resoldre.