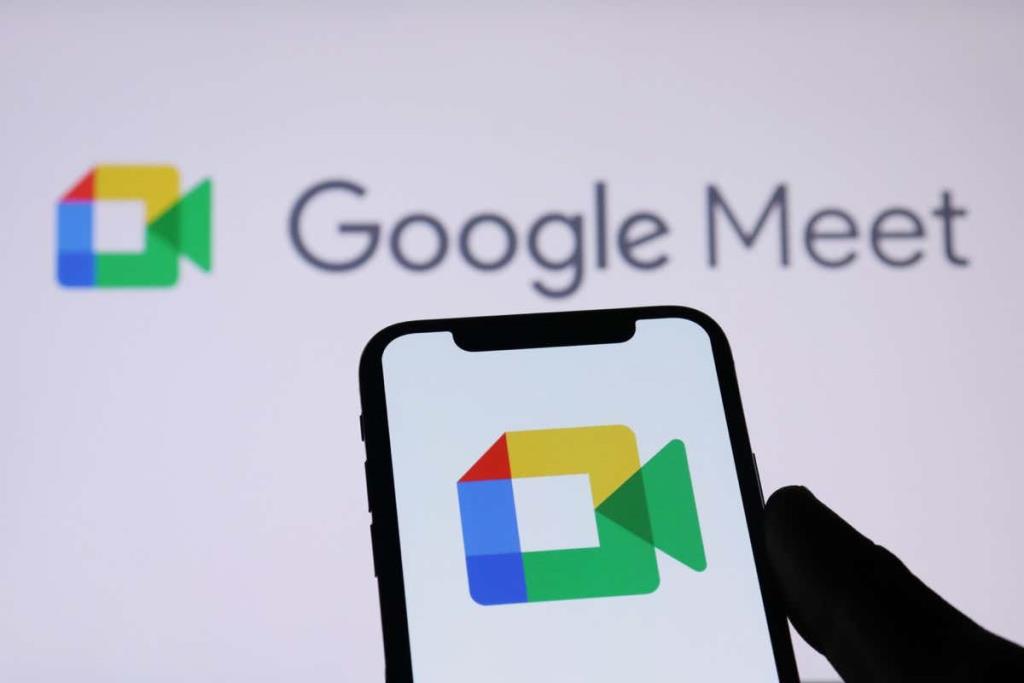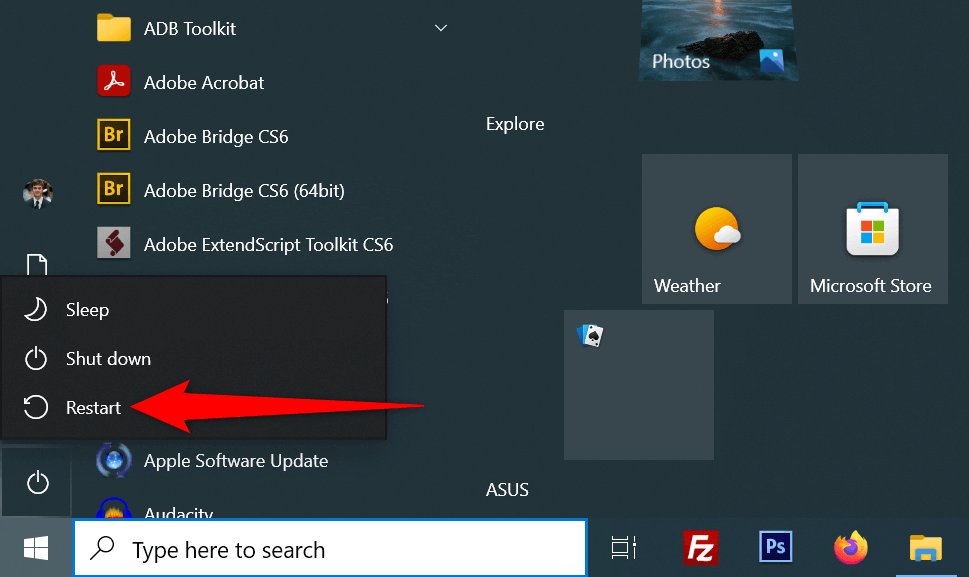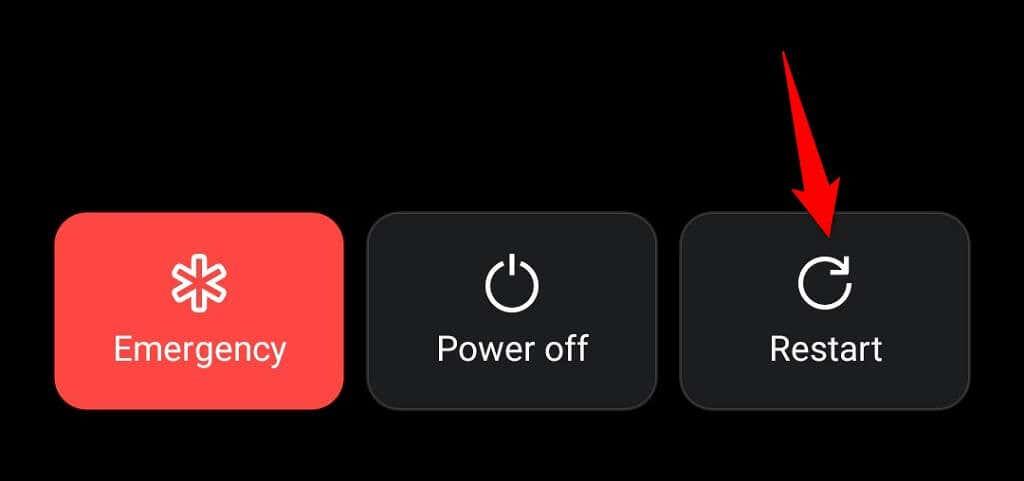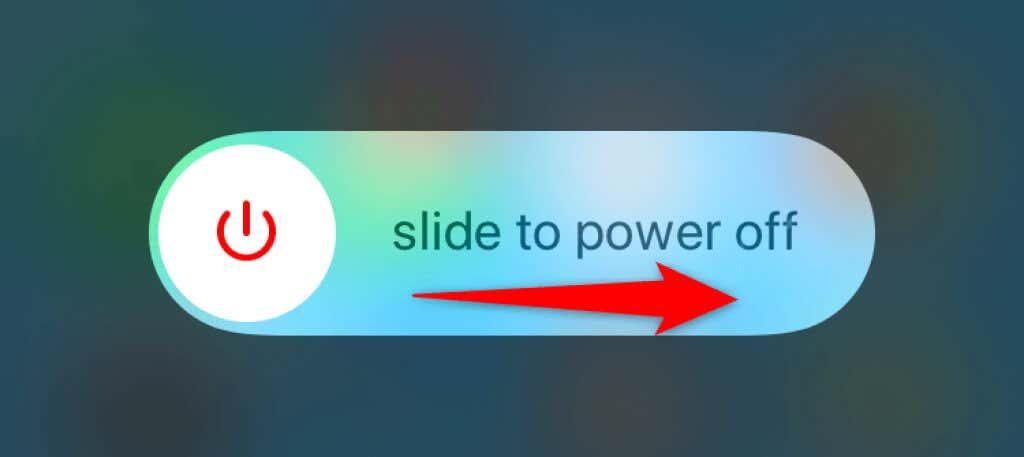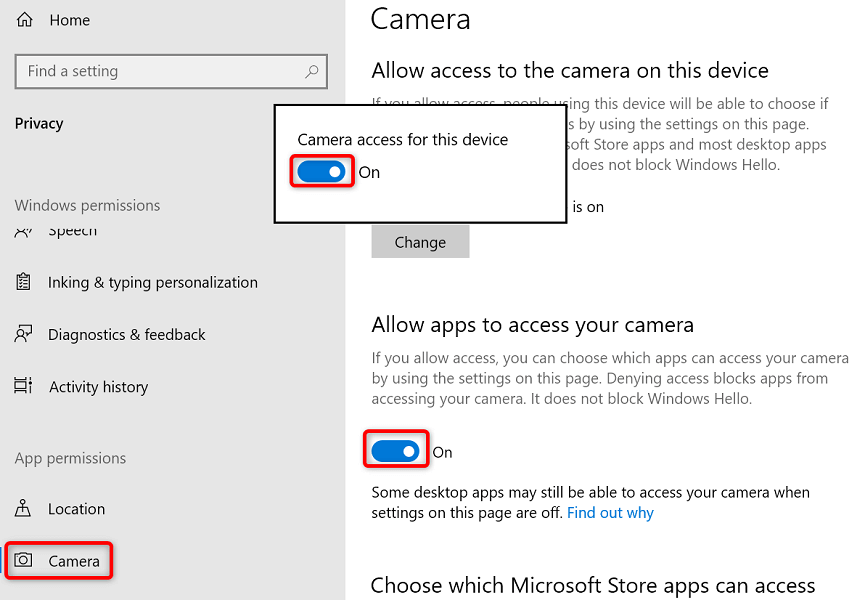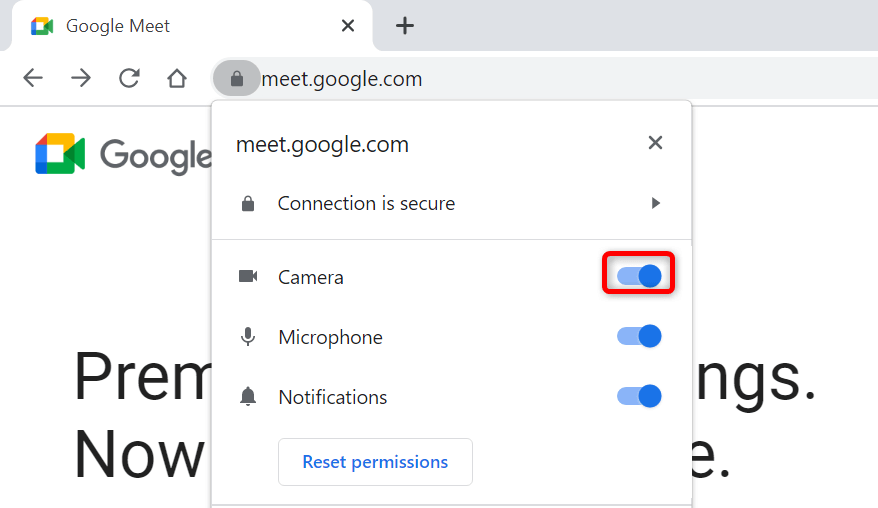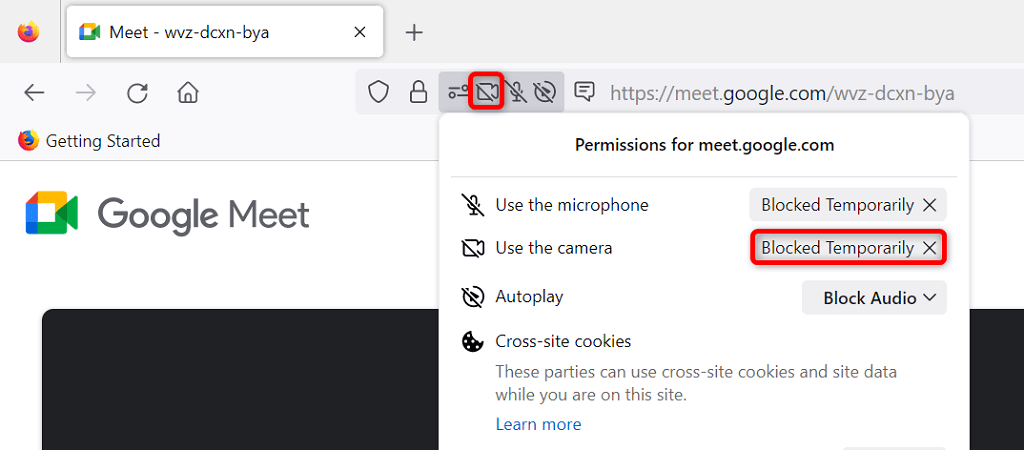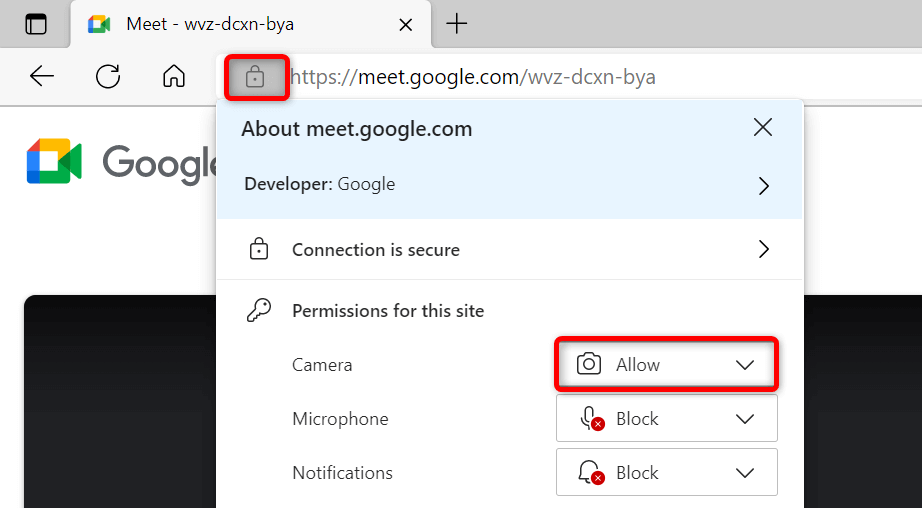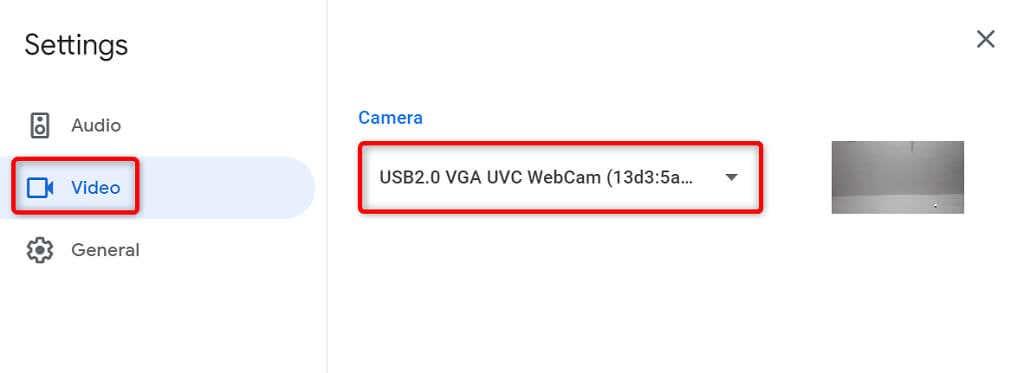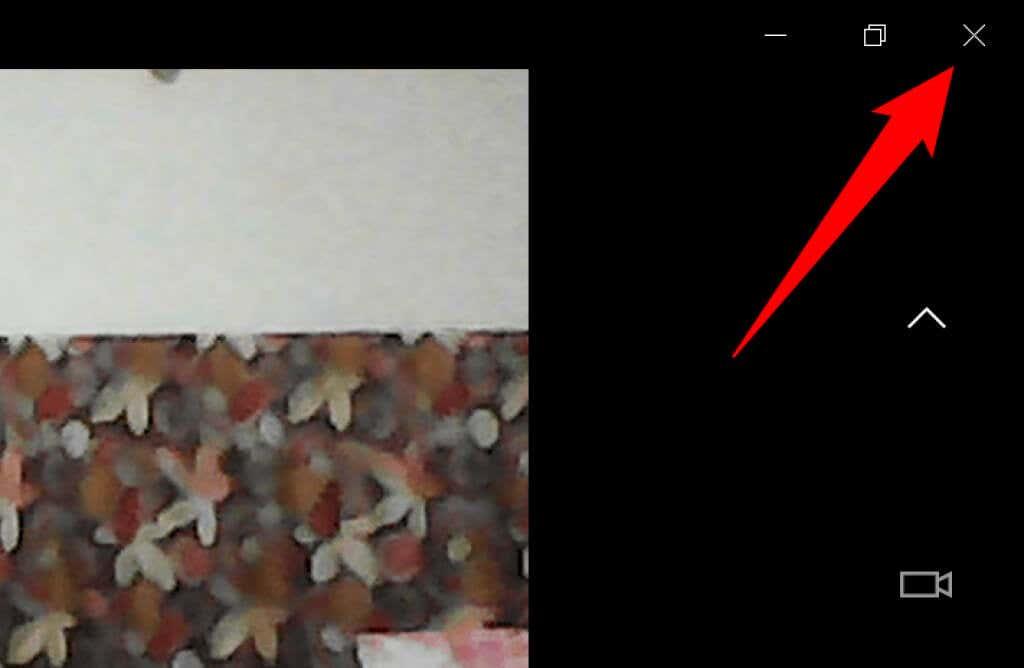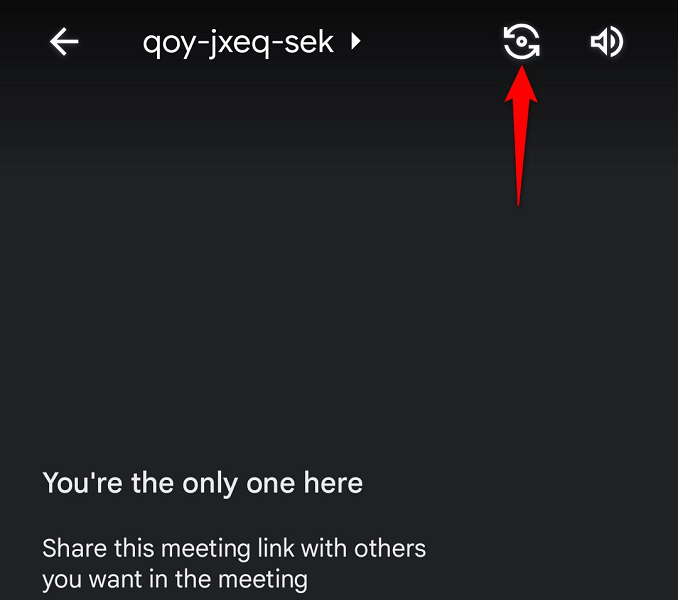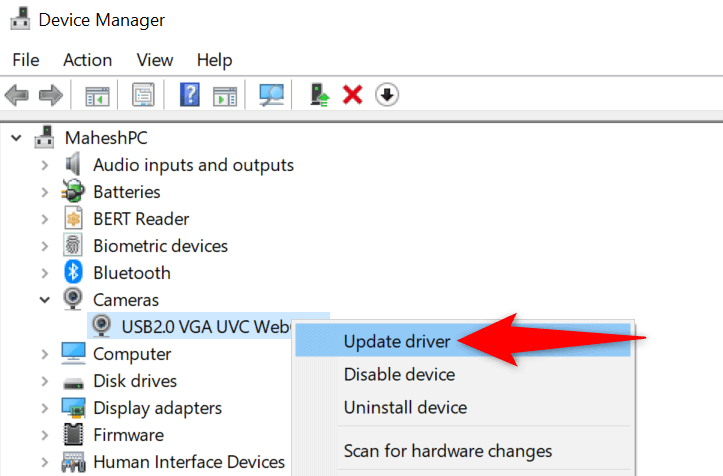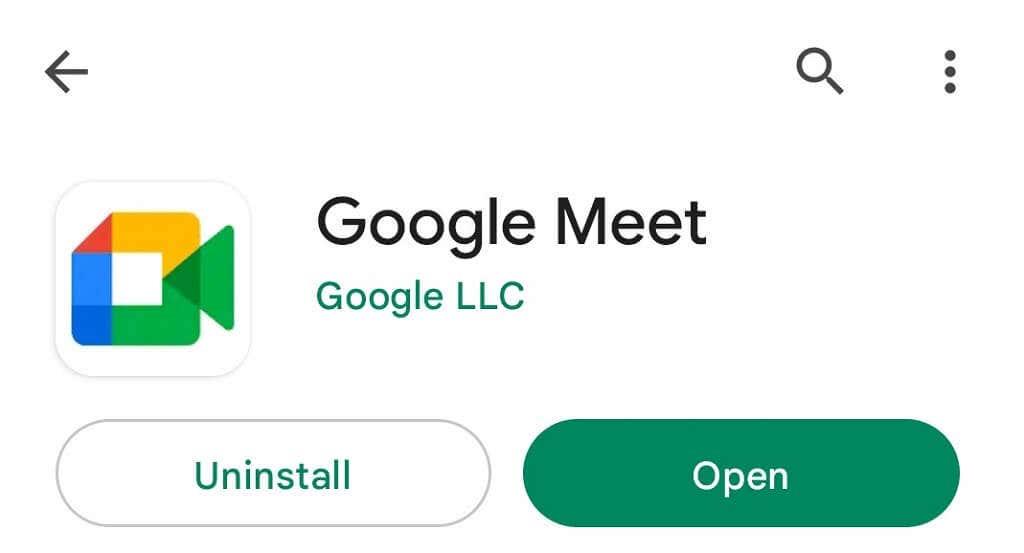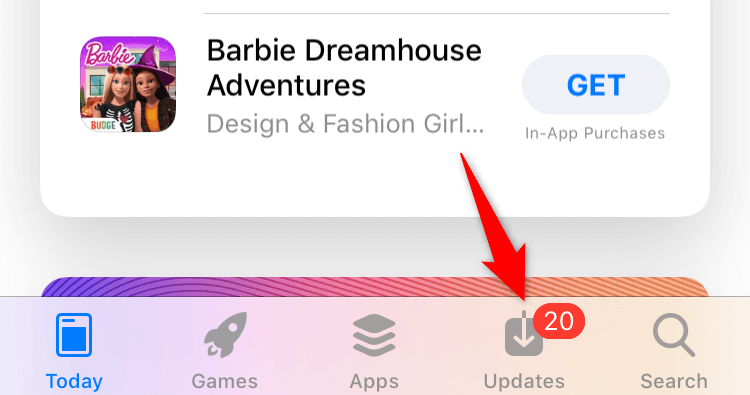Tens problemes perquè es carregui el feed de la càmera a Google Meet? Si és així, és possible que la càmera estigui defectuosa o que el dispositiu tingui problemes tècnics. Podeu resoldre la majoria d'aquests problemes i us mostrarem com fer-ho.
La causa més comuna de la funcionalitat de la càmera trencada és que Meet necessita permís per accedir a la càmera al navegador web. Tanmateix, també hi ha altres motius.
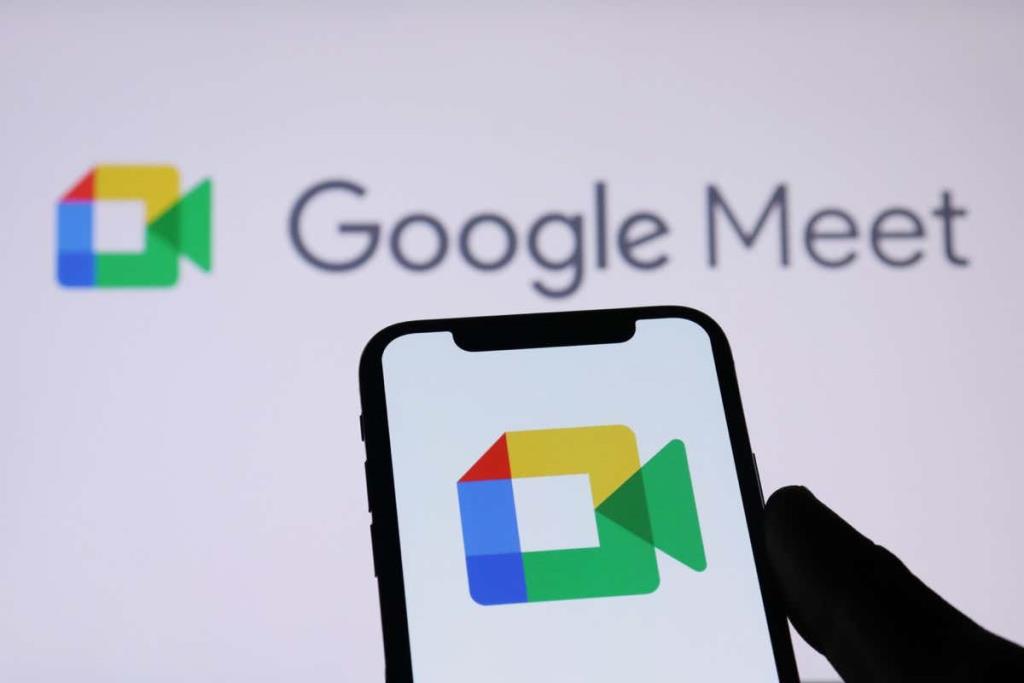
Comproveu la connexió de la càmera amb el vostre ordinador
Quan no pugueu veure el feed de la càmera a la vostra màquina, assegureu-vos d'haver connectat correctament la càmera a l'ordinador. Una connexió fluixa o inadequada impedeix que l'ordinador transfereixi les dades de feed necessàries.
Podeu solucionar-ho desconnectant i tornant a connectar la càmera a l'ordinador.
Reinicieu els vostres dispositius per solucionar que la càmera no funcioni
De vegades, una petita fallada de l'escriptori o del telèfon mòbil fa que la càmera no funcioni en aplicacions com Google Meet. Podeu resoldre la majoria de problemes menors com aquest reiniciant els vostres diferents dispositius.
En reiniciar el dispositiu, s'elimina els fitxers temporals i es solucionen molts problemes. Només cal que deseu el treball no desat abans d'apagar i tornar a encendre el dispositiu.
Windows
- Obriu el menú Inici i seleccioneu la icona d'alimentació .
- Trieu Reinicia al menú.
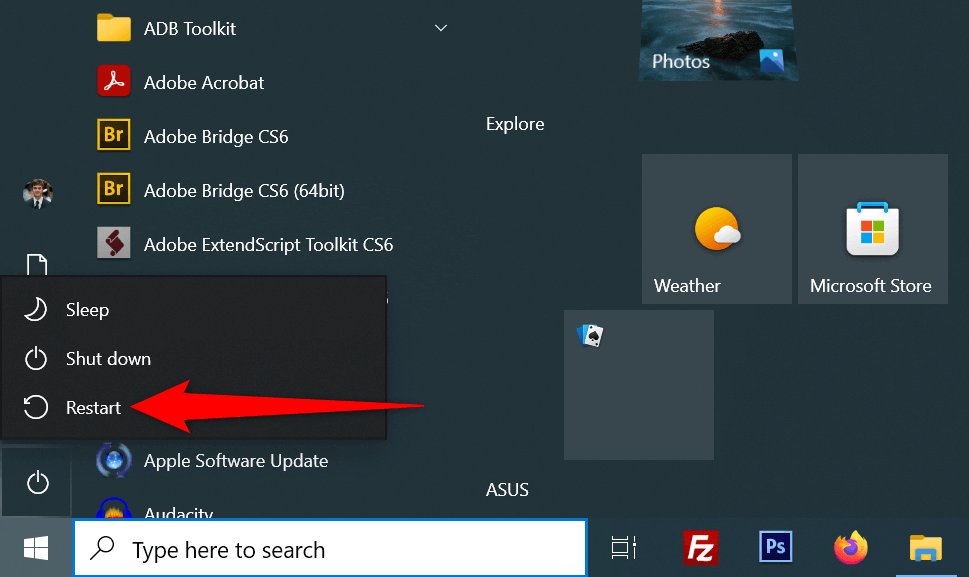
Android
- Manteniu premut el botó d' engegada per obrir el menú d'engegada.
- Seleccioneu Reinicia al menú.
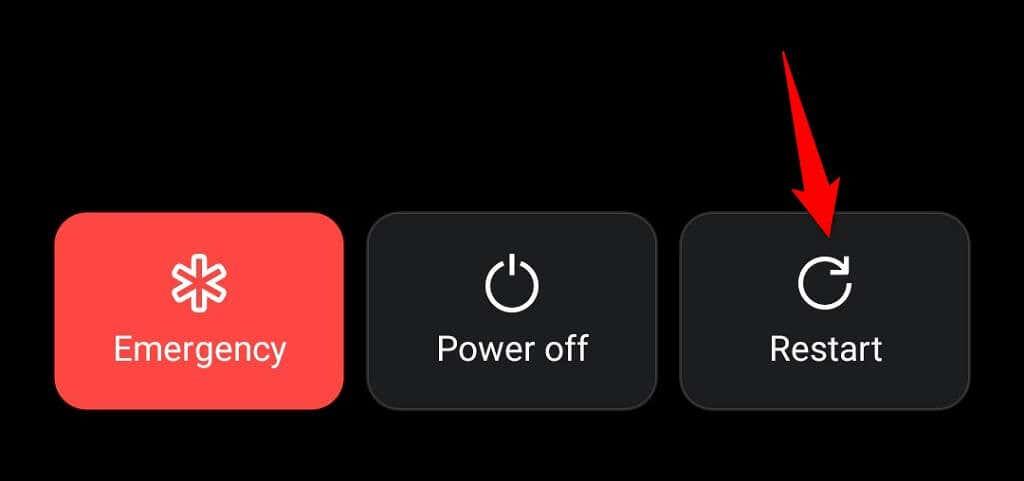
iPhone
- Premeu i manteniu premut el volum Pujar + Lateral o Baixar el volum + Lateral fins que vegeu un control lliscant a la pantalla.
- Arrossegueu el control lliscant per apagar el telèfon.
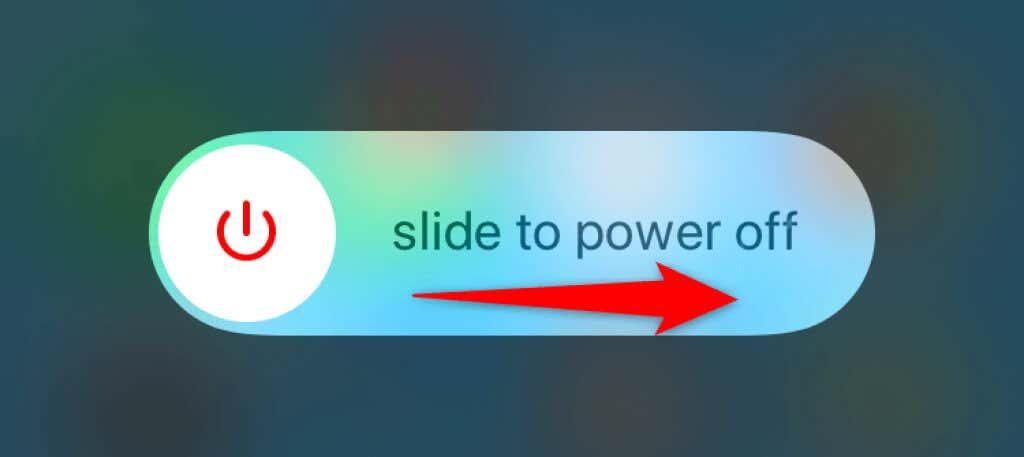
- Torneu a encendre el telèfon mantenint premut el botó lateral fins que vegeu el logotip d'Apple.
Activa la càmera del teu ordinador
Les unitats d'escriptori Windows i Mac us permeten desactivar la vostra càmera web, cosa que us permet protegir la vostra privadesa. El vostre feed de la càmera no es carrega a Google Meet pot ser el resultat d'una càmera desactivada a la vostra màquina.
Per tant, activeu la càmera des del menú de configuració de l'ordinador per resoldre el problema.
Windows
- Obriu la configuració de Windows prement Windows + I.
- Seleccioneu Privadesa a Configuració.
- Trieu Càmera a la barra lateral de l'esquerra.
- Seleccioneu Canvia i activeu el commutador de la dreta.
- Activa l'opció Permet que les aplicacions accedeixin a la teva càmera .
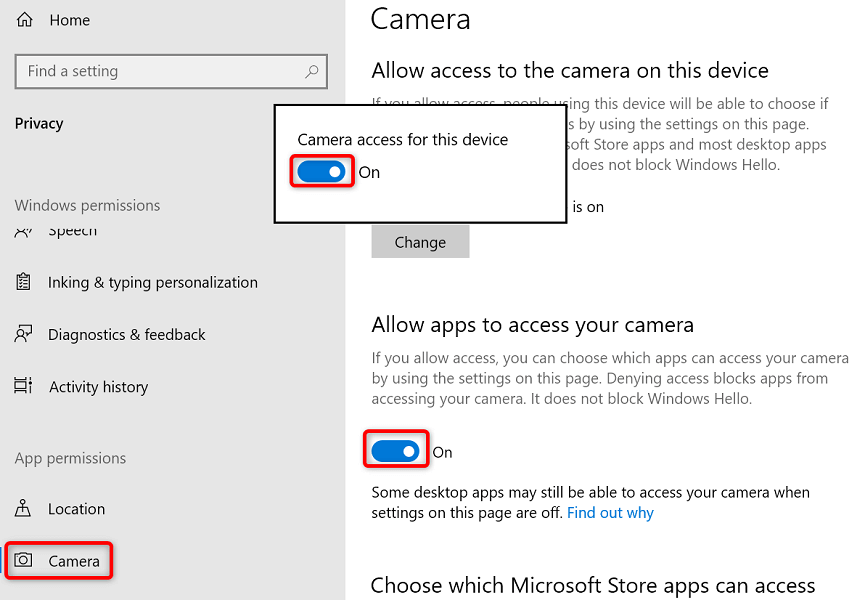
Mac
- Aneu al menú Apple > Preferències del sistema > Seguretat i privadesa > Privadesa al vostre Mac.
- Seleccioneu Càmera a la barra lateral de l'esquerra.
- Activeu l'opció del navegador web que feu servir per a les vostres reunions de Google Meet a la dreta.
Activa el permís de càmera per a Google Meet als teus navegadors web
Els vostres navegadors web instal·lats (com ara el navegador Chrome) us ofereixen l'opció de permetre que els vostres llocs utilitzin els components de la vostra màquina. És possible que hàgiu denegat l'accés de la càmera al lloc de Google Meet al vostre navegador web, causant l'error de la càmera a la plataforma.
Podeu solucionar-ho canviant el permís de càmera de Google Meet al vostre navegador web.
Google Chrome
- Inicieu el lloc de Google Meet a Chrome .
- Seleccioneu la icona del cadenat al costat de la barra d'adreces.
- Activa l' opció Càmera .
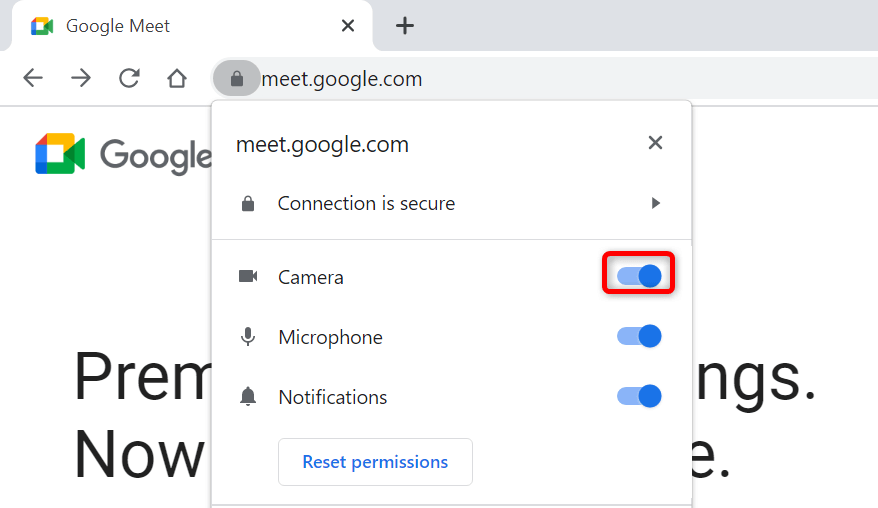
Mozilla Firefox
- Obriu el lloc de Google Meet i accediu a una reunió.
- Seleccioneu la icona de la càmera al costat de la barra d'adreces.
- Trieu Bloquejat temporalment al costat de Utilitza la càmera .
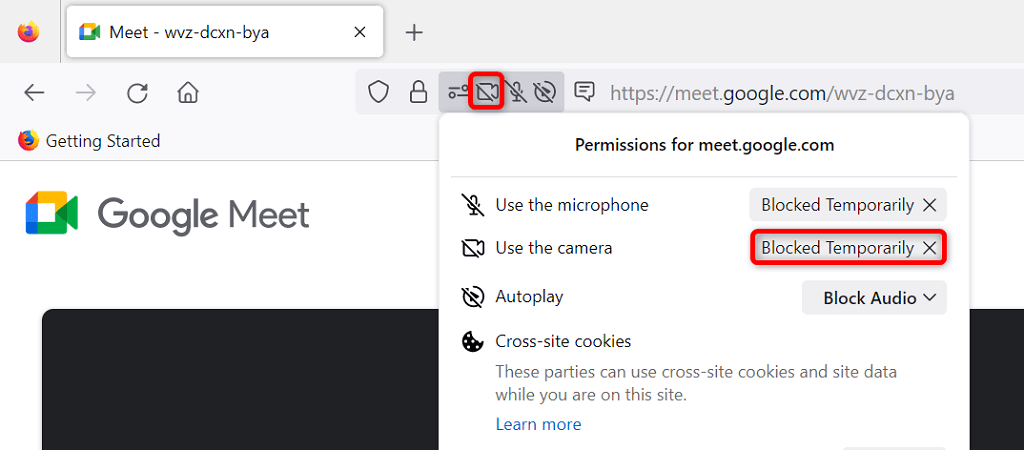
Microsoft Edge
- Accedeix a Google Meet i uneix-te a una reunió.
- Trieu la icona de cadenat al costat de la barra d'adreces.
- Seleccioneu el menú desplegable al costat de Càmera i trieu Permetre .
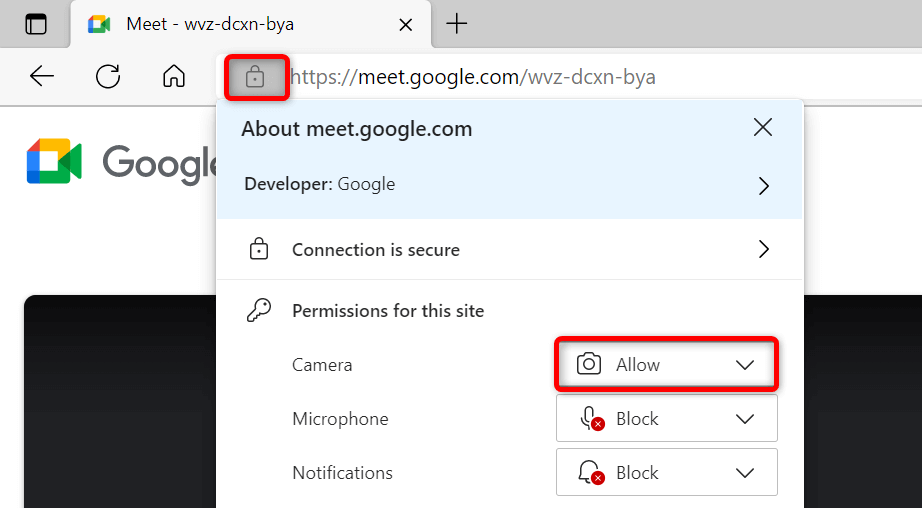
Estableix una càmera predeterminada a Google Meet
Google Meet us permet establir una càmera predeterminada, de manera que totes les reunions futures utilitzin aquesta càmera en particular. Quan tens problemes amb l'alimentació de la càmera, val la pena escollir la teva càmera principal com a predeterminada a la configuració de Meet.
- Accediu a Google Meet al vostre navegador web.
- Seleccioneu la icona d'engranatge a l'extrem superior dret.
- Trieu Vídeo a la barra lateral de l'esquerra.
- Seleccioneu el menú desplegable Càmera de la dreta i trieu una càmera perquè sigui la predeterminada.
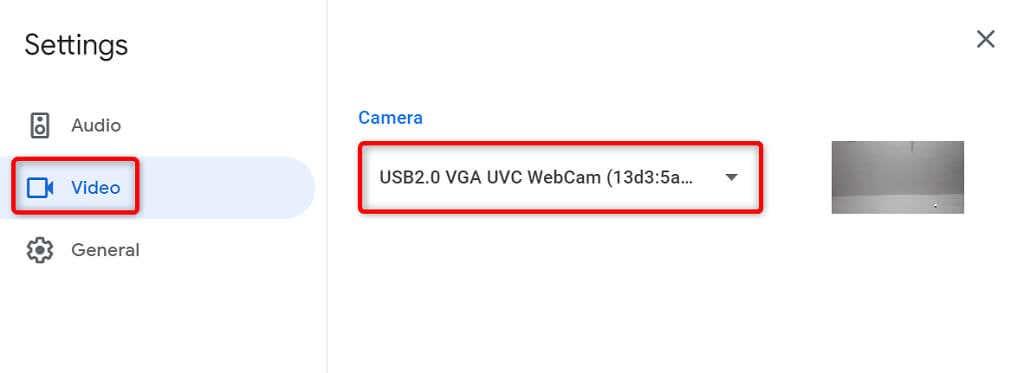
Tanca altres aplicacions amb la càmera del teu dispositiu
El vostre escriptori o telèfon mòbil pot tenir diverses aplicacions en execució, totes utilitzant la càmera del vostre dispositiu simultàniament. De vegades, això causa problemes i us impedeix utilitzar la càmera en aplicacions específiques, com ara Google Meet.
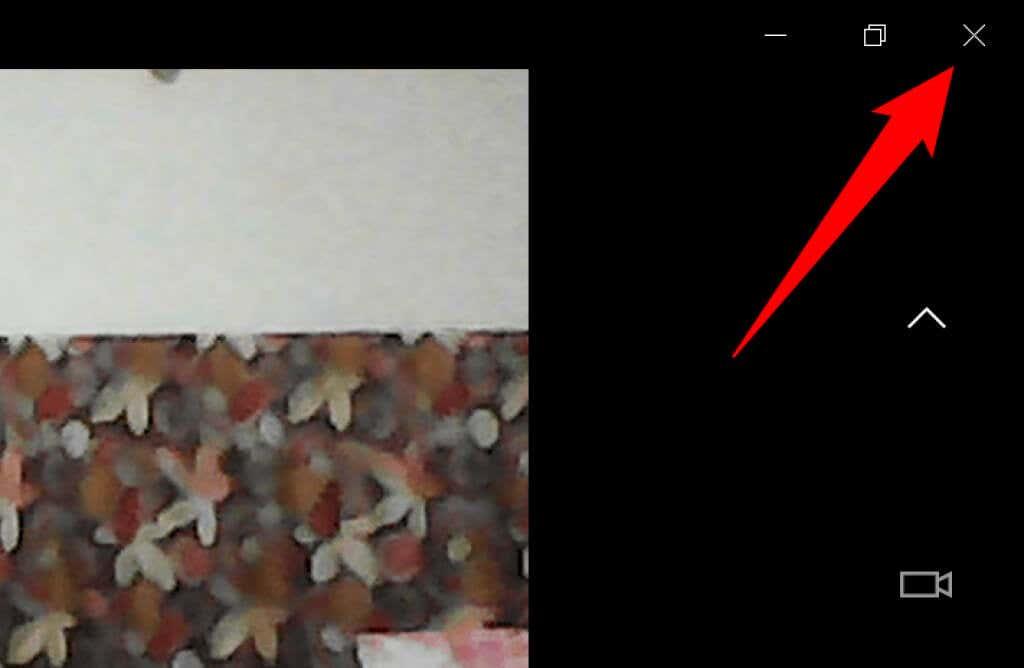
Podeu solucionar-ho tancant totes les aplicacions (que no siguin Meet) als vostres dispositius. Podeu tancar una aplicació de Windows seleccionant X a l'extrem superior dret de la finestra. A Android, podeu sortir d'una aplicació prement el botó Recents i fent lliscar cap amunt a la targeta de l'aplicació. De la mateixa manera, podeu tancar una aplicació per a iPhone fent lliscar cap amunt des de la part inferior de la pantalla, aturant-vos al mig i, a continuació, lliscar cap amunt a la targeta d'una aplicació.
Canvia entre les càmeres frontal i posterior a Google Meet
Google Meet us permet utilitzar les càmeres posterior i frontal del vostre telèfon a les vostres reunions. Quan tingueu problemes amb l'ús d'una càmera específica , canvieu la càmera, la qual cosa hauria de resoldre el problema.
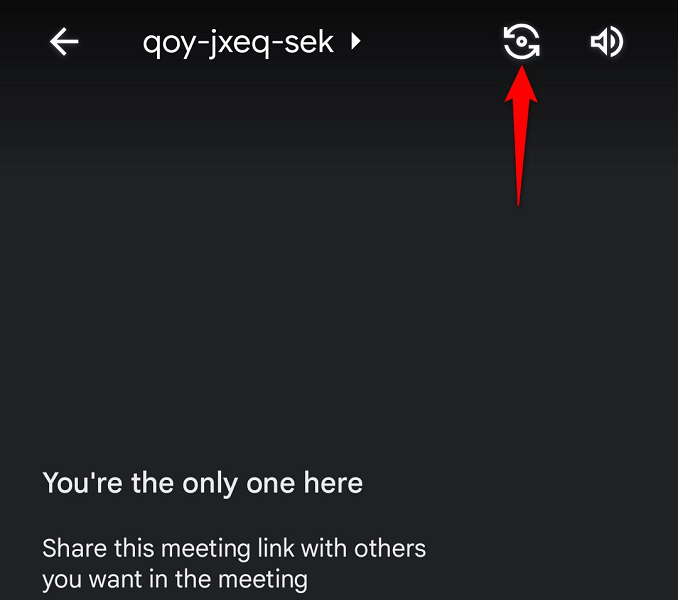
Per exemple, toca la icona de canvi de càmera a l'aplicació Google Meet del teu telèfon. Això farà que l'aplicació utilitzi la càmera alternativa del telèfon. A continuació, podeu tornar a la càmera original per veure si funciona.
Actualitzeu els controladors de la càmera al vostre PC Windows
Una possible raó per la qual la vostra càmera no funciona és que el vostre PC utilitza controladors de càmera obsolets. Els controladors antics sovint tenen diversos problemes, i podeu solucionar-ho baixant i instal·lant els controladors més recents.
Utilitzeu la utilitat Gestor de dispositius de Windows per trobar i instal·lar automàticament els controladors de càmera necessaris.
- Obriu el menú Inici , cerqueu Gestor de dispositius i seleccioneu l'eina als resultats de la cerca.
- Amplieu Càmeres , feu clic amb el botó dret a la càmera web i seleccioneu Actualitza el controlador .
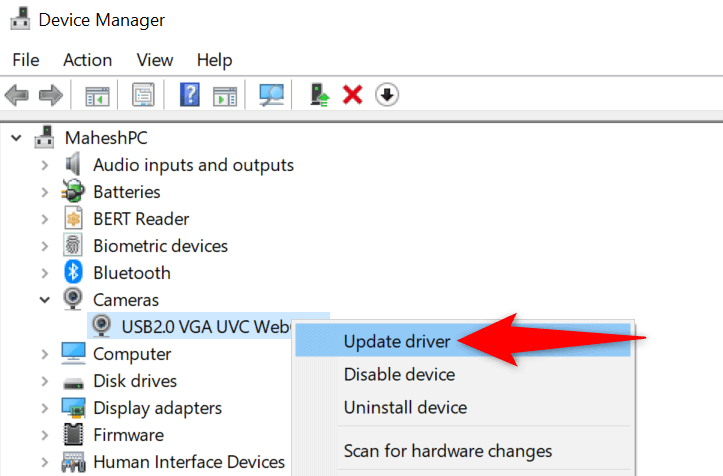
- Seleccioneu Cerca automàticament controladors .
- Permet que Windows instal·li els controladors disponibles.
- Reinicieu el vostre PC accedint a Inici , seleccionant la icona d'engegada i escollint Reinicia .
Solucioneu els problemes de la càmera de Google Meet actualitzant l'aplicació Meet
Un dels motius pels quals no podeu utilitzar la càmera amb Google Meet és que el vostre telèfon té una versió obsoleta de l'aplicació. Se sap que les versions antigues d'aplicacions tenen molts problemes.
Per sort, arreglar-ho és fàcil. Actualitzeu l'aplicació Google Meet al vostre iPhone o dispositiu Android i es corregiran tots els errors de l'aplicació.
Android
- Obriu Google Play Store al vostre telèfon.
- Cerqueu i seleccioneu Google Meet .
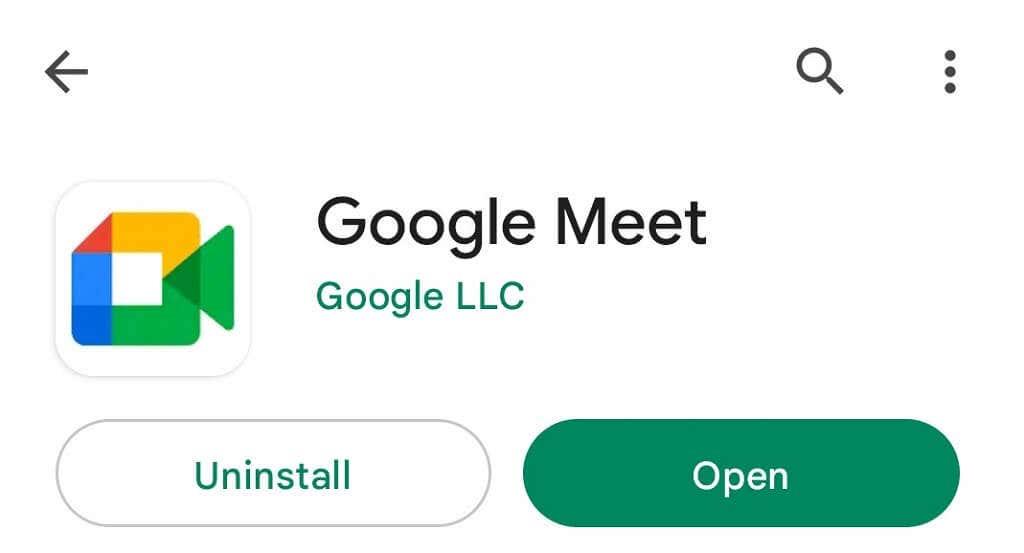
- Toqueu Actualitza per actualitzar l'aplicació.
iPhone
- Inicieu App Store al vostre iPhone.
- Seleccioneu la pestanya Actualitzacions a la part inferior.
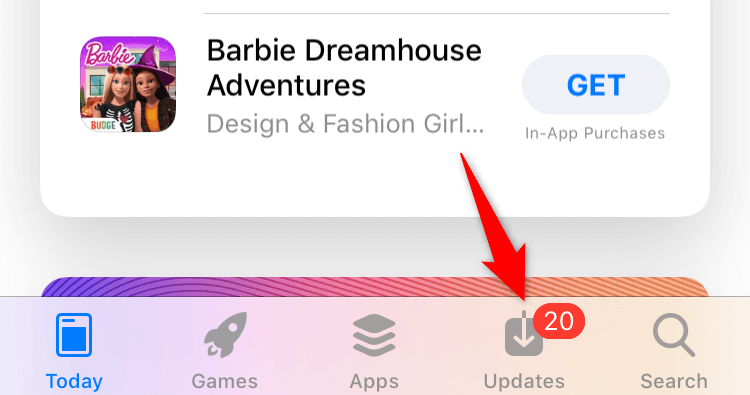
- Trieu Actualitza al costat de Google Meet a la llista d'aplicacions.
Torna la teva cara somrient a les teves reunions de Google Meet
Probablement els vostres participants de la reunió es sentin decebuts per no poder veure la vostra cara a les reunions. Per sort, no ha de ser així durant massa temps. Pots seguir els mètodes descrits anteriorment per donar accés a Meet a la teva càmera i arreglar altres elements, cosa que et permetrà tornar a aparèixer a les teves reunions en línia.
Esperem que la guia us ajudi.