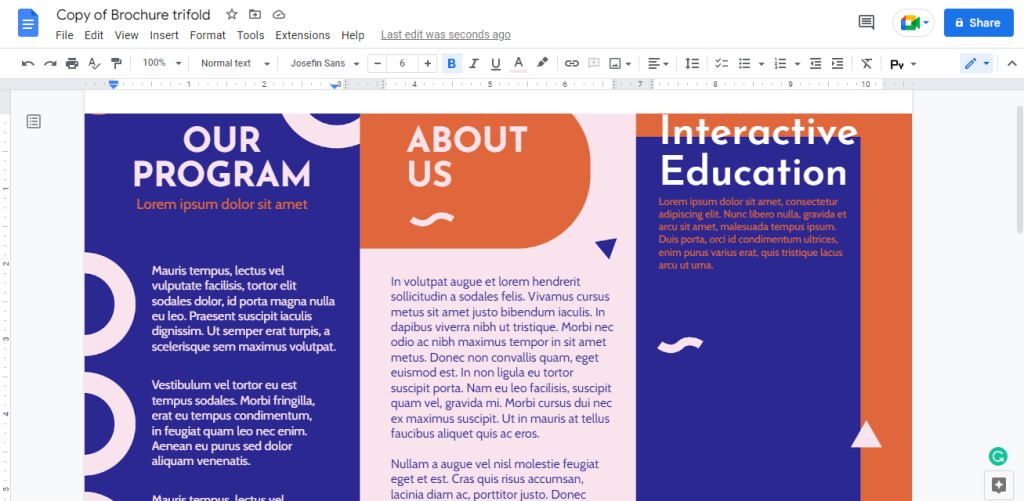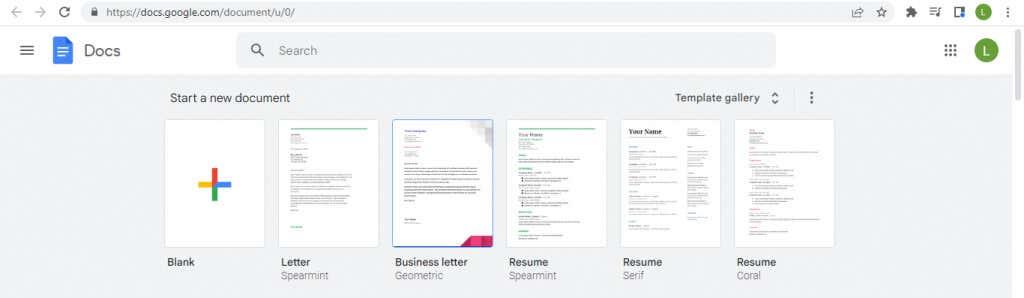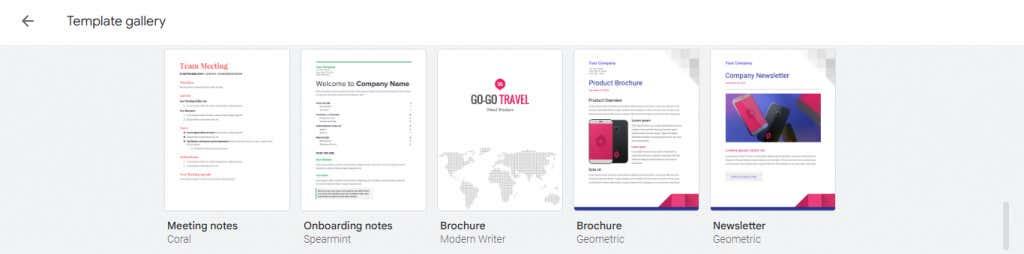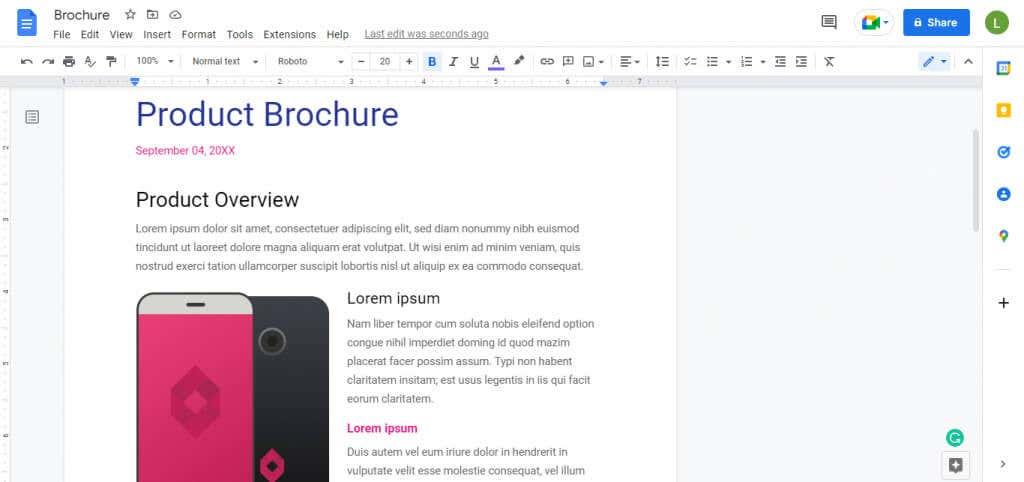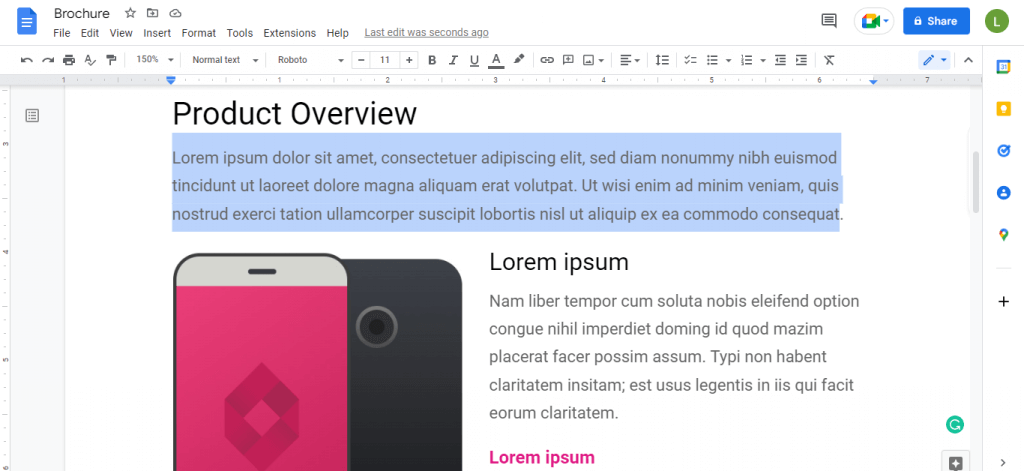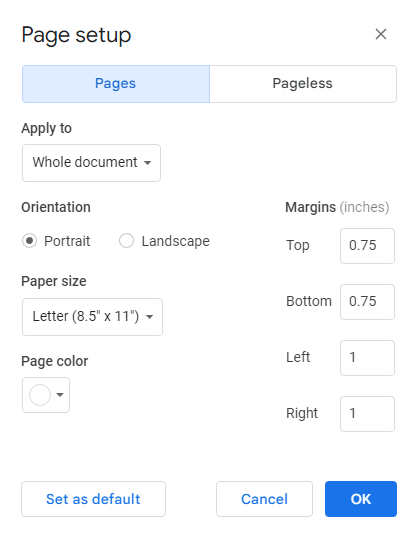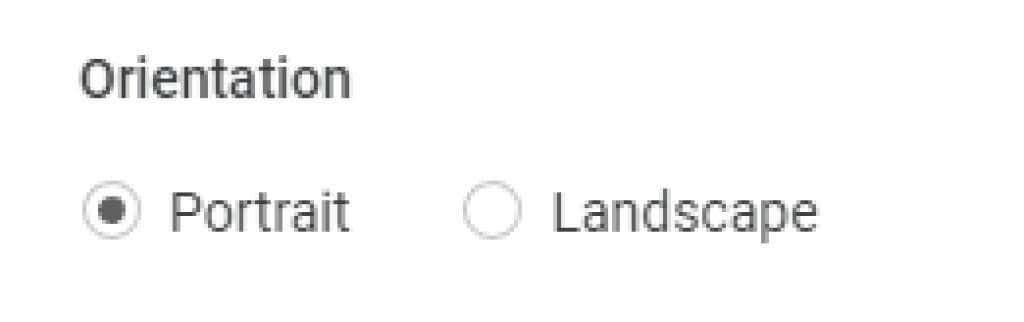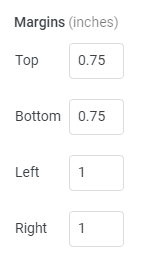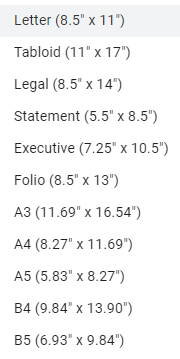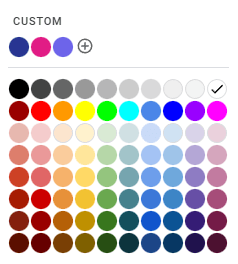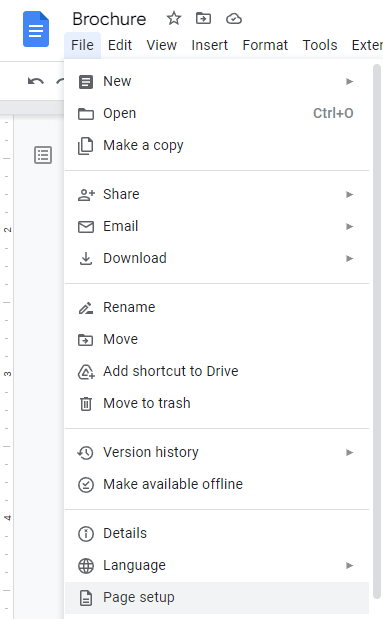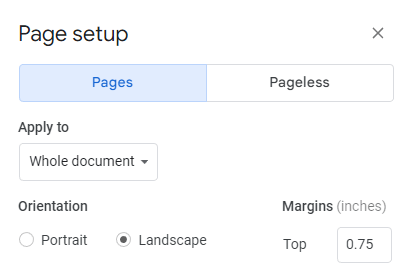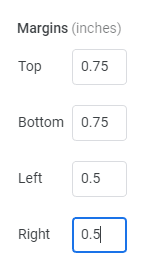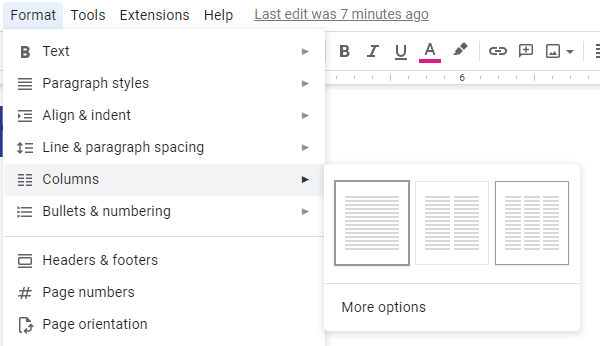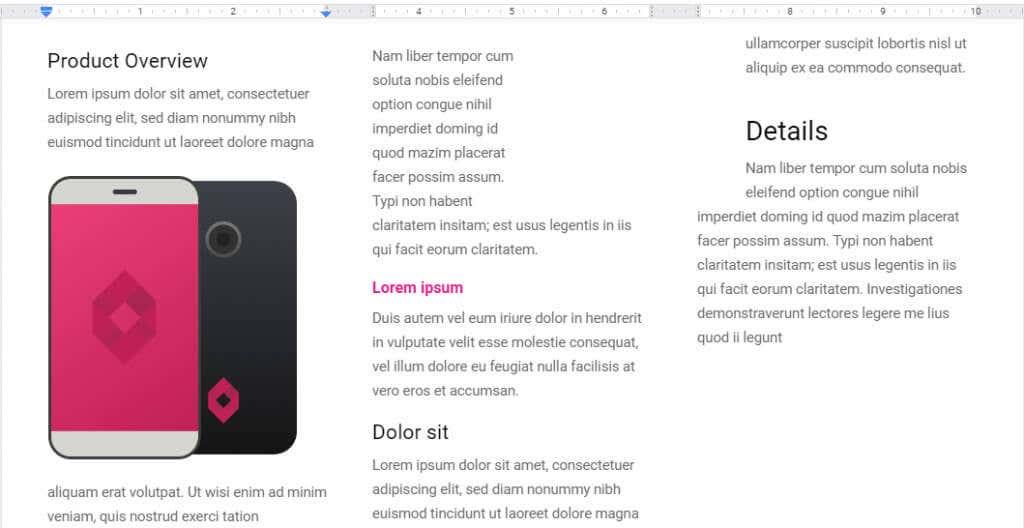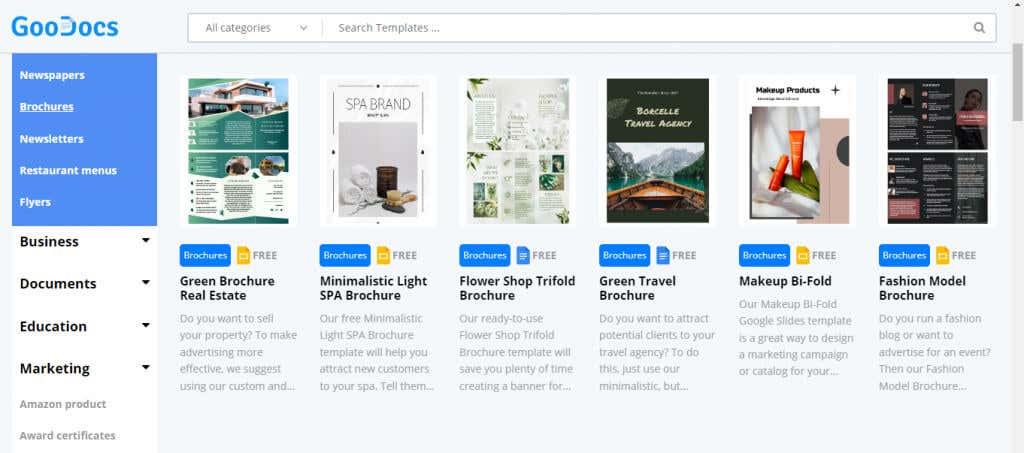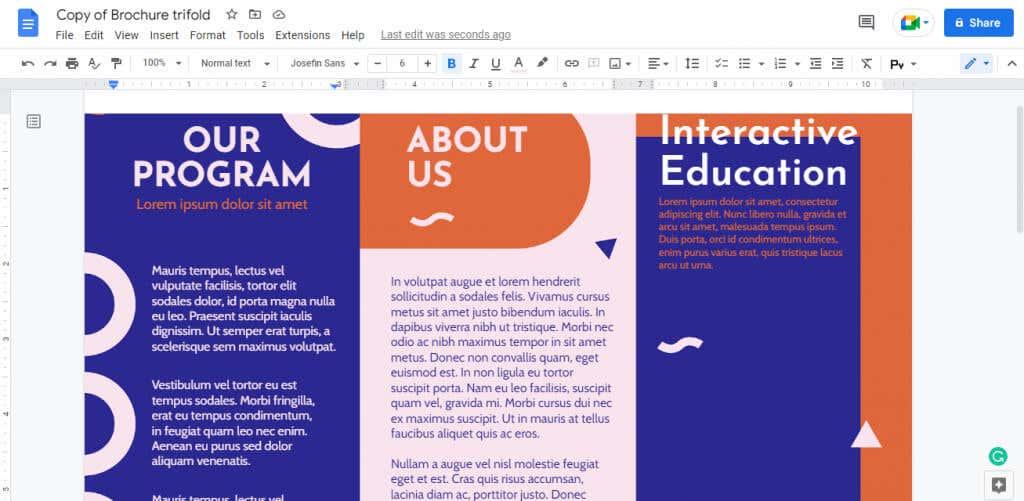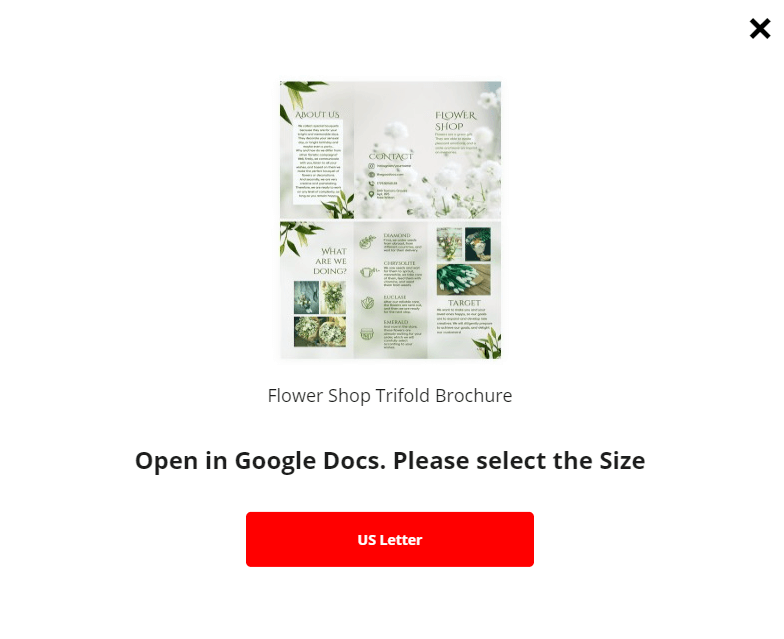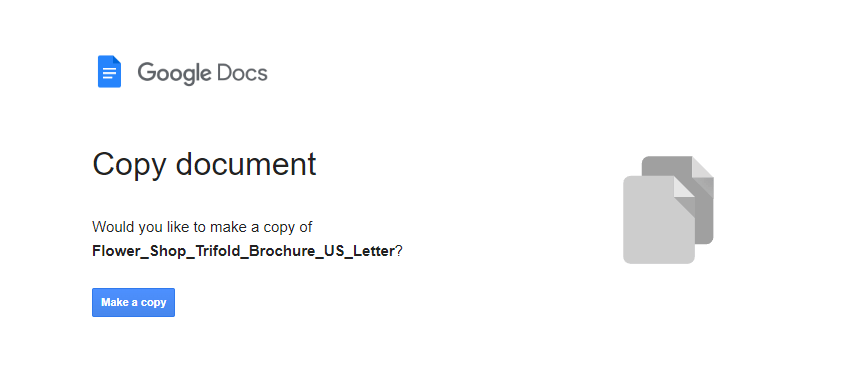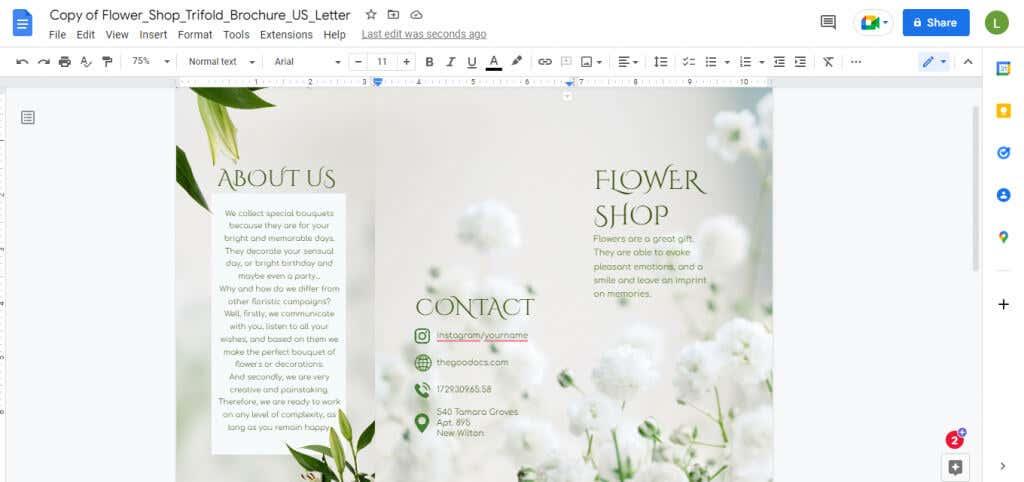No cal que contracteu una agència de publicitat per dissenyar uns quants fullets per a la vostra darrera campanya. Google Docs és gratuït i accessible, amb mètodes senzills per crear un fullet fantàstic pel vostre compte.
És possible que Google Docs no tingui gaire plantilles de fulletons, però personalitzar una plantilla per adaptar-se a les vostres necessitats és senzill. També podeu crear un fullet de tres plecs vosaltres mateixos o utilitzar una plantilla de tercers per fer-ho encara més fàcil. Comencem.
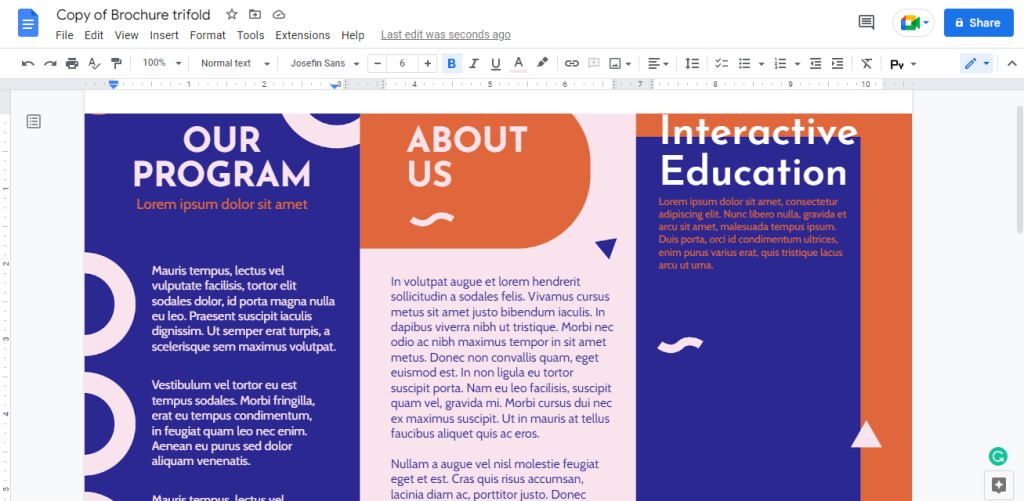
Com fer un fulletó a Google Docs
- Obriu Google Docs al vostre navegador web navegant a docs.google.com. Per descomptat, hauríeu d'iniciar sessió al vostre compte de Google perquè això funcioni.
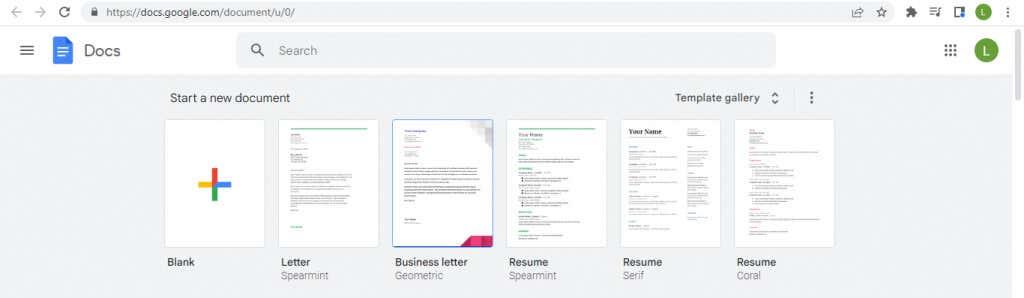
- Ja podeu veure algunes plantilles habituals a la part superior, però seleccioneu l' opció Galeria de plantilles per veure-les totes alhora.

- Hi ha molts tipus diferents de plantilles a la galeria: desplaceu-vos cap avall fins que vegeu un parell d'opcions per als fullets.
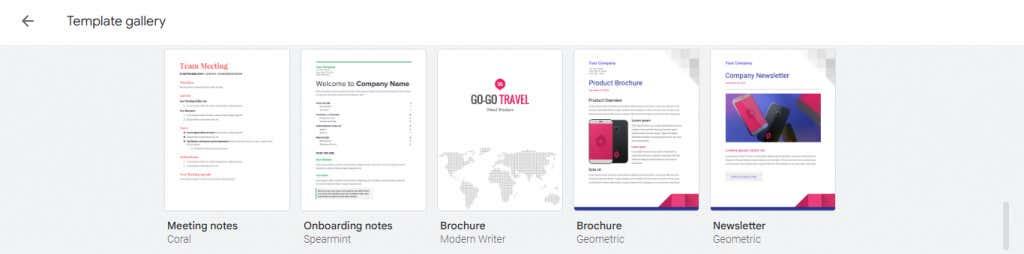
- Si seleccioneu la plantilla, s'obre un document nou amb el format ja establert i ple de text simulat.
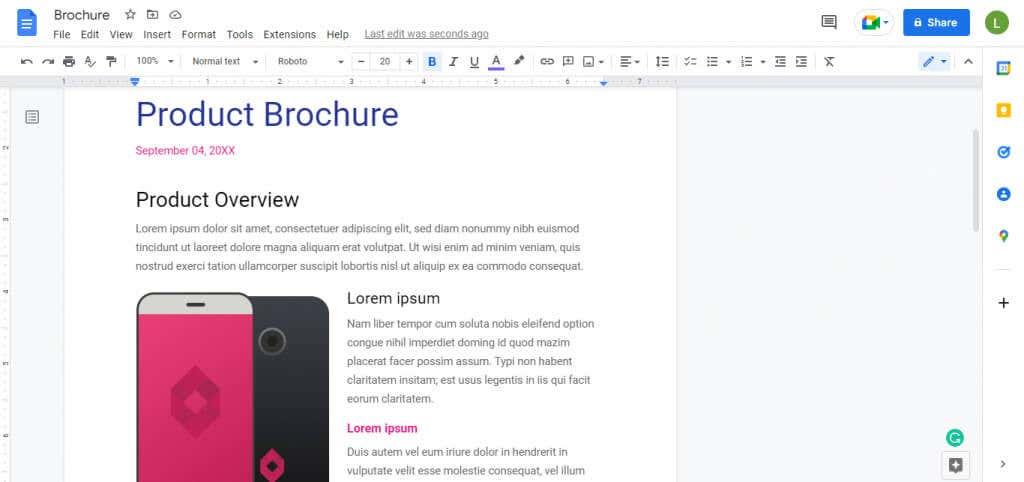
- Ara només heu de substituir el text pel vostre propi contingut i afegir imatges amb els logotips de la vostra marca.
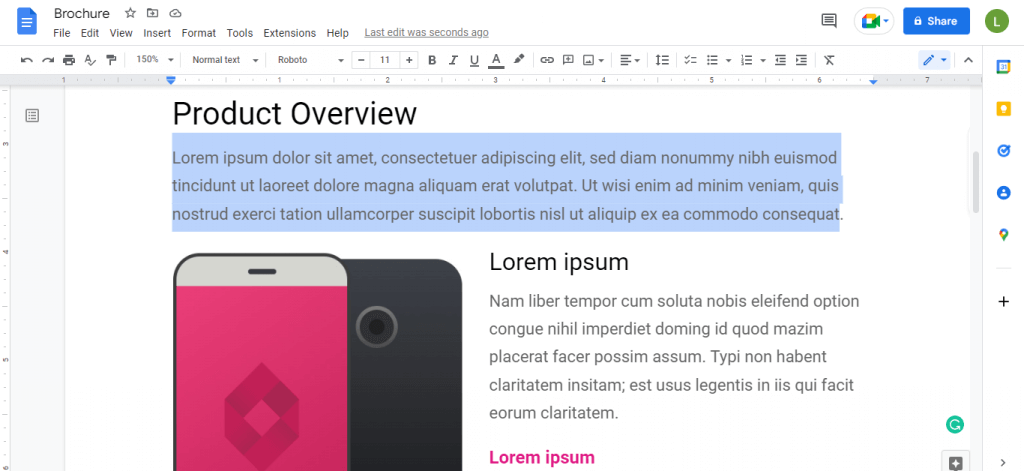
Això dóna un fulletó força decent amb marges adequats i un disseny agradable. Podeu començar a imprimir-los si esteu satisfet o personalitzar-los encara més.
Personalització de la plantilla de fulletó a Google Docs
Podeu editar fàcilment una plantilla per afegir qualsevol contingut escrit o visual que vulgueu, però què passa amb el format de la pàgina? Això també és fàcil.
Obriu qualsevol plantilla de fulletó i seleccioneu Fitxer > Configuració de la pàgina . Aquí podeu personalitzar tots els aspectes del format de la pàgina del vostre fullet.
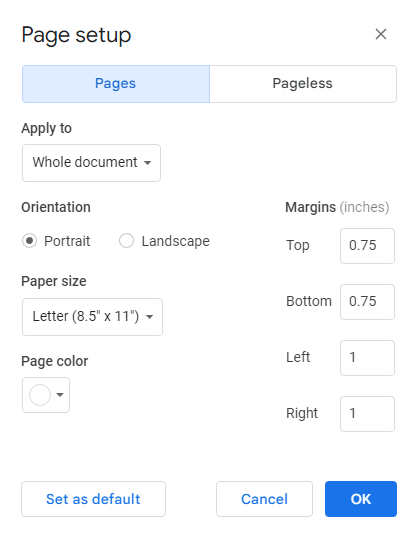
Orientació
L'orientació de la pàgina està configurada com a Retrat de manera predeterminada, que és ideal per a fullets senzills. Tanmateix, per crear un fullet de tres plecs, necessiteu la disposició horitzontal de l' orientació horitzontal .
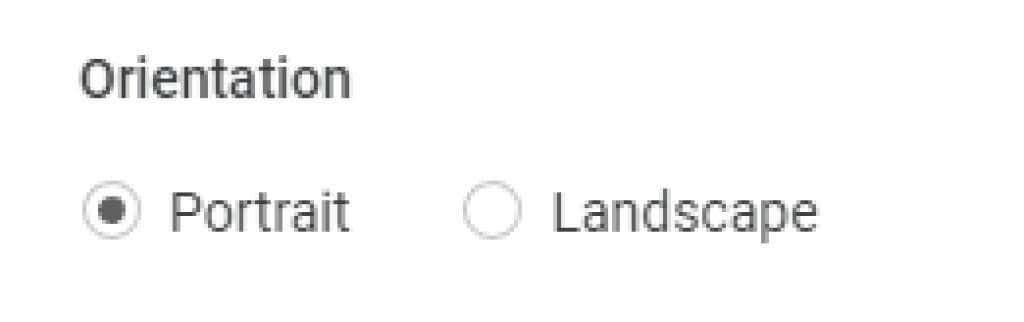
Marges
Els marges existents deixen espai suficient per tots els costats, però sempre podeu ajustar-los als vostres requisits personals . En general, no és una bona idea eliminar completament els marges tret que el vostre disseny ja deixi prou espai buit a les vores.
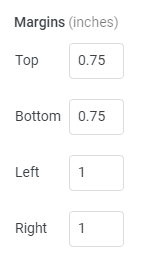
Mida de la pàgina
Si feu clic al menú desplegable que hi ha a sota Mida de la pàgina, es mostra una llista de mides de pàgina. Cada entrada té un nom i unes dimensions en polzades. La lletra sol ser l'opció correcta, tot i que no dubteu a triar qualsevol altra mida de la llista.
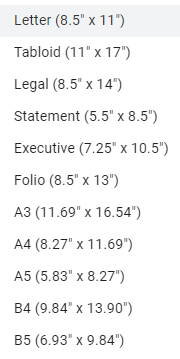
Color de la pàgina
Les plantilles de fulletó de Google Docs tenen un fons blanc, però això no vol dir que us hàgiu de respectar. Els materials promocionals poden beneficiar-se d' algun color de fons , i els fullets no són una excepció.
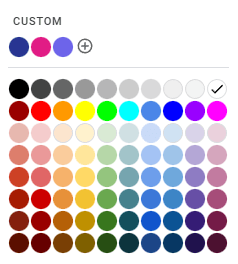
Com crear un fullet de tres plecs a Google Docs
La galeria de plantilles de Google Docs és ideal per a fulletons empresarials de diverses pàgines, però no trobareu cap plantilla per al fullet de tres plecs, molt més comú. En comptes d'això, podeu crear-ne un vosaltres mateixos amb un simple retoc .
- Primer, obriu Configuració de pàgina des del menú Fitxer .
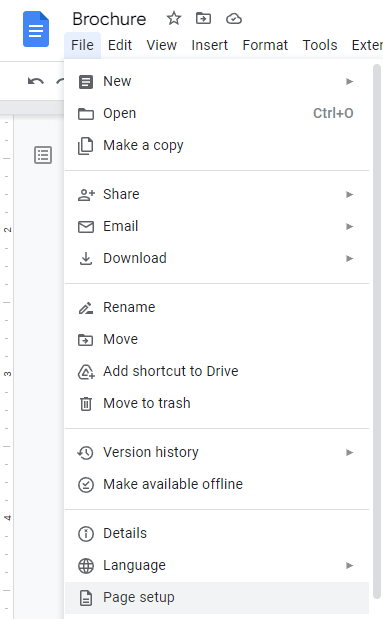
- Estableix l'orientació a Paisatge . Necessitaràs l'espai addicional per acomodar un disseny tríptic.
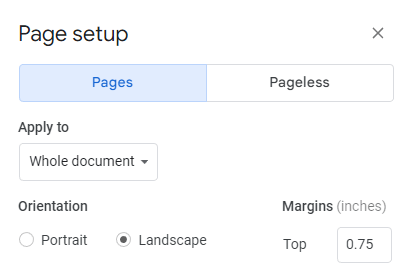
- És possible que també vulgueu reduir els marges, especialment a l' esquerra i a la dreta . Amb un fullet, el nostre objectiu és encaixar la màxima informació possible.
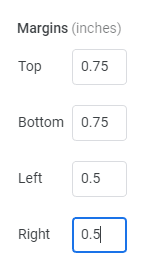
- Seleccioneu D'acord per aplicar els canvis al document actual.
- Ara aneu a Format > Columnes i seleccioneu l'opció de tres columnes a la dreta.
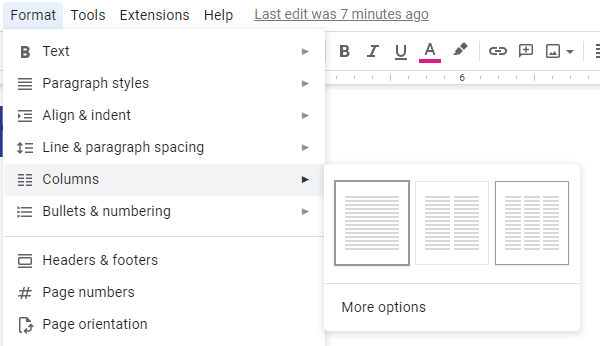
- Si teniu algun contingut a la pàgina, s'ordenarà automàticament en tres columnes. Podeu ajustar els marges entre les columnes amb les petites fletxes blaves, assegurant-vos que teniu prou espai per plegar.
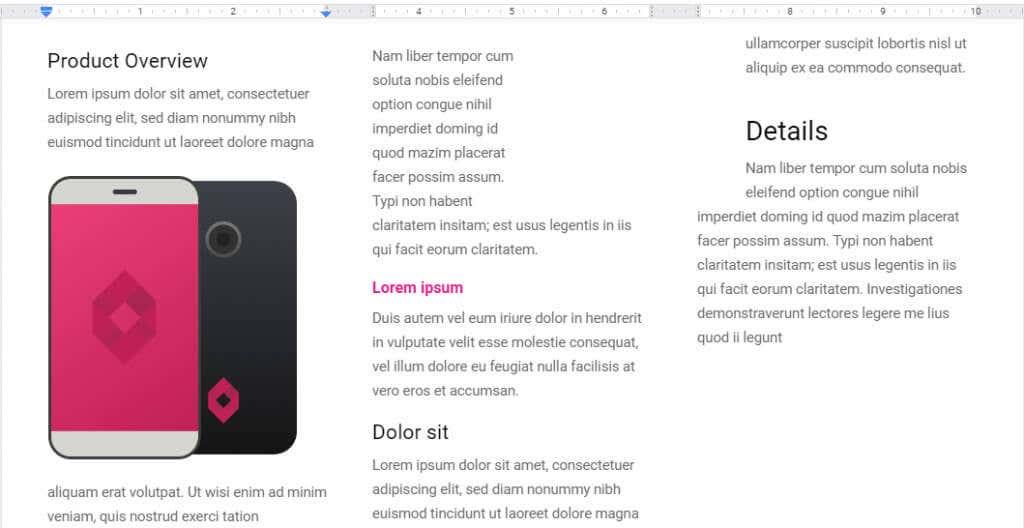
Depenent de les imatges inserides i del disseny general, és possible que vulgueu jugar amb la pàgina i els marges de la columna fins que coincideixin bé. A continuació, imprimiu els fullets i comenceu a plegar.
També podeu utilitzar el mateix procés per crear un fullet doble. Només cal que trieu l'opció de doble columna al pas cinc i ajusteu els vostres marges en conseqüència.
Ús de plantilles de tercers
Les plantilles de Google Docs poden ser bastant insípides i ni tan sols n'hi ha tantes per triar. Si no teniu cap idea de disseny interessant, proveu de començar amb una plantilla de tercers.
Hi ha molts llocs web que ofereixen plantilles de fullets per a Google Docs. Per a aquest tutorial, provarem un disseny de fulletó de GooDocs
.
El lloc ofereix una varietat increïble de dissenys de fulletons sense cap cost, que cobreix tot tipus de necessitats empresarials. Les plantilles compatibles amb Google Docs tindran la seva icona blava i es poden importar directament.
- Aneu a les plantilles de fullets de GooDocs per trobar el disseny que us agradi.
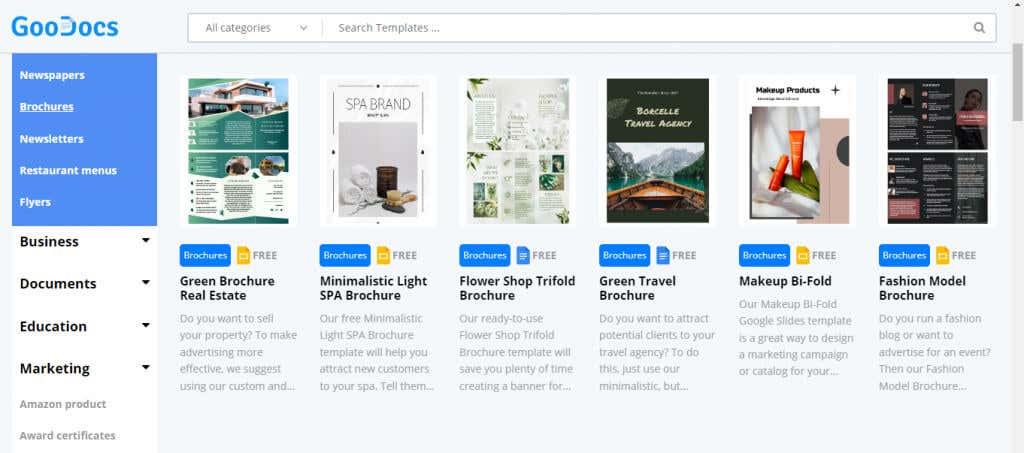
- Si seleccioneu una plantilla, s'obre la seva pàgina específica, amb una visió més clara de com és el fulletó. Feu clic al botó EDITA LA PLANTILLA a la dreta per utilitzar la plantilla.
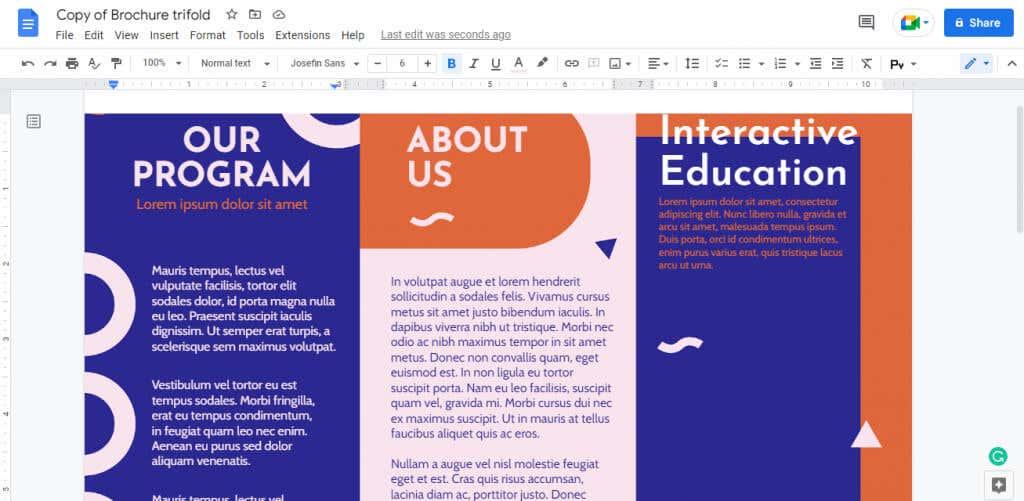
- Aquesta plantilla només té una mida, però algunes poden tenir diverses opcions. Confirmeu la mida desitjada per continuar.
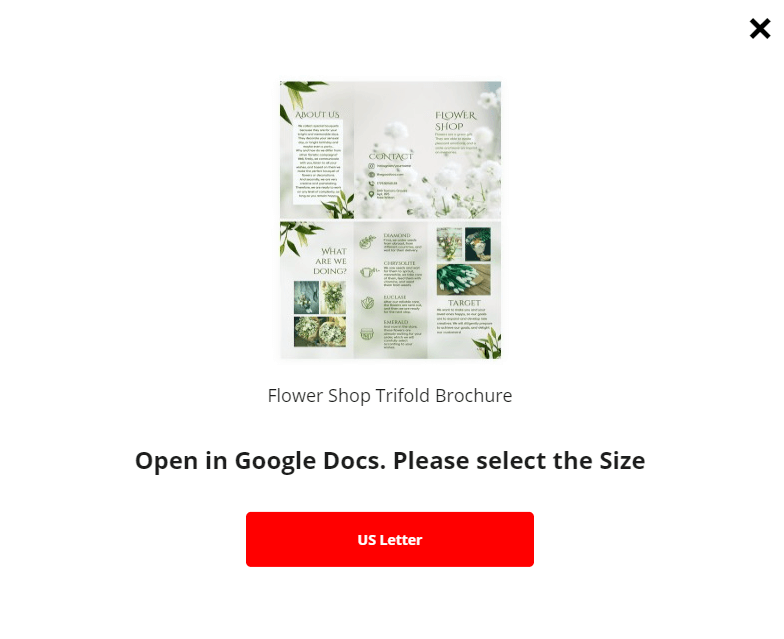
- Després d'esperar uns segons, se us dirigirà a Google Docs. Si heu iniciat la sessió al vostre compte de Google al navegador web, ara podeu fer-ne una còpia a Google Docs per al vostre ús.
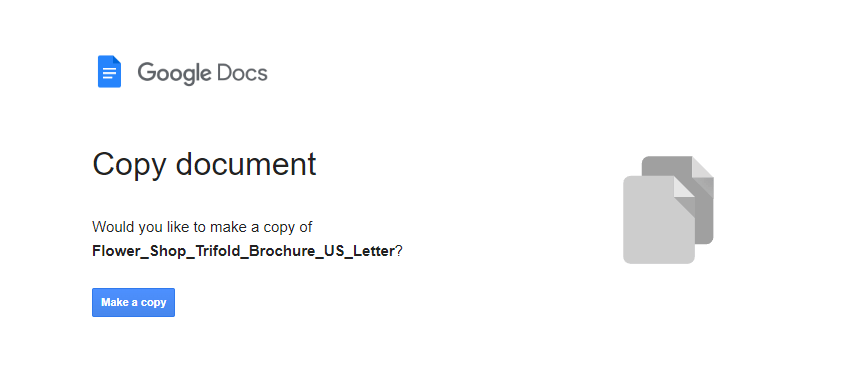
- La plantilla s'obrirà en un document nou amb tot el format al seu lloc. Només heu de substituir el contingut i ja podreu començar a imprimir.
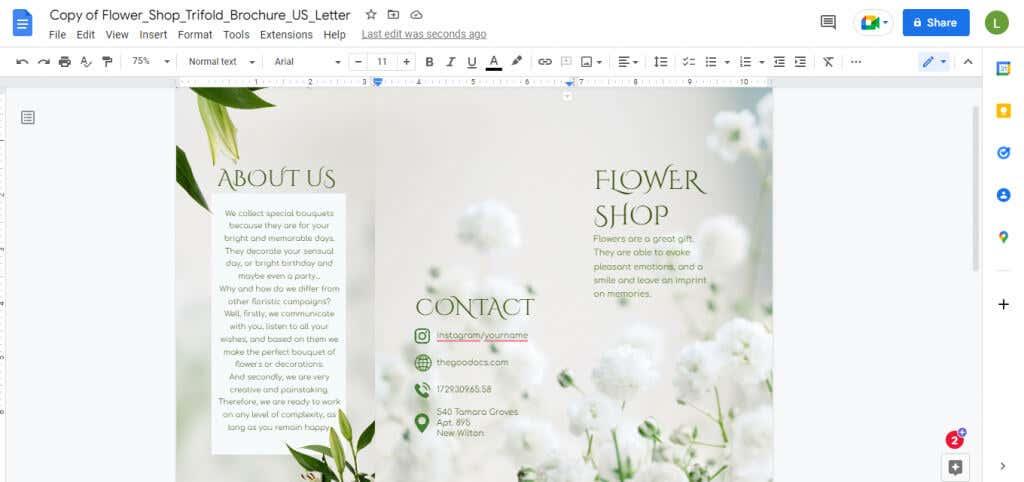
Quina és la millor manera de fer un fullet o fulletó a Google Docs?
Personalitzar una plantilla de fulletó de Google Docs amb el vostre propi contingut i format és la forma més senzilla de crear un fullet. Tant si necessiteu un fulletó de dues pàgines com un fullet tríptic, podeu crear-los tots dos vosaltres mateixos.
Dit això, podria ser més fàcil importar una plantilla de tercers que ja tingui aquestes funcions. Podeu copiar una bonica plantilla tríptica d'un lloc com GooDocs i només editar el contingut.
Això us permet utilitzar qualsevol complement de Google Docs que necessiteu i desar el document al vostre propi Google Drive. Vigileu els marges i comenceu a imprimir els fullets quan estigueu satisfet.