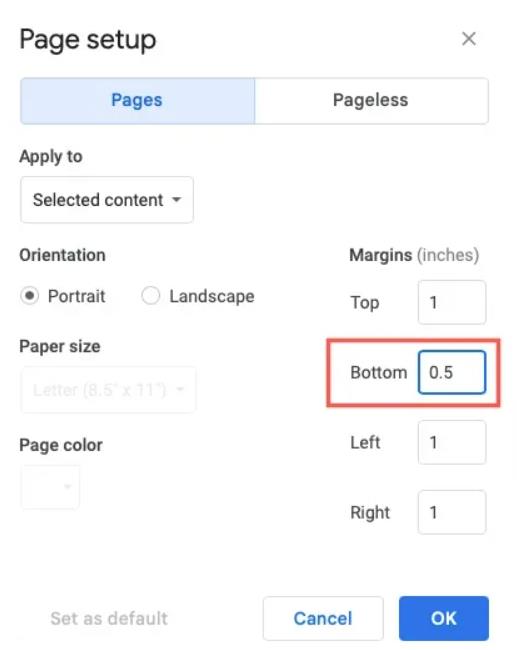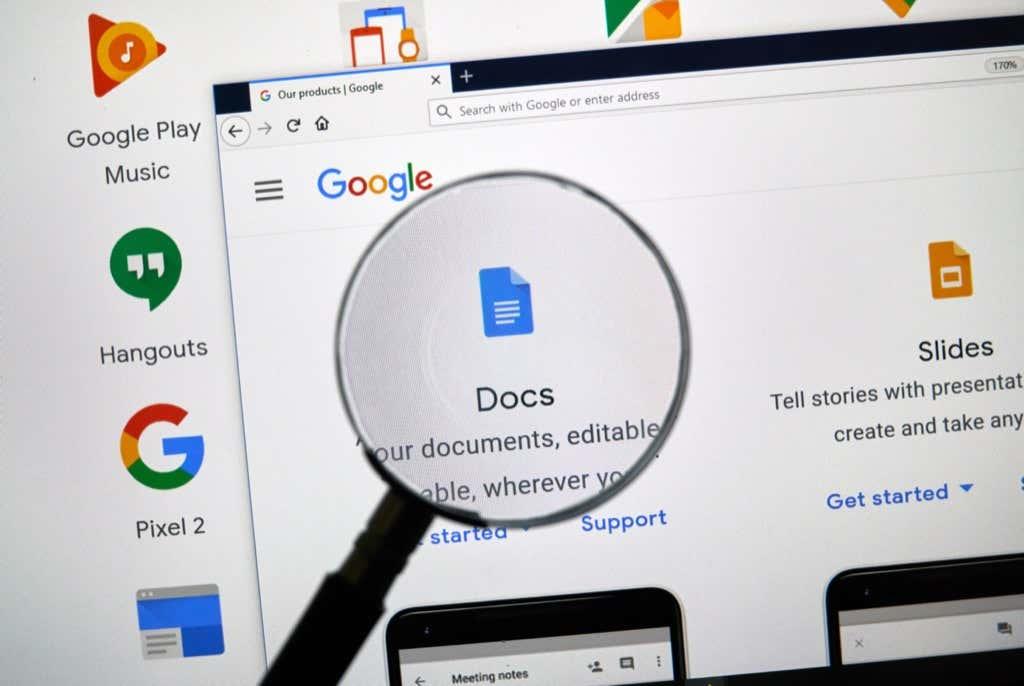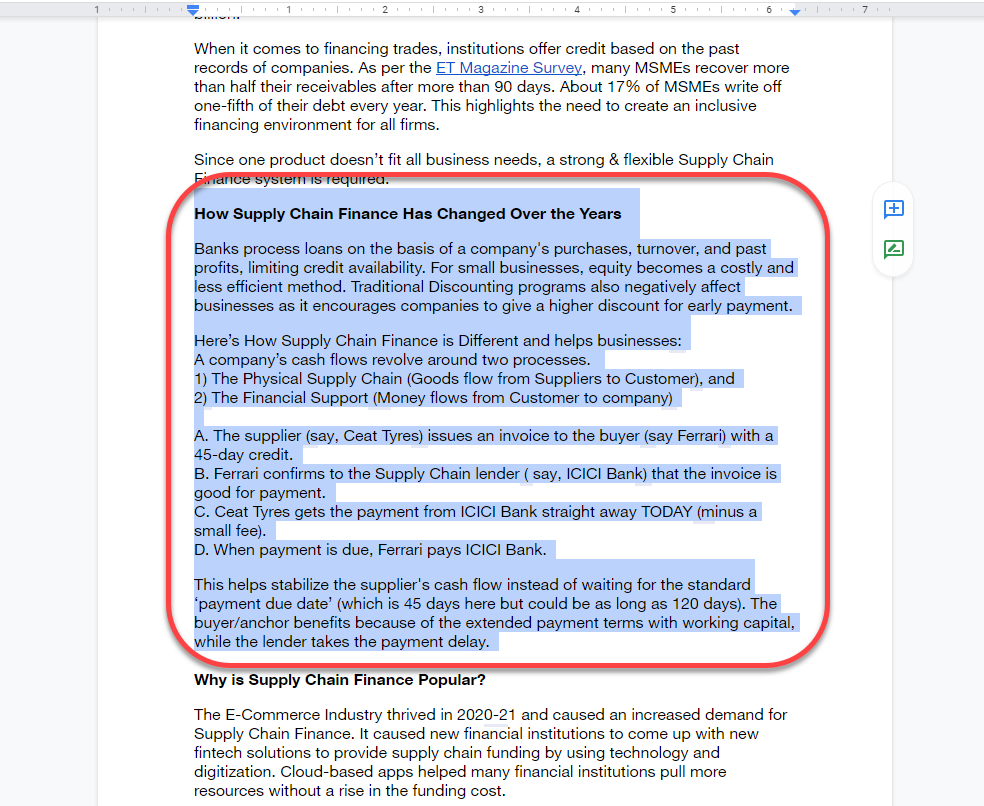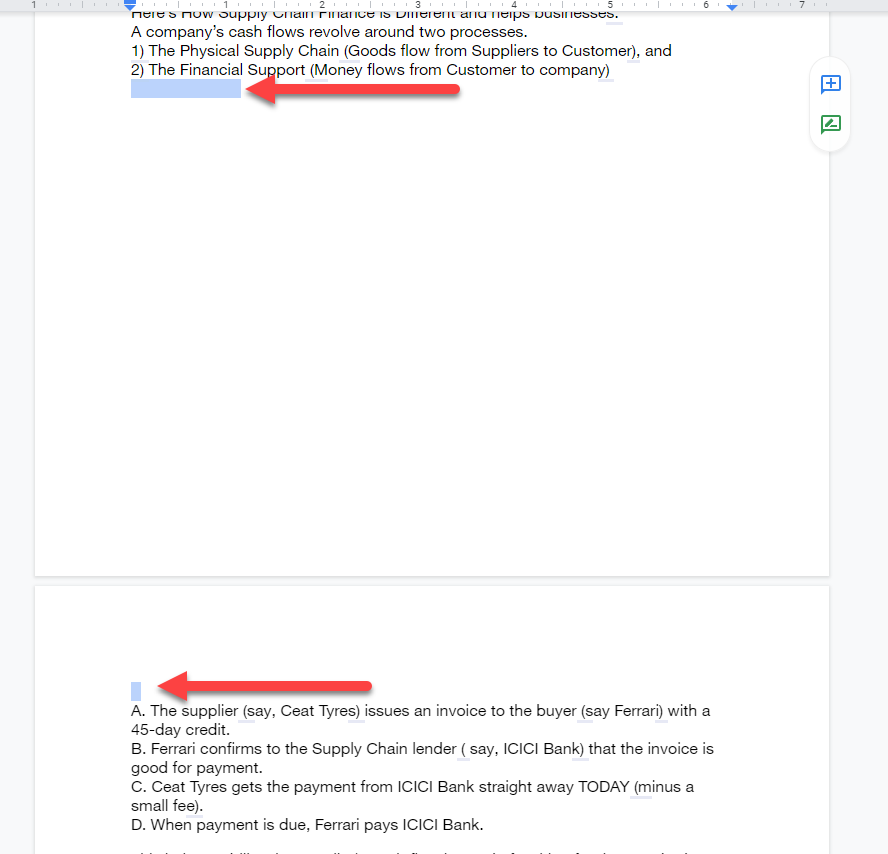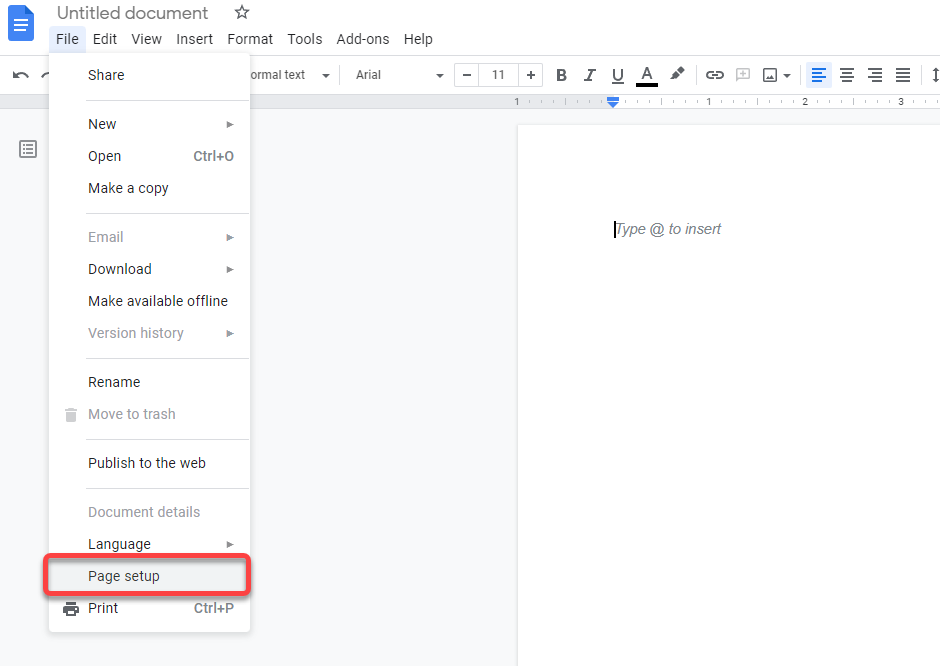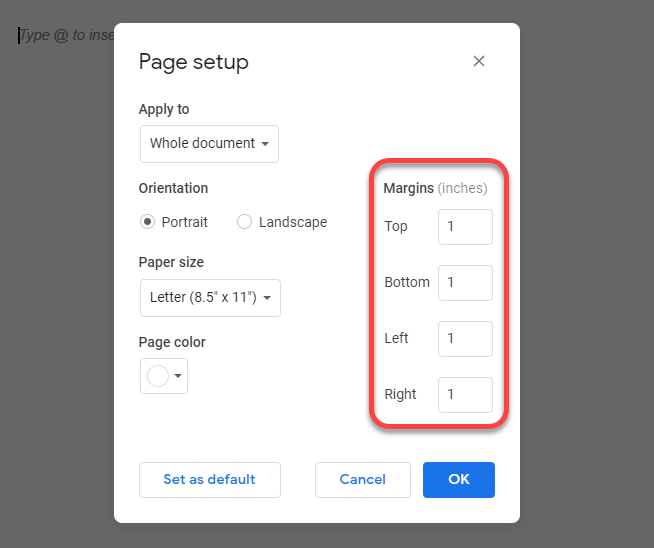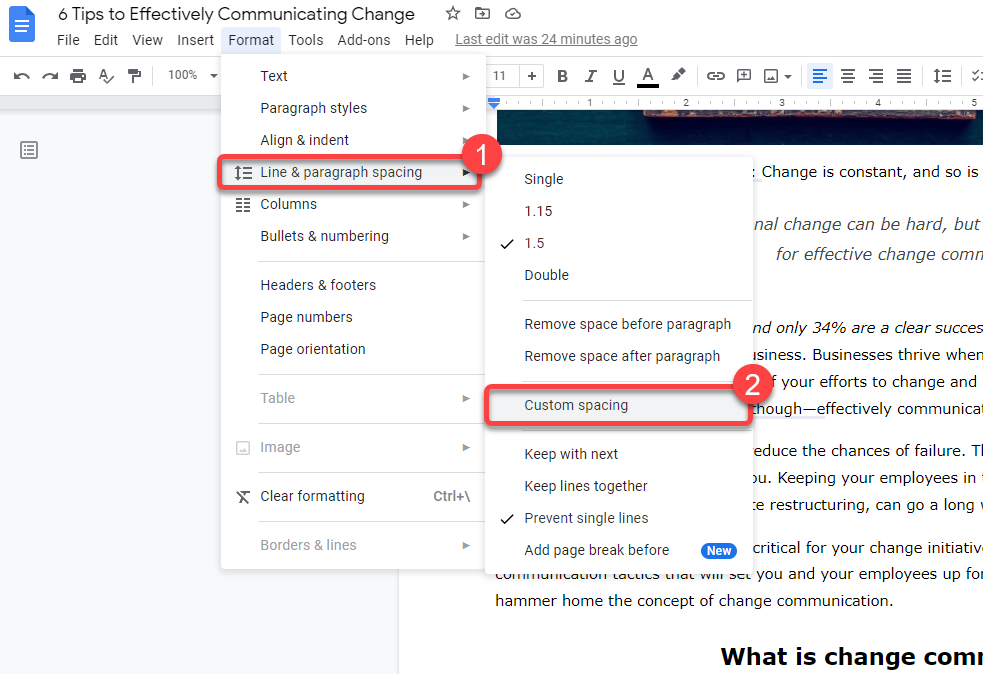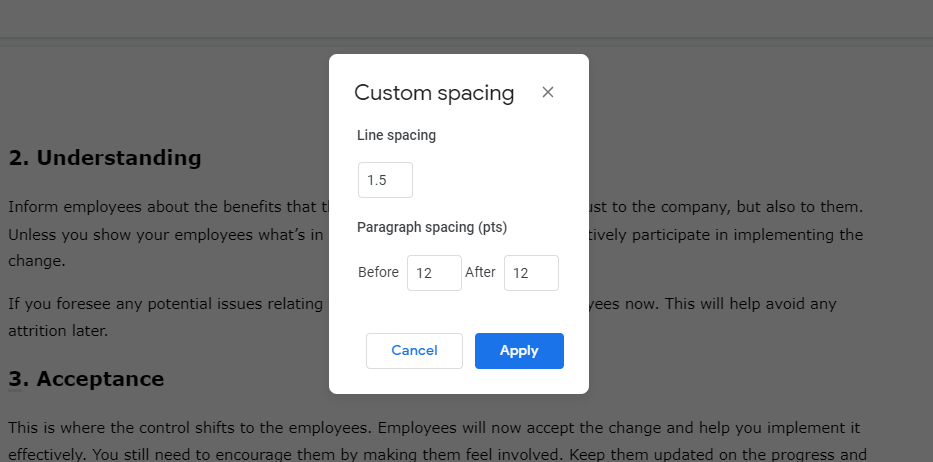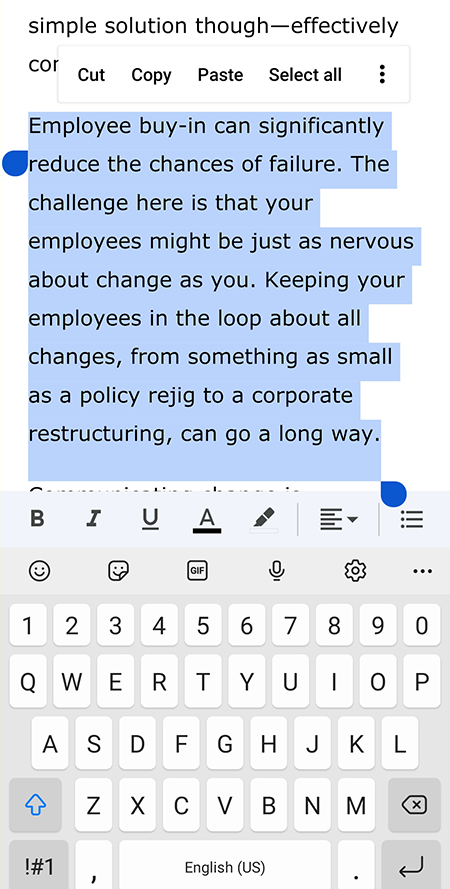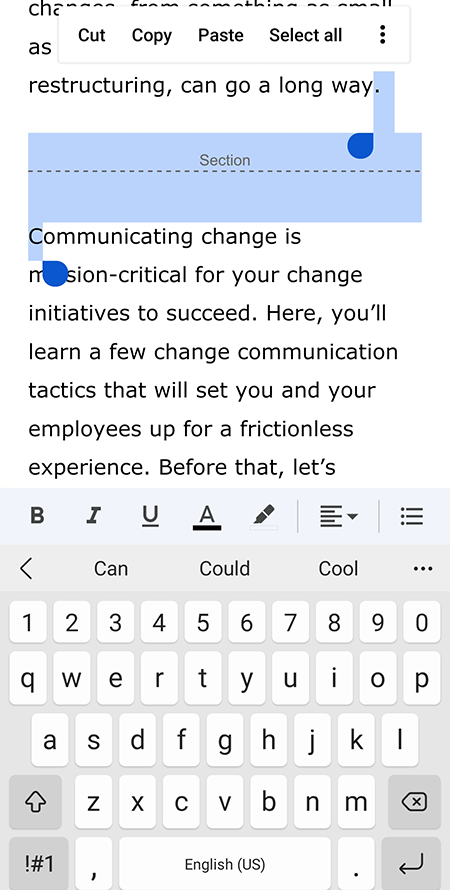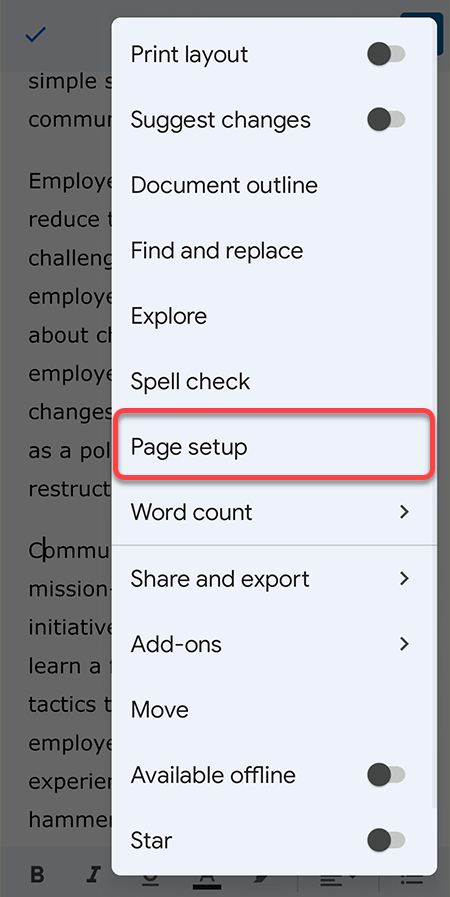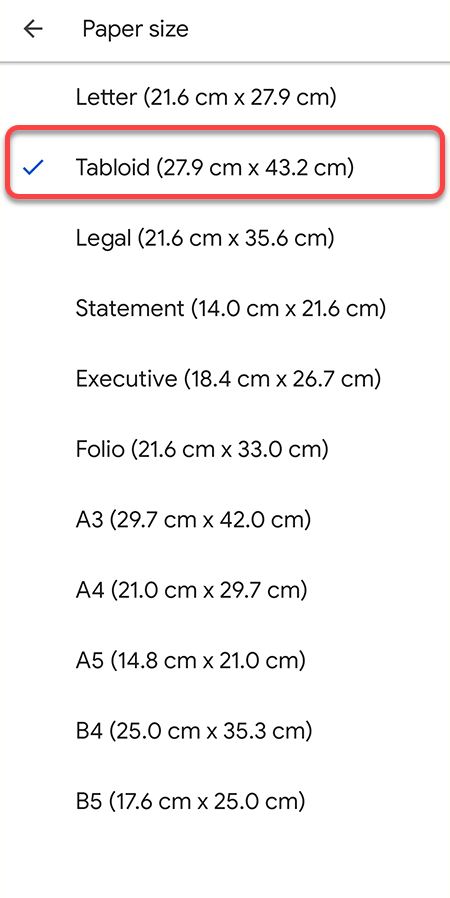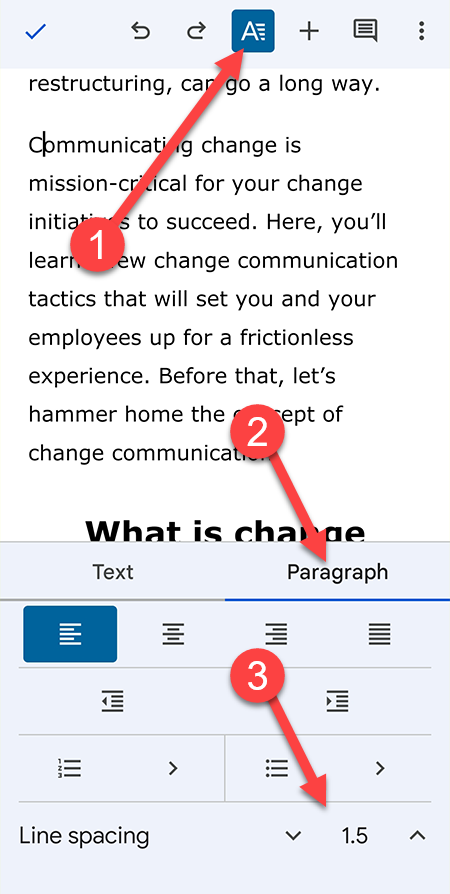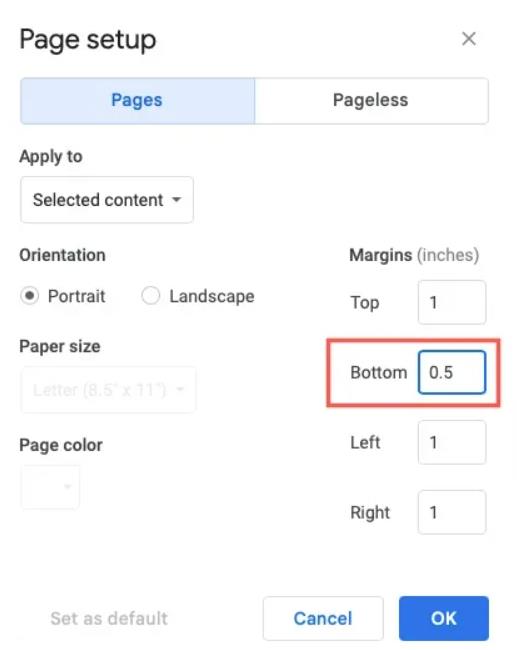Si escriviu gairebé qualsevol cosa a l'ordinador, probablement ja sabeu com utilitzar Google Docs , potser per a treballs d'oficina o per col·laborar en un projecte escolar. Google Docs ofereix una manera ràpida de compartir i col·laborar en documents als quals podeu accedir des de diversos dispositius.
Quan diversos membres de l'equip col·laboren en un sol document , pot semblar una zona de guerra. Si voleu netejar el document de Google, és possible que hàgiu de suprimir les pàgines mig escrites o innecessàries.
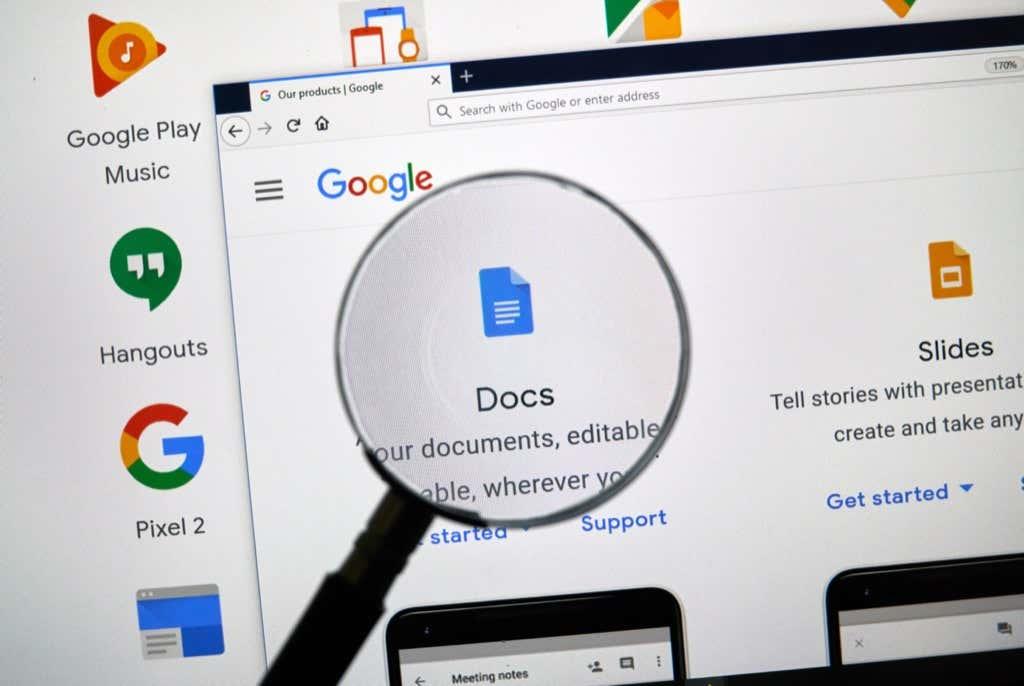
Com esborrar una pàgina no desitjada a Google Docs?
Podeu suprimir una pàgina no desitjada de quatre maneres. Tanmateix, no hi ha cap botó d'eliminació a Google Docs que us permeti suprimir una pàgina específica directament.
Podeu triar qualsevol dels quatre mètodes il·lustrats a continuació per suprimir una pàgina en blanc o una pàgina addicional amb contingut que no necessiteu.
El mètode que trieu depèn del vostre cas d'ús específic:
- Elimina el text innecessari : si simplement voleu eliminar el text innecessari per reduir el recompte de pàgines.
- Elimineu un salt de pàgina o un salt de secció : si voleu combinar el contingut de dues pàgines eliminant un salt de pàgina.
- Reduïu el marge, reduïu el paràgraf i l'interlineat : quan necessiteu ajustar el text en menys pàgines i no us importa esprémer-lo una mica horitzontalment o verticalment.
Abans de començar, heu de saber que podeu mirar el nombre total de pàgines col·locant el cursor al control lliscant a la dreta del document de Google. Si sou a la primera pàgina d'un document de 15 pàgines, la diapositiva us hauria de mostrar "1 de 15". Alternativament, podeu afegir números de pàgina al vostre Google Doc .
Elimina el text innecessari per eliminar una pàgina de Google Docs
Si teniu un gran tros de text al document que no necessiteu, és probable que l'elimineu reduirà una pàgina del document en funció de la quantitat de text que suprimiu. Eliminar text és tan fàcil com seleccionar-lo i prémer la tecla de retrocés al teclat.
- Per eliminar el text, comenceu seleccionant el text que voleu eliminar. Podeu seleccionar amb el ratolí o el teclat.
Si utilitzeu el ratolí, porteu el cursor al punt on comença el fragment de text. Manteniu premut el clic esquerre del ratolí i seguiu arrossegant la selecció fins al final del text.
Quan seleccioneu text amb el ratolí, aneu amb compte a l'hora de desplaçar-vos cap avall o cap amunt mentre seleccioneu. El document pot desplaçar-se cap avall amb força rapidesa i, si de seguida premeu la tecla retrocés, acabareu eliminant el text que necessiteu.
Alternativament, podeu utilitzar el teclat. Col·loqueu el cursor al començament del contingut de text que voleu eliminar. Manteniu premudes les tecles Ctrl + Maj + fletxa dreta i manteniu premudes les tecles fins que hàgiu seleccionat tot el text que voleu eliminar.
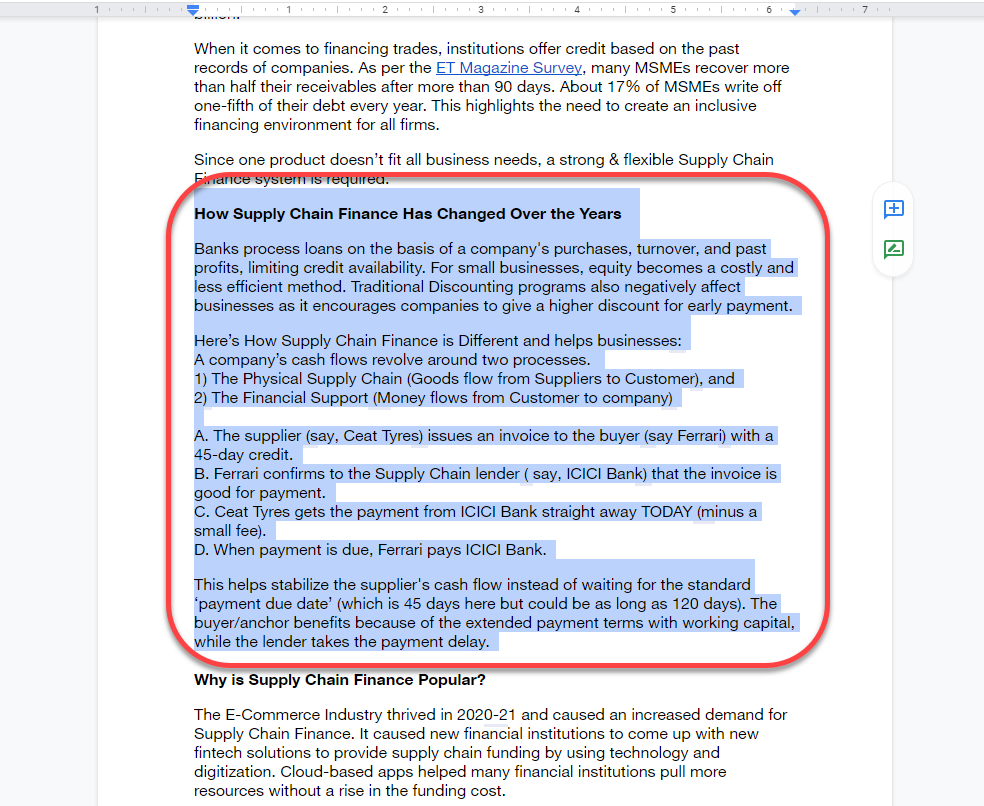
- Després de seleccionar el text, premeu la tecla Retrocés o la tecla Suprimeix . Veureu que el text desapareix i, en funció de la quantitat de text que elimineu, també veureu una reducció del nombre de pàgines del vostre document.
Eliminar un salt de pàgina per suprimir una pàgina de Google Docs
Els salts de pàgina i els salts de secció són excel·lents eines per a un format net. Afegir un salt de pàgina o de secció afegeix espai en blanc a la resta de la pàgina on esteu escrivint. Google Docs afegirà qualsevol text que afegiu després a una pàgina nova.
Tanmateix, quan heu utilitzat massa salts de pàgina o de secció, podeu acabar amb un document molt llarg. Si teniu dubtes sobre el format i decidiu eliminar algunes pàgines del document, eliminar els salts de pàgina i de secció us ajudarà a aconseguir-ho.
- Per eliminar un salt de pàgina o de secció, comenceu col·locant el cursor al final de l'espai en blanc. Alternativament, podeu seleccionar l'espai en blanc afegit per un salt de pàgina a les dues pàgines.
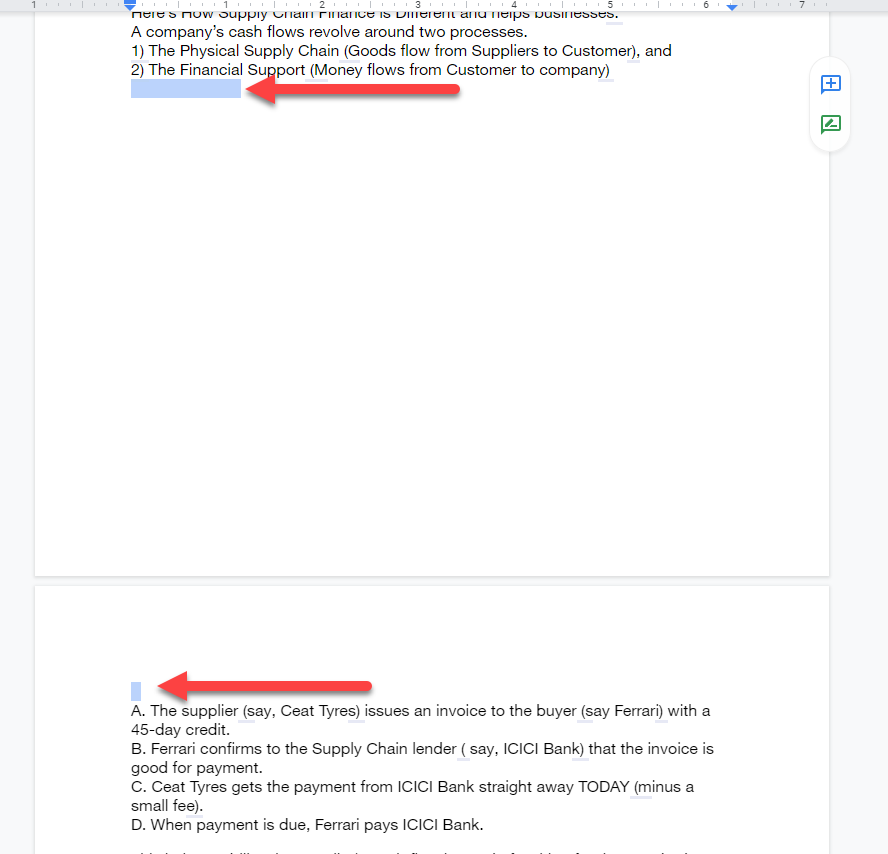
- Premeu el botó Suprimeix o Retrocés i manteniu-lo premut fins que hàgiu eliminat el salt de pàgina o de secció i el text de la pàgina següent torni a on hauria d'estar sense el salt de pàgina.
Tingueu en compte que si heu utilitzat salts de secció continus, l'espai en blanc entre paràgrafs serà mínim. Tanmateix, si teniu massa salts de secció continus, eliminar-los encara pot ajudar a eliminar una o dues pàgines del final del document.
Reduïu els marges de la pàgina per eliminar una pàgina de Google Docs
De manera predeterminada, els documents de Google Docs tenen un marge a les dues cares. Com més amplis siguin els marges, més s'estrenyirà el text cap a la part inferior de la pàgina i com més pàgines requerirà la mateixa quantitat de text.
Amb la mateixa lògica, podeu reduir l'amplada del marge per fer més espai per al text a totes les pàgines i, en conseqüència, reduir el total de pàgines necessàries per a tot el document. Aquest mètode és pràctic quan teniu unes quantes línies de text que s'aboquen a una pàgina buida.
- Comenceu anant a les opcions de configuració de la pàgina: seleccioneu Fitxer a la barra de menú a la part superior i seleccioneu Configuració de la pàgina al menú desplegable.
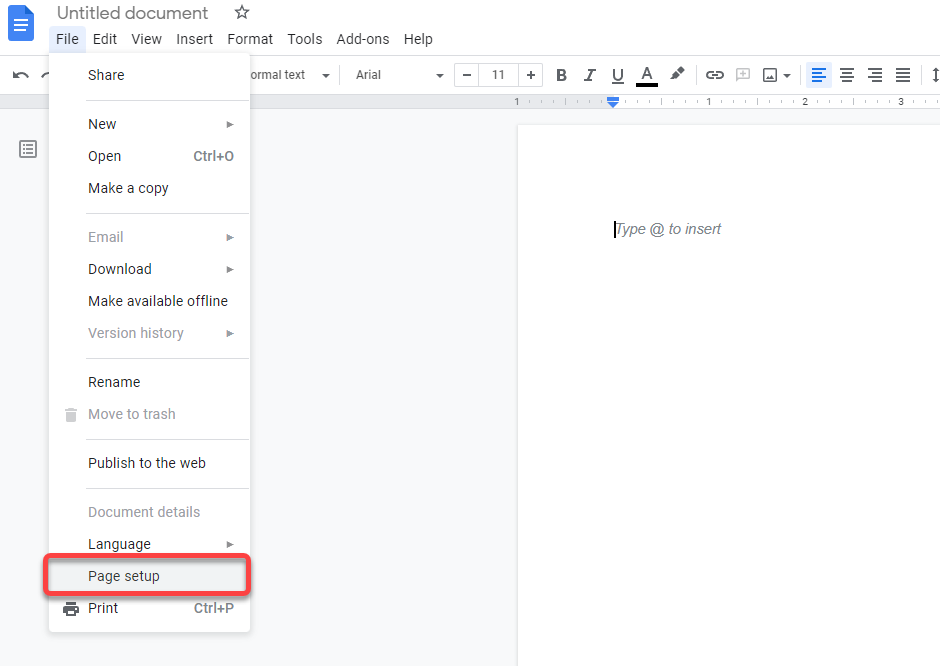
- Veureu el quadre emergent Configuració de la pàgina al vostre document. A partir d'aquí, podreu ajustar l'amplada dels marges i algunes altres configuracions. Canvieu els marges superior, inferior, esquerre i dret a un nombre més petit.
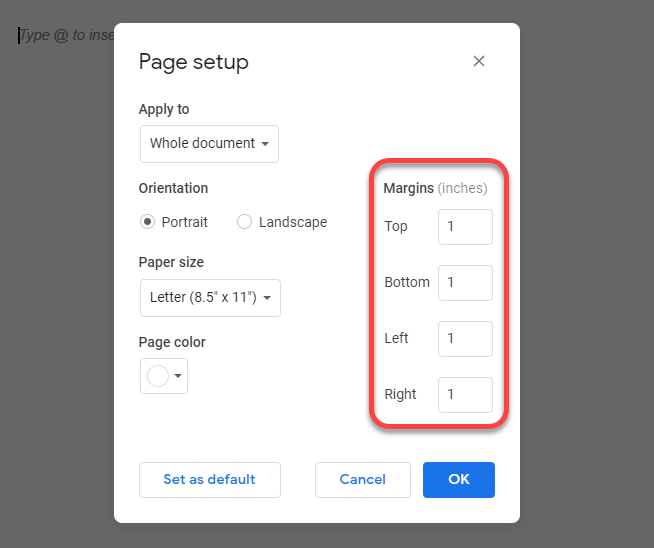
Per defecte, tots els marges s'estableixen en 1 polzada. Podeu reduir els marges tant com vulgueu, però assegureu-vos d'introduir un nombre igual per als marges dret i esquerre o superior i inferior per a la coherència.
Redueix l'interlineat dels paràgrafs per eliminar una pàgina de Google Docs
L'augment de l'interlineat i l'interlineat fa que el text del document sigui més llegible. Tanmateix, més espai també ocupa molt més béns immobles.
Si heu creat una plantilla predeterminada que utilitza un espai més gran, acabareu utilitzant aquest espai cada vegada que creeu un document. També podeu acabar amb paràgrafs i interlineats més alts si importeu un document de Microsoft Word si la plantilla de Word utilitzada pel creador té un interlineat i paràgrafs més alt.
Reduir l'espaiat entre paràgrafs i línies ajudarà a estrènyer el text horitzontalment i verticalment, per la qual cosa es requerirà menys pàgines per al mateix text.
No cal que canvieu el format de la vostra plantilla de Google Doc o MS Word per suprimir pàgines d'aquest document. Podeu utilitzar l'opció d'espaiat personalitzat per reduir l'interlineat en qualsevol document.
- Per reduir l'interlineat, seleccioneu el menú Format de la barra d'eines de la part superior.
- A continuació, seleccioneu Espaiat entre línies i paràgrafs > Espaiat personalitzat .
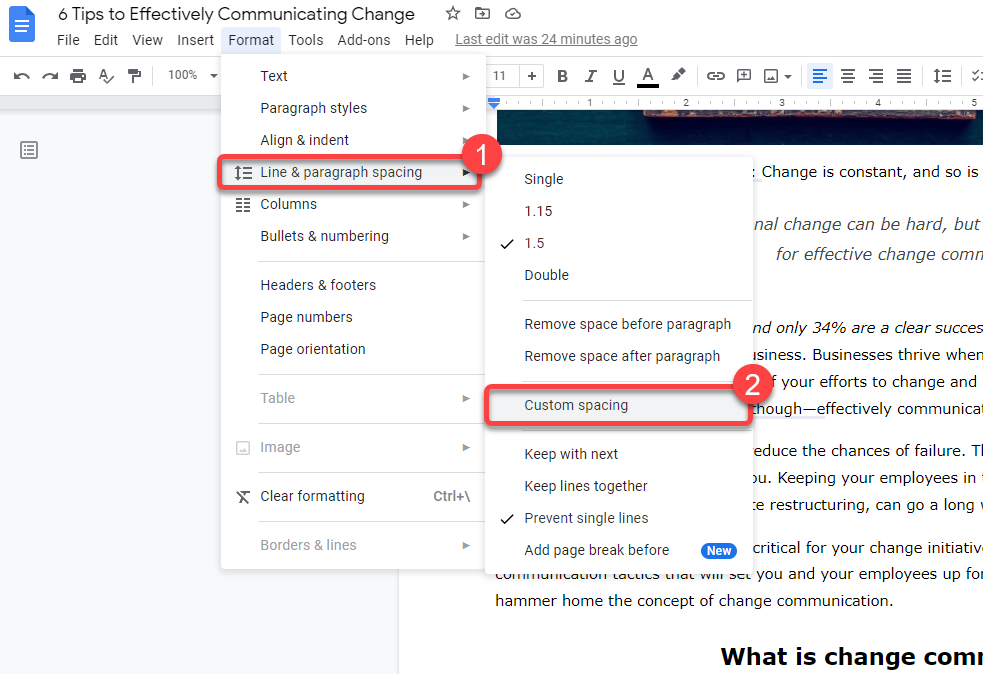
- Veureu un quadre de diàleg on podeu ajustar l'interlineat i l'interlineat. Reduïu tots dos del que són actualment per reduir el nombre de pàgines. Com més baix sigui el nombre, més pàgines és probable que suprimiu.
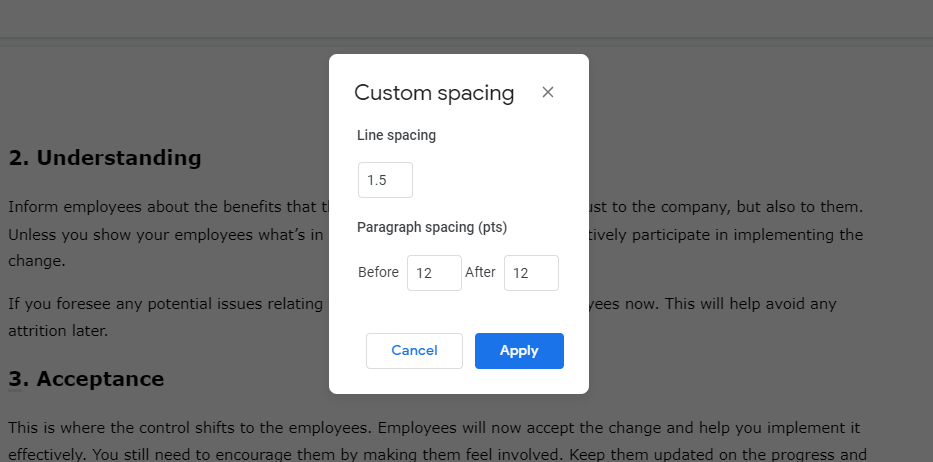
Com esborrar una pàgina a Google Docs a Android i iOS
Els mètodes comentats fins ara funcionen a la versió web de Google Docs quan l'utilitzeu des de Windows o Mac. Tanmateix, Google Docs té una aplicació independent per a Android i iPhone .
L'aplicació mòbil té una interfície lleugerament diferent. Els mètodes per suprimir una pàgina són els mateixos, però el procés varia lleugerament a l'aplicació mòbil. Tanmateix, la versió d'Android de l'aplicació no té cap opció per establir marges manuals. Canviar els marges és l'únic mètode on el procés per a Android i iPhone és diferent.
Suprimeix el text per suprimir pàgines a l'aplicació mòbil de Google Docs
- Seleccioneu el text que voleu eliminar mantenint premut i desplaçant-vos.
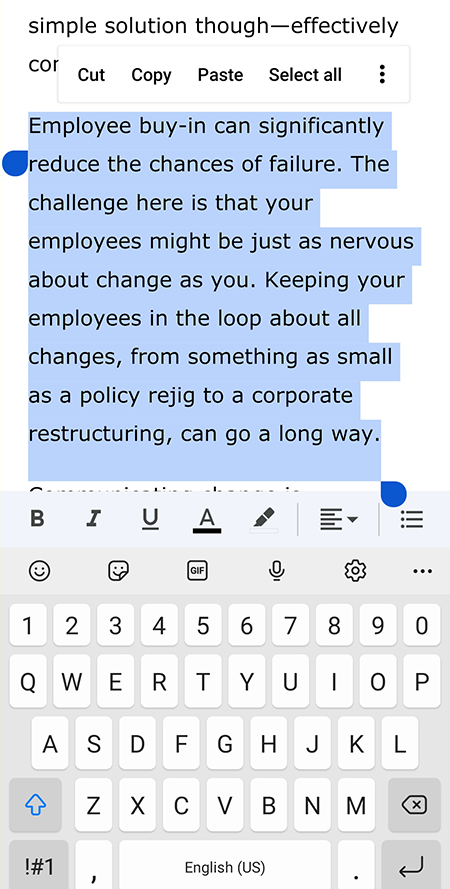
- A continuació, premeu Retrocés al teclat del vostre telèfon mòbil.
Elimineu la pàgina o el salt de secció per suprimir pàgines a l'aplicació mòbil de Google Docs
- Col·loca el cursor darrere de l'espai en blanc.
- A continuació, manteniu premut per seleccionar l'última lletra de l'última paraula abans del salt de secció i la primera lletra de la primera paraula després del salt de secció.
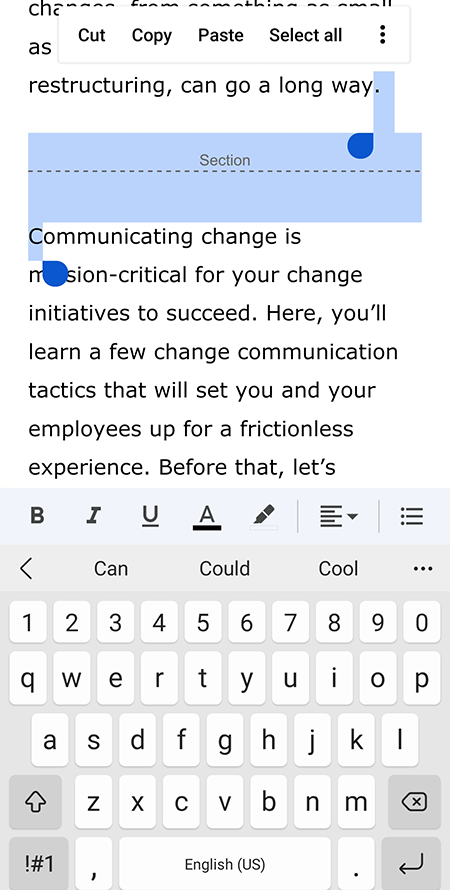
- Premeu el botó Retrocés i torneu a introduir les lletres suprimides.
Reduïu els marges per suprimir pàgines a l'aplicació mòbil de Google Docs
Parlem primer d'Android.
- Seleccioneu la icona de punts suspensius a l'extrem superior dret de l'aplicació i seleccioneu Configuració de la pàgina .
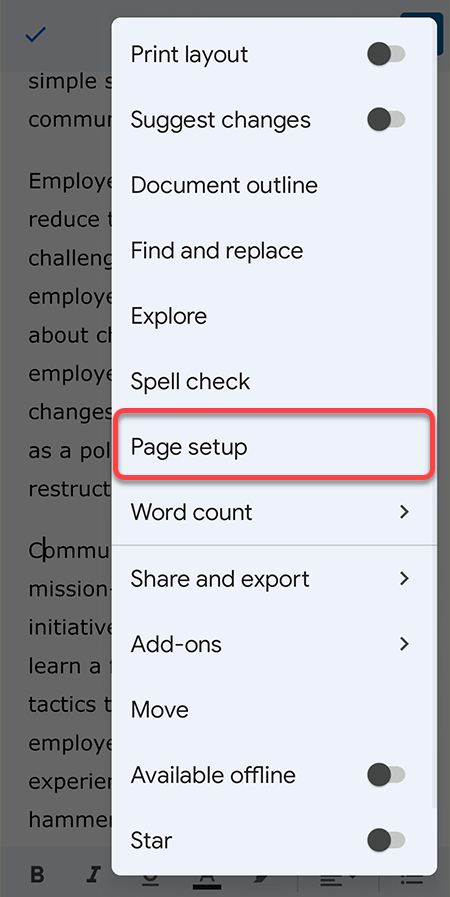
- No trobareu l'opció d'ajustar els marges, però encara podeu canviar la mida del paper , que efectivament té un efecte similar a l'ajust dels marges. Trieu una mida de paper amb una amplada més gran per reduir el nombre de pàgines de Google Doc.
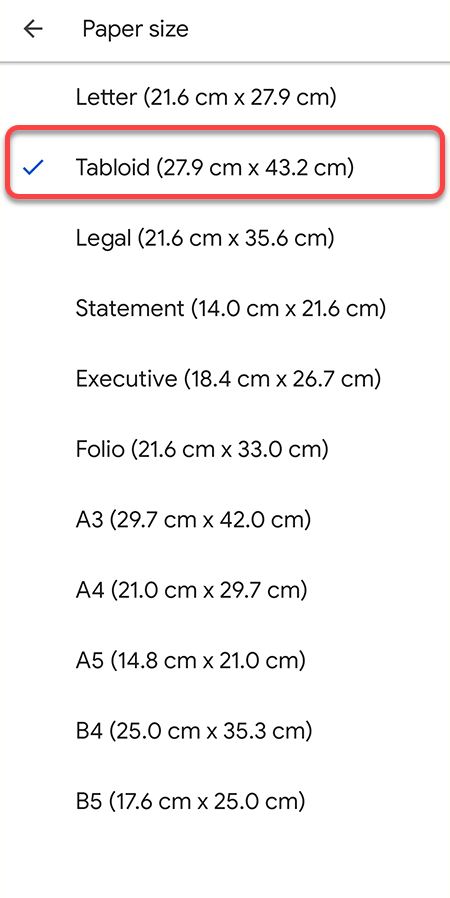
A iOS, teniu l'opció d'ajustar els marges.
- Seleccioneu la icona de punts suspensius a l'aplicació Google Doc i seleccioneu Configuració de la pàgina .
- Seleccioneu Marges i reduïu el marge del que és actualment.
Disminueix l'interlineat per suprimir pàgines a l'aplicació mòbil de Google Docs
- Seleccioneu el símbol A a la part superior.
- Canvia a la pestanya Paràgraf .
- Utilitzeu les fletxes amunt i avall a més de l' interlineat per augmentar o disminuir l'interlineat.
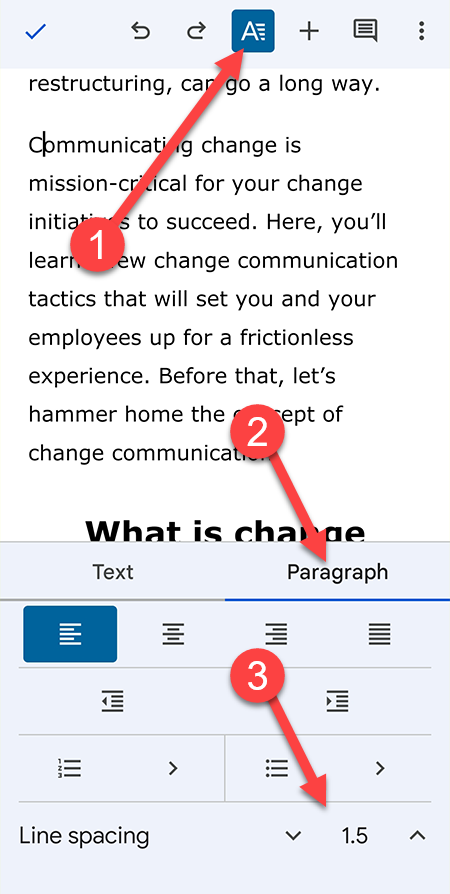
Aquí hi ha dues coses destacables. En primer lloc, l'espaiat personalitzat no és una opció. Haureu de seleccionar entre 1, 1,15, 1,5 i 2 per a l'interlineat. Tampoc hi ha cap opció per canviar l'espaiat dels paràgrafs aquí com a la versió web.
Netegeu el vostre document eliminant pàgines no desitjades
Suprimir pàgines en blanc no desitjades no es tracta d'estalviar espai. Totes les aplicacions de Google utilitzen Google Drive per emmagatzemar fitxers que ofereixen 15 GB d'emmagatzematge gratuït, suficient per emmagatzemar innombrables pàgines en blanc.
Tanmateix, mantenir el número de pàgina al mínim us permet mantenir el vostre document nítid. Dit això, encara hauríeu d'assegurar-vos que el document estigui ben formatat. A ningú li agrada llegir documents desordenats.
Suprimeix una pàgina en blanc al final
A mesura que creeu el document, afegint i ajustant el text i l'espaiat, podreu veure una pàgina en blanc emergent al final del document.
Una manera d'eliminar la pàgina en blanc és col·locar el cursor al final i prémer contínuament Retrocés o Suprimeix fins que arribeu a la pàgina anterior.
Si això no funciona, potser haureu d'ajustar l'espaiat. És possible que tingueu massa espai al final del paràgraf de la pàgina anterior, que està creant una pàgina nova.
Pas 1: aneu a Format > Espaiat entre línies i paràgrafs al menú i seleccioneu Espaiat personalitzat al menú emergent.
Pas 2: ajusteu el número a sota de l'espaiat entre paràgrafs per a Després . Si aquest nombre està per sobre de zero, aquest pot ser el culpable.
Pas 3: després d'ajustar l'espaiat, seleccioneu Aplica i hauríeu de veure que la pàgina en blanc desapareixerà.