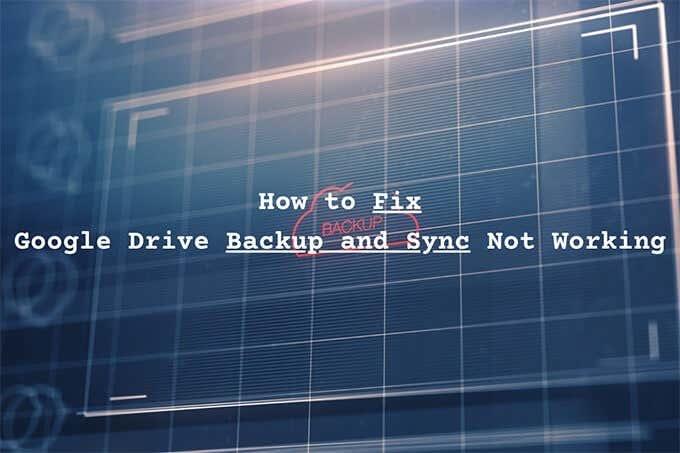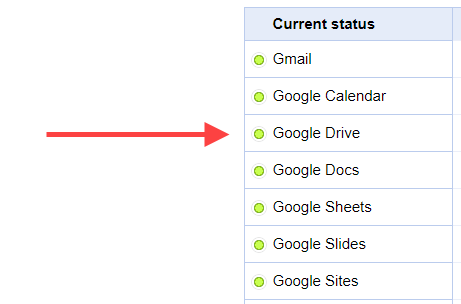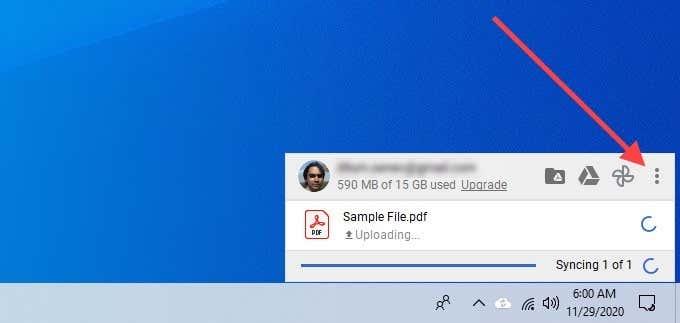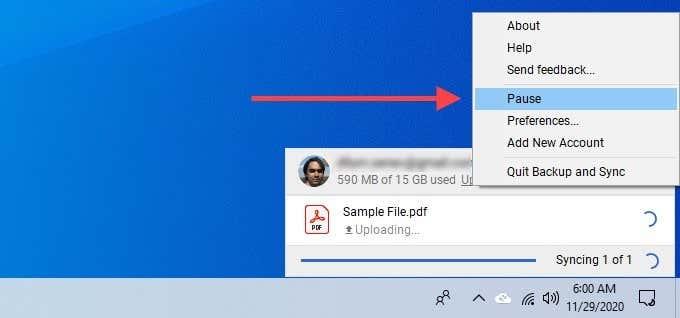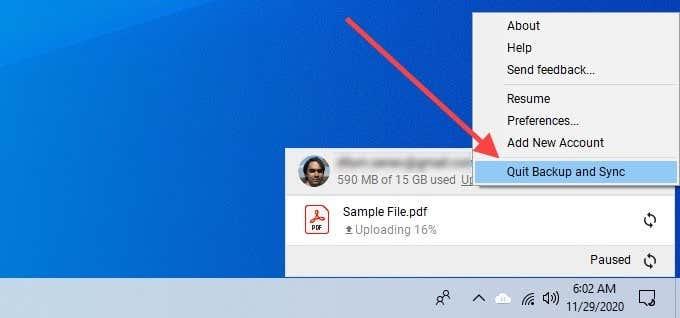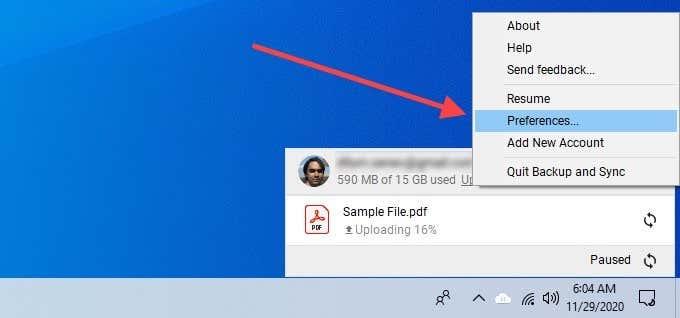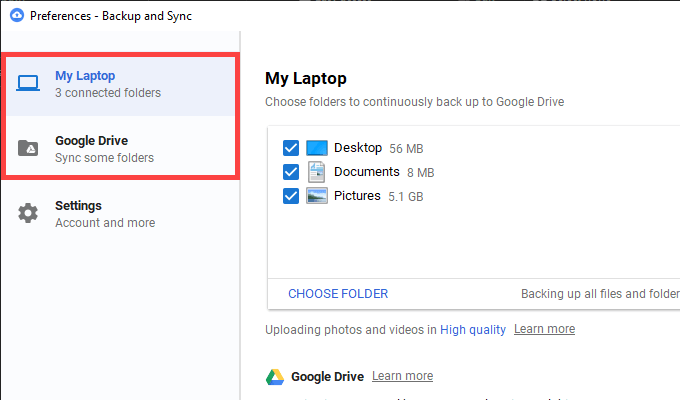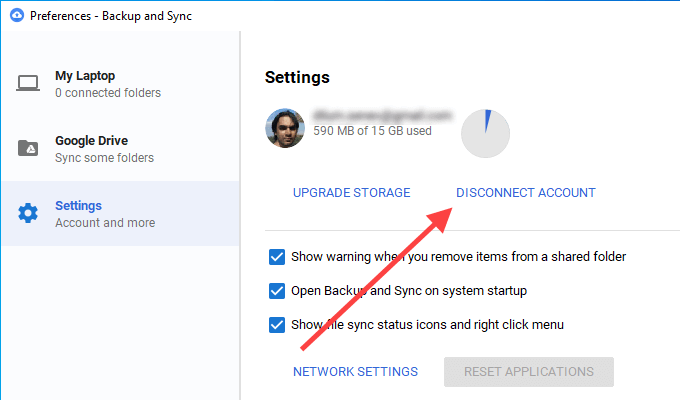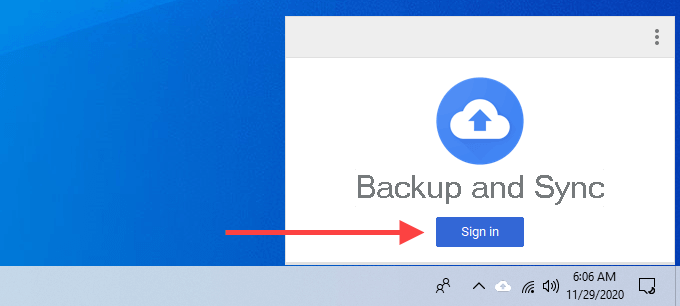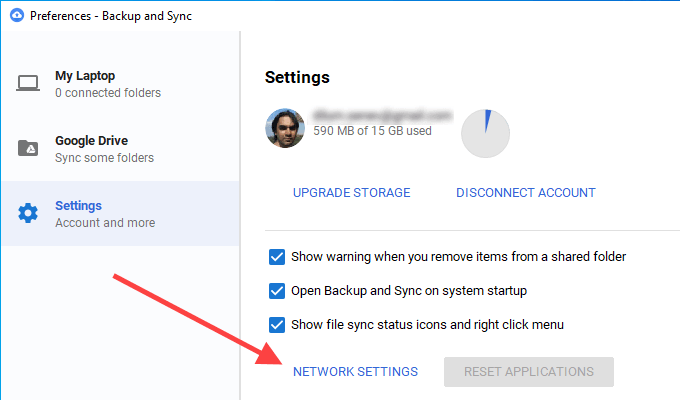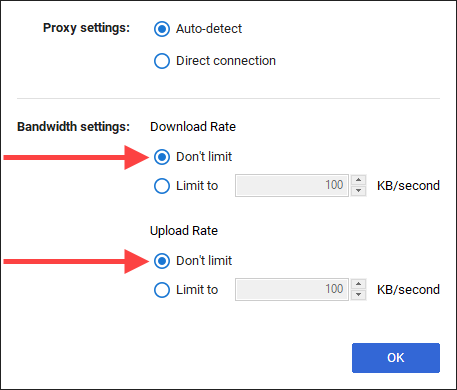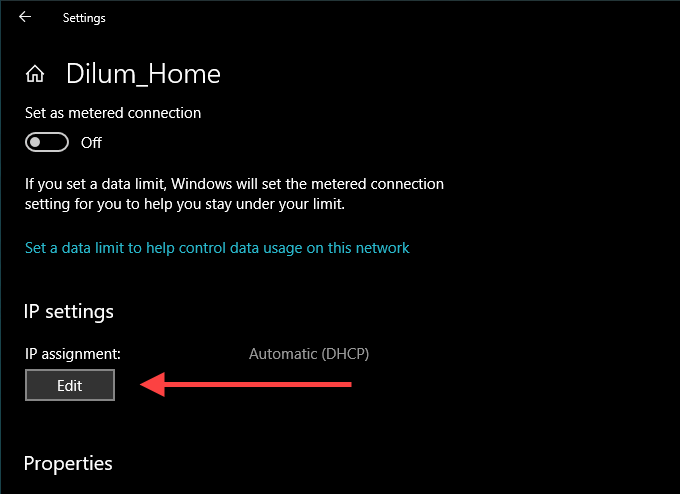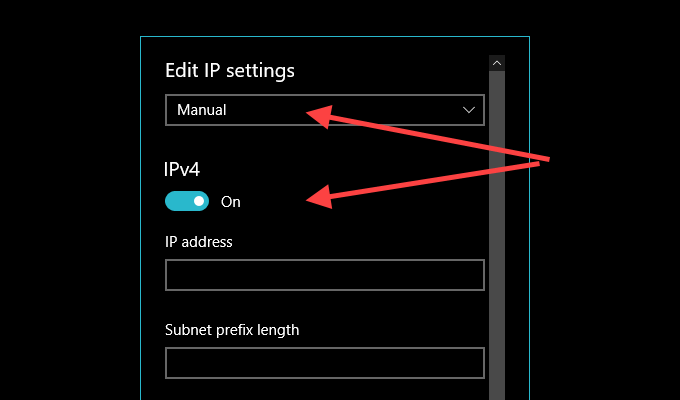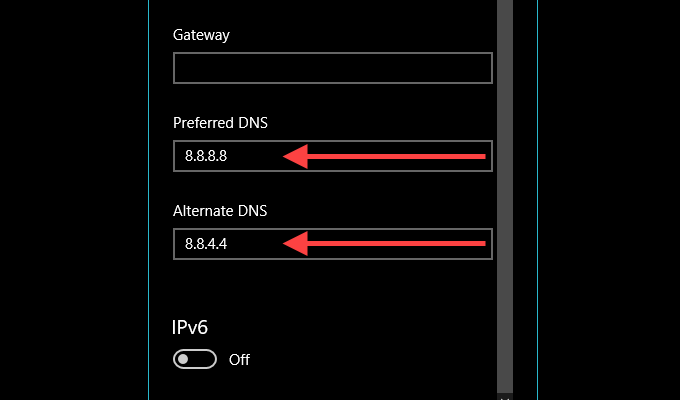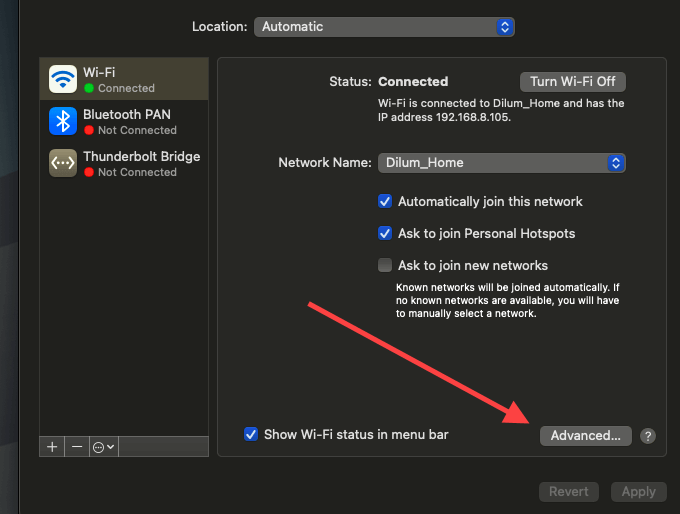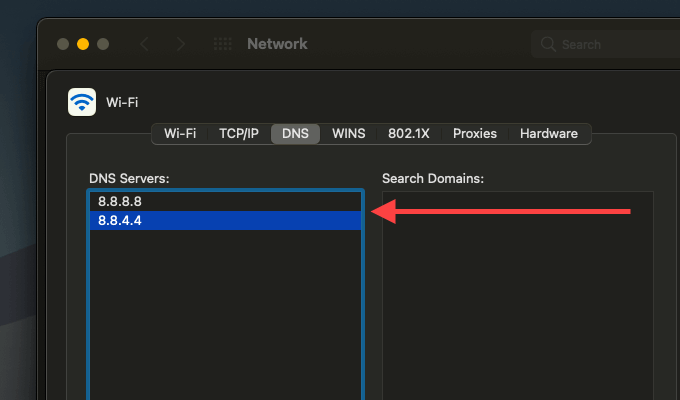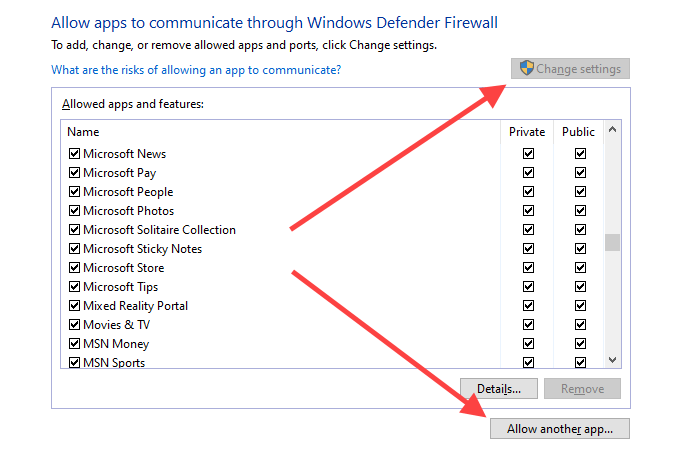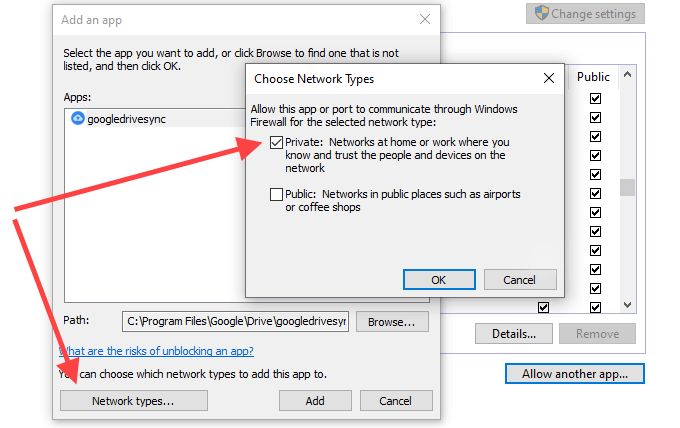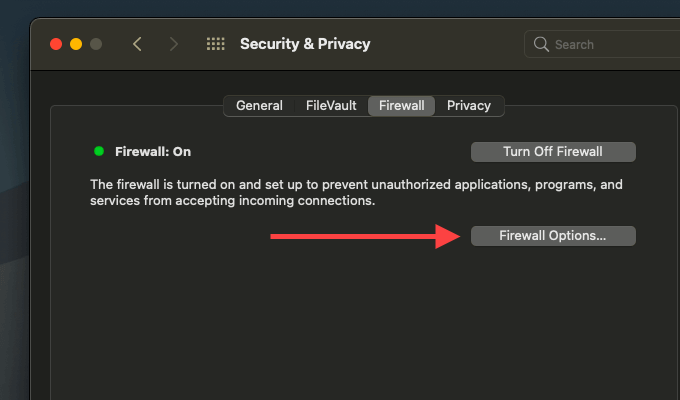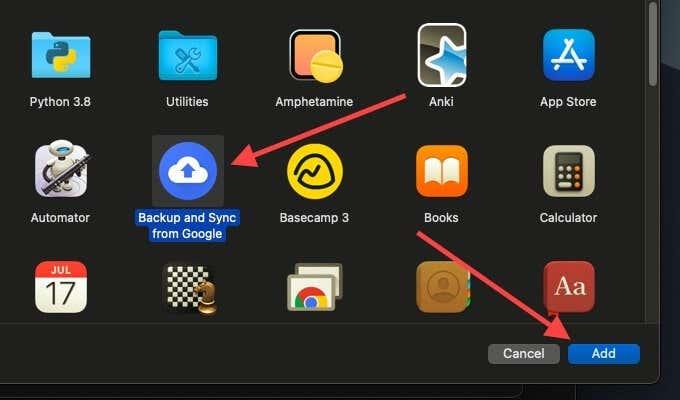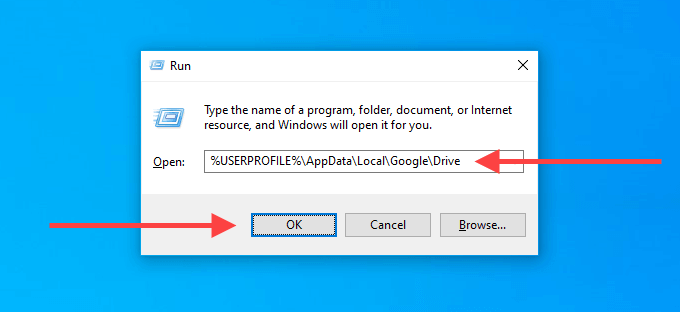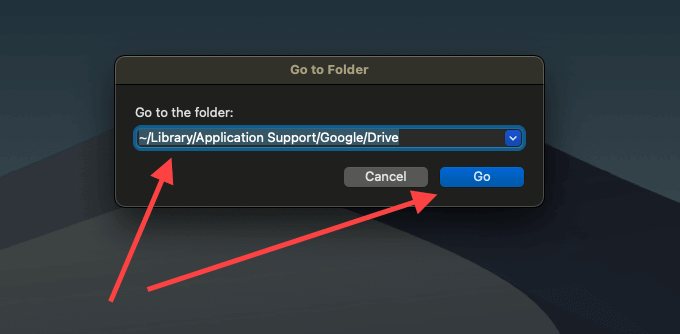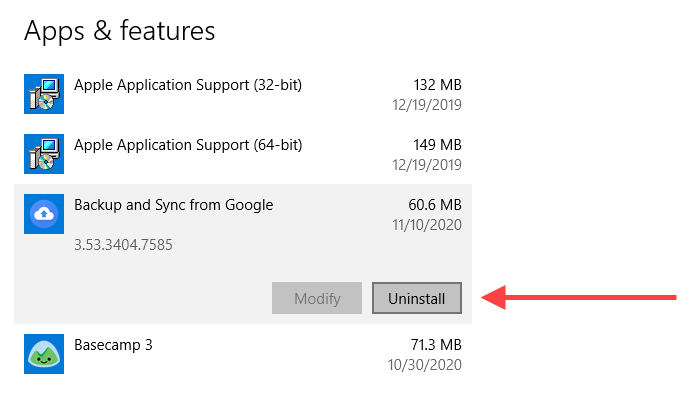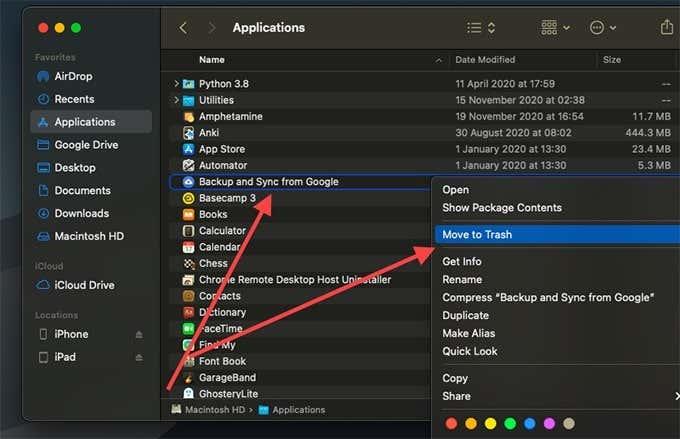El client de sincronització local de Google Drive, Còpia de seguretat i sincronització, normalment no té problemes per fer una còpia de seguretat o sincronitzar fitxers i carpetes al PC i al Mac. Però de vegades, només es pot aturar. Errors i errors, problemes de connectivitat i configuracions incorrectes són alguns dels motius pels quals això passa.
Si trobeu que la Còpia de seguretat i sincronització de Google Drive no funciona correctament a l'ordinador, seguiu les solucions següents. Us haurien d'ajudar a fer front a les càrregues i descàrregues lentes o encallades, així com a altres problemes que podeu trobar mentre feu servir el servei d'emmagatzematge al núvol.
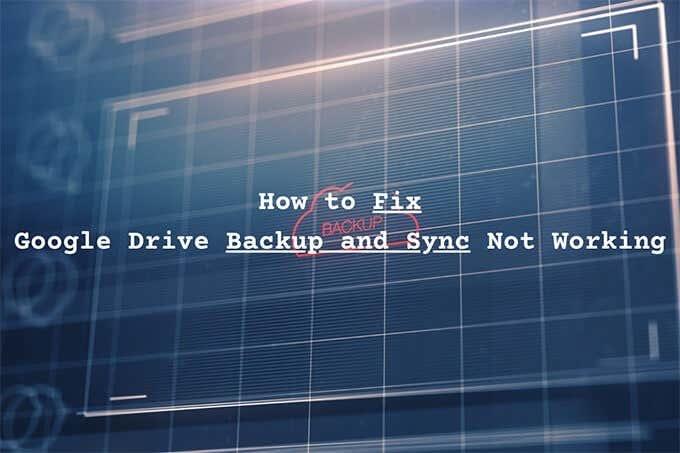
Comproveu l'estat del servidor
Si Còpia de seguretat i sincronització va funcionar bé fa uns moments, el millor és confirmar que no hi ha res dolent amb Google Drive al costat del servidor.
Comenceu dirigint- vos al tauler d'estat de Google Workspace . A continuació, comproveu l'indicador d'estat al costat de Google Drive . Si apareix en taronja o vermell (a diferència del verd), esteu observant una interrupció o una interrupció del servei. En aquest cas, haureu d'esperar fins que Google solucioni el problema.
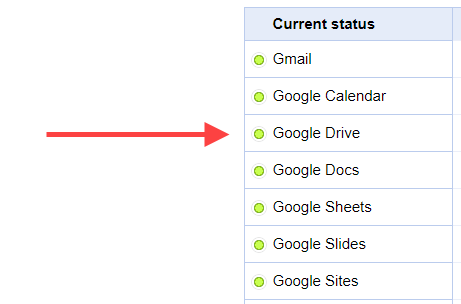
Pausa i reprèn el client
El client de còpia de seguretat i sincronització de Google Drive triga massa a carregar o baixar fitxers i carpetes? O sembla que està encallat? Intenta fer una pausa i reprendre. En la majoria dels casos, això hauria de fer que funcioni amb normalitat.
1. Seleccioneu Còpia de seguretat i sincronització a la safata del sistema (PC) o a la barra de menús (Mac). A continuació, seleccioneu els tres punts per obrir el menú Configuració.
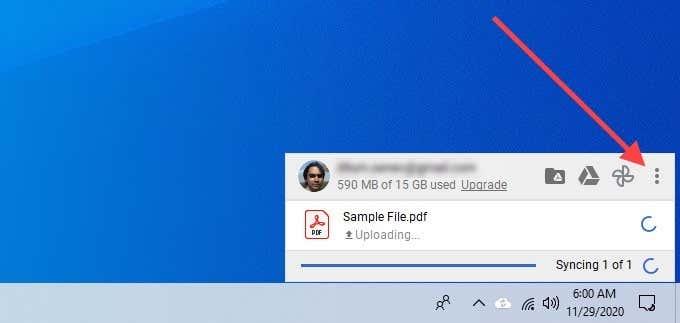
2. Seleccioneu Pausa .
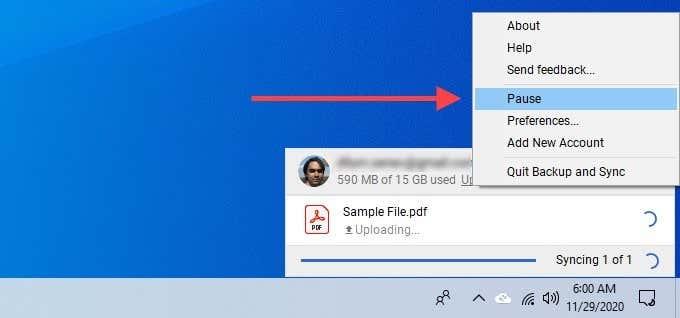
3. Espereu uns segons. A continuació, torneu a obrir el menú Configuració i seleccioneu Reprèn .
Torneu a obrir Còpia de seguretat i sincronització
Tancar i reiniciar Còpia de seguretat i sincronització és una altra solució que pot ajudar a resoldre les càrregues i descàrregues lentes o bloquejades.
1. Seleccioneu Còpia de seguretat i sincronització .
2. Obriu el menú Configuració i seleccioneu Pausa . A continuació, seleccioneu Surt de la còpia de seguretat i sincronització .
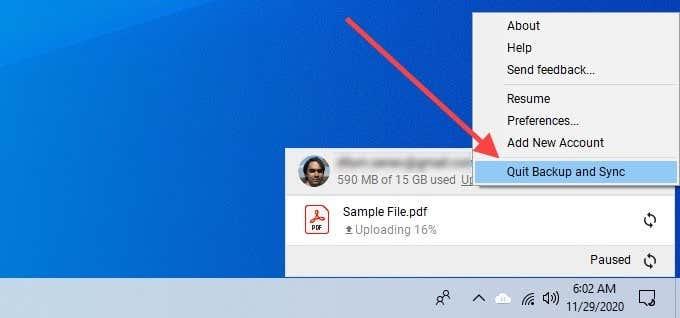
3. Torneu a iniciar Backup and Sync des de Google mitjançant el menú Inici (PC) o el Launchpad (Mac).
Reinicieu l'encaminador
T'enfrontes a velocitats d'Internet pèssimes a tot arreu del teu PC o Mac? Obriu alguns llocs web, reproduïu uns quants vídeos o feu una prova de velocitat per confirmar. Si les coses se senten lentes, prova de reiniciar l'encaminador. Un cop ho hàgiu fet, feu una pausa i reinicieu el client de còpia de seguretat i sincronització per tornar a moure les coses.

Reinicieu l'ordinador
Heu reiniciat el vostre PC o Mac en un temps? Un ordinador que fa massa temps que funciona pot desenvolupar tot tipus de problemes. Proveu de fer-ho ara i comproveu si la còpia de seguretat i sincronització de Google Drive encara no funciona.
Comproveu les preferències de la carpeta
Si Còpia de seguretat i sincronització no fa una còpia de seguretat ni sincronitza una carpeta específica al vostre ordinador o a Google Drive, heu de confirmar que l'heu configurat correctament.
1. Obriu el menú Configuració a Còpia de seguretat i sincronització.
2. Seleccioneu Preferències .
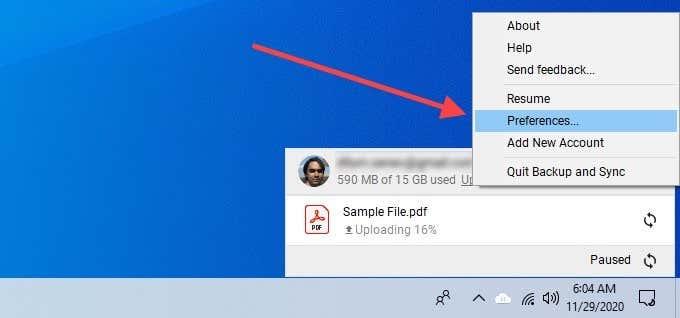
3. Canvieu entre les pestanyes El meu ordinador i Google Drive i confirmeu que heu seleccionat les carpetes de les quals voleu fer una còpia de seguretat i sincronitzar.
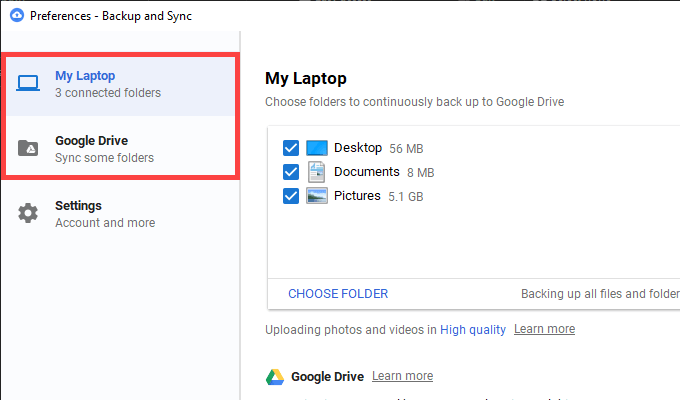
4. Seleccioneu D'acord per desar els canvis.
Tanca la sessió/Torna a iniciar sessió
Tancar la sessió i tornar a iniciar la sessió al vostre compte de Google també pot solucionar un client de còpia de seguretat i sincronització lent o encallat. No perdreu cap fitxer sincronitzat localment.
1. Obriu el menú Configuració a Còpia de seguretat i sincronització. A continuació, seleccioneu Preferències .
2. Canvieu a la pestanya Configuració i seleccioneu Desconnecta el compte per tancar la sessió del client de sincronització.
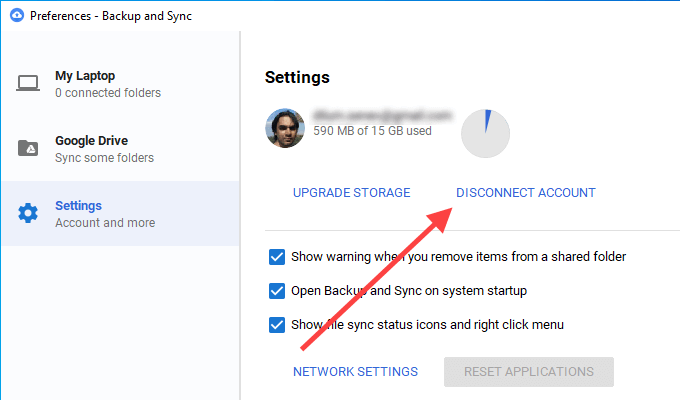
3. Reinicieu el vostre PC o Mac.
4. Torna a iniciar la sessió a Còpia de seguretat i sincronització amb el teu compte de Google i tria els fitxers i carpetes dels quals vols fer una còpia de seguretat i sincronitzar.
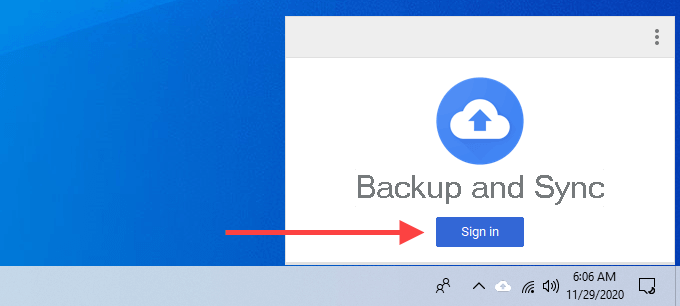
5. Seleccioneu Continuar a qualsevol indicació que us demani que fusioneu els fitxers. Això us hauria d'ajudar a evitar haver de sincronitzar fitxers des de zero.
Comproveu la configuració d'amplada de banda
Confirmeu que el client de còpia de seguretat i sincronització de Google Drive no es vegi obstaculitzat per una taxa de càrrega o baixada restrictiva.
1. Obriu el panell de Preferències de Còpia de seguretat i sincronització .
2. Canvieu a la pestanya Configuració i seleccioneu Configuració de xarxa .
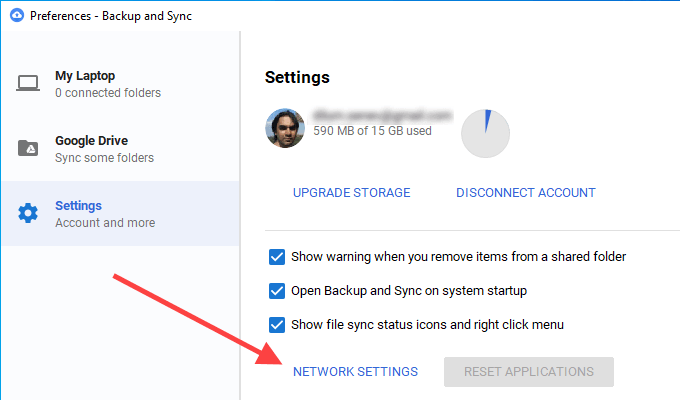
3. Assegureu-vos que no s'hagi seleccionat l'opció No limitar a sota de Taxa de baixada Taxa de càrrega .
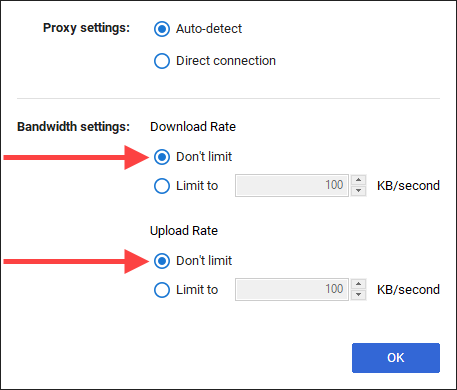
Canvia servidors DNS
Si Còpia de seguretat i sincronització té problemes de connectivitat constants, canviar la configuració del sistema de noms de domini (DNS) de l'ordinador a Google DNS pot ajudar.
Canviar DNS — PC
1. Obriu el menú Inici i seleccioneu Configuració .
2. Seleccioneu Xarxa i Internet .
3. Canvieu a la pestanya Wi-Fi i seleccioneu la vostra connexió Wi-Fi.
4. Desplaceu-vos cap avall fins a Configuració IP i seleccioneu Edita .
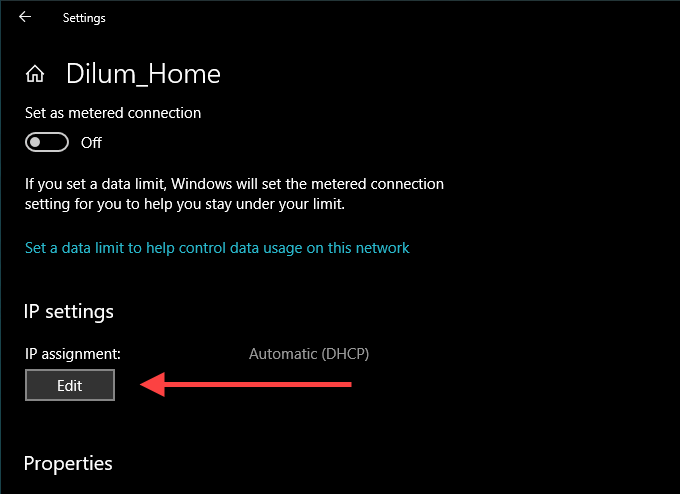
5. Seleccioneu Manual i activeu IPv4 .
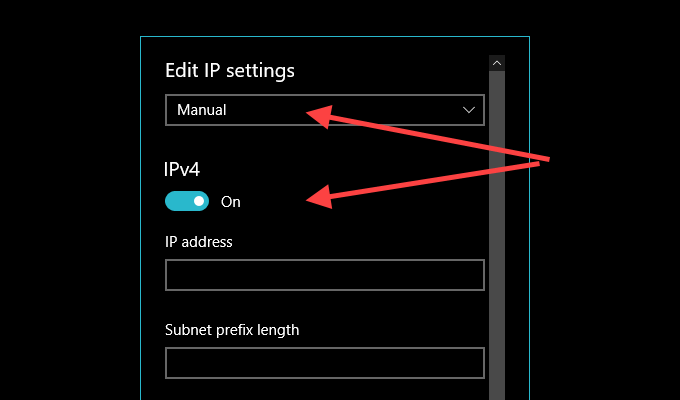
6. Introduïu el següent als camps DNS preferit i DNS alternatiu :
8.8.8.8
8.8.4.4
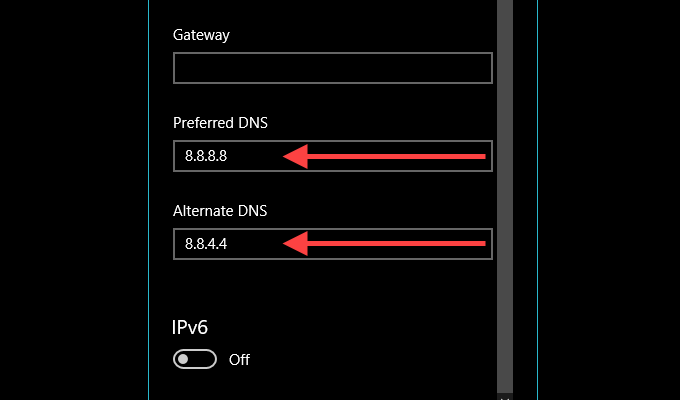
7. Seleccioneu Desa .
Canvia el DNS — Mac
1. Obriu el Centre de control del Mac , seleccioneu Wi-Fi i seleccioneu Preferències de xarxa .
2. A la pestanya lateral Wi-Fi , seleccioneu Avançat .
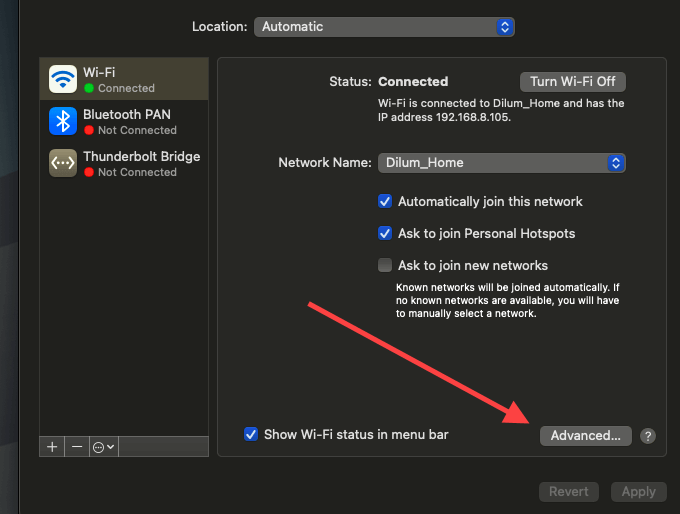
3. Canvieu a la pestanya DNS i substituïu els servidors DNS actuals pel següent:
8.8.8.8
8.8.4.4
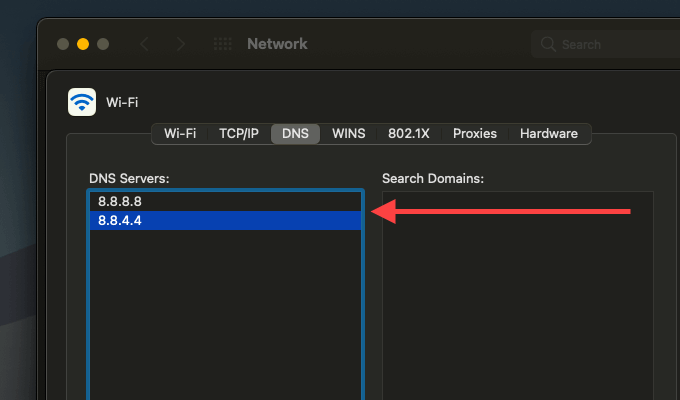
4. Seleccioneu D'acord .
Afegeix a Excepcions del tallafoc
Proveu d'afegir el client de còpia de seguretat i sincronització de Google Drive com a excepció del tallafoc. Això hauria d'evitar que el tallafoc del vostre PC o Mac hi interfereixi.
Afegeix al tallafoc — PC
1. Obriu el menú Inici , escriviu Windows security i seleccioneu Obre .
2. Seleccioneu Tallafoc i protecció de xarxa .
3. Seleccioneu Permetre una aplicació a través del tallafoc .
4. Seleccioneu Canvia la configuració i, a continuació, seleccioneu el botó Permetre una altra aplicació .
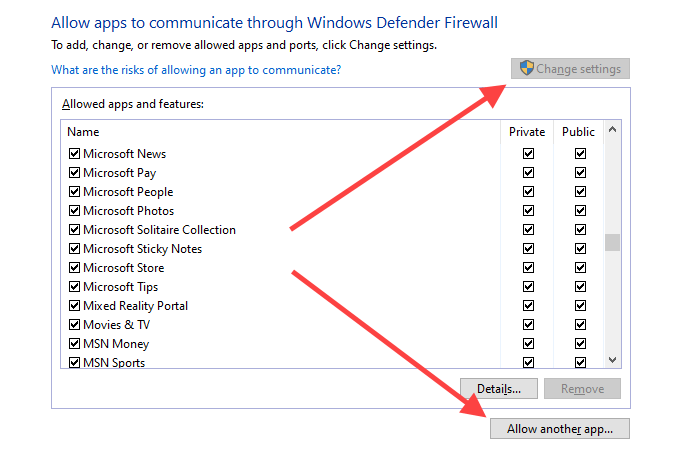
5. Seleccioneu Navega i navegueu a Disc local (C:) > Fitxers de programa > Google > Drive . A continuació, trieu el fitxer amb l'etiqueta googledrivesync i seleccioneu Obre .
6. Seleccioneu Tipus de xarxa , marqueu la casella al costat de Privada i seleccioneu D'acord .
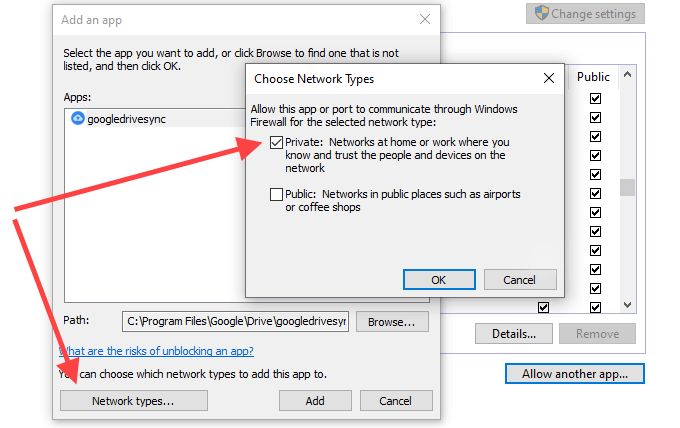
7. Seleccioneu Afegeix .
Afegeix al tallafoc — Mac
1. Obriu el menú Apple i seleccioneu Preferències del sistema .
2. Seleccioneu Seguretat i privadesa.
3. Canvieu a la pestanya Tallafoc , seleccioneu Feu clic al bloqueig per fer canvis i seleccioneu Opcions del tallafoc .
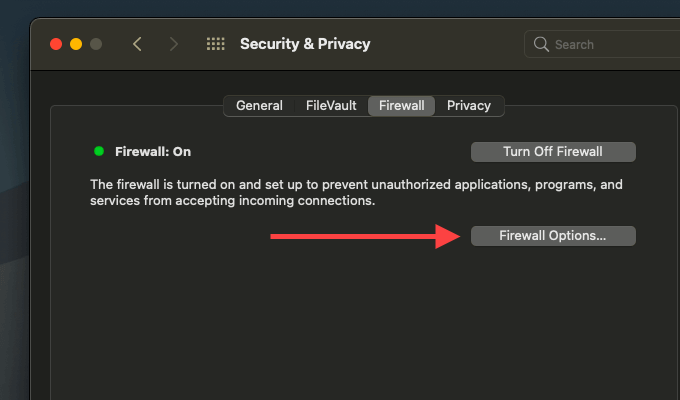
4. Seleccioneu Còpia de seguretat i sincronització de Google i seleccioneu Afegeix .
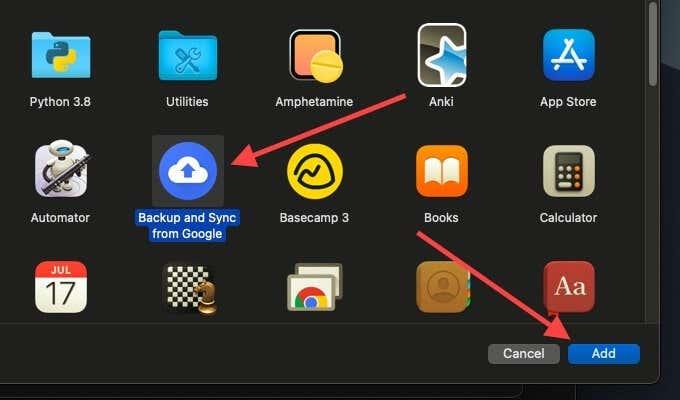
Suprimeix la configuració de còpia de seguretat i sincronització
Si cap de les solucions anteriors ha ajudat, proveu de suprimir els fitxers de configuració relacionats amb el vostre perfil de còpia de seguretat i sincronització. Això hauria d'eliminar qualsevol configuració corrupta de les coses. Surt de Còpia de seguretat i sincronització abans de començar.
Suprimeix els fitxers de configuració — Windows
1. Premeu Windows+R per obrir el quadre Executar.
2. Copieu i enganxeu el camí següent:
%USERPERFILE%\AppData\Local\Google\Drive
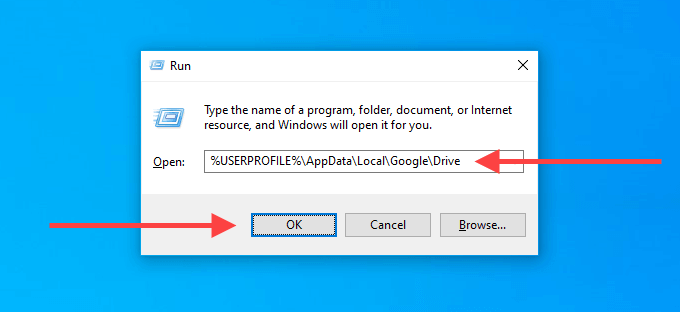
3. Seleccioneu D'acord .
4. A la finestra Explorador de fitxers que apareix, suprimiu la carpeta anomenada user_default .
Suprimeix fitxers de configuració — Mac
1. Obriu el Finder i premeu Ordre+Maj+G .
2. Copieu i enganxeu el camí següent:
~/Library/Application Support/Google/Drive/
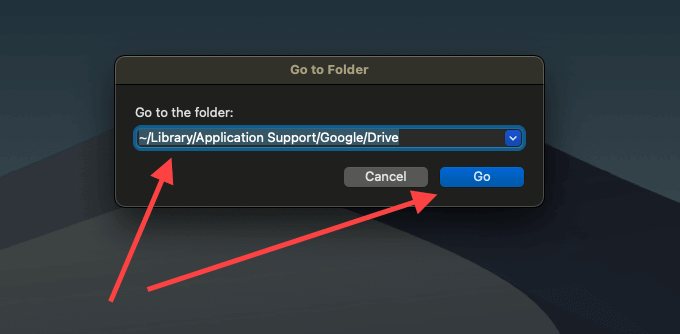
3. Seleccioneu Vés .
4. A la finestra del Finder que apareix, moveu la carpeta anomenada user_default a la Paperera.
Torneu a instal·lar Còpia de seguretat i sincronització
Encara tens problemes amb la còpia de seguretat i la sincronització? És hora de tornar-lo a instal·lar des de zero. Això no suprimirà cap fitxer sincronitzat localment, de manera que podeu combinar-los amb ells després de tornar a instal·lar el client. Sortiu del client de còpia de seguretat i sincronització abans de començar.
Desinstal·leu Còpia de seguretat i sincronització — Windows
1. Feu clic amb el botó dret al menú Inici i seleccioneu Aplicacions i funcions .
2. Localitzeu i seleccioneu Còpia de seguretat i sincronització de Google .
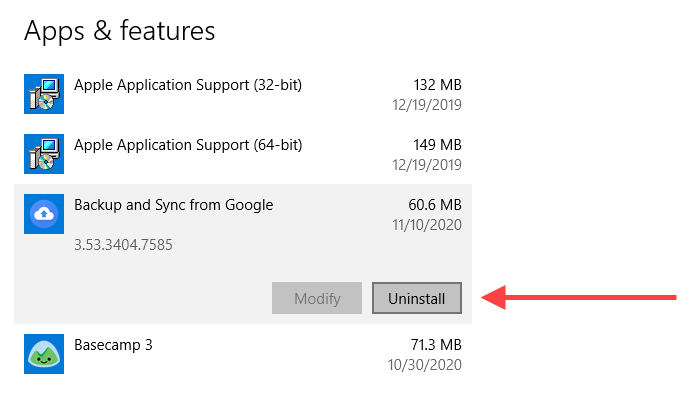
3. Seleccioneu Desinstal·la per eliminar-lo de l'ordinador.
Desinstal·leu Còpia de seguretat i sincronització — Mac
1. Obriu el Finder i seleccioneu Aplicacions .
2. Localitzeu i feu clic amb el botó dret a Còpia de seguretat i sincronització de Google .
3. Seleccioneu Mou a la paperera .
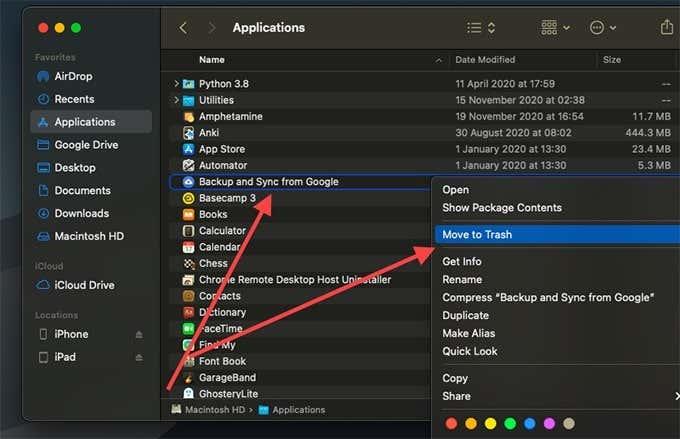
Després d'eliminar Còpia de seguretat i sincronització del vostre PC o Mac, torneu a descarregar el client de còpia de seguretat i sincronització i torneu-lo a instal·lar. A continuació, inicieu la sessió amb el vostre compte de Google i configureu-lo.
Problemes de còpia de seguretat i sincronització de Google resolts
Google Backup and Sync també pot deixar de funcionar per altres motius. De vegades, una actualització de Windows pot desactivar-la. També pot ser degut a un emmagatzematge al núvol insuficient a Google Drive . Proveu els passos de resolució de problemes anteriors perquè no hàgiu de carregar i descarregar manualment des de Google Drive.