Chrome: com esborrar les contrasenyes emmagatzemades

Com esborrar les contrasenyes emmagatzemades al navegador web Google Chrome.
Google Chrome és el meu navegador predeterminat. Treballo des de casa i m'agrada escoltar les meves llistes de reproducció preferides a Youtube mentre treballo.
Un dia, vaig experimentar un problema tècnic molt molest. No hi havia so que venia de Chrome pels meus auriculars. Vaig trigar 15 minuts a resoldre el problema. I així va sorgir la idea d'aquesta guia.
Per cert, configurar els meus auriculars com a dispositiu de sortida predeterminat per a Chrome va ser la solució màgica per a mi. Per tant, és possible que vulgueu saltar directament a aquest mètode.
Desconnecteu els auriculars de l'ordinador. A continuació, reinicieu l'ordinador. Si només es tracta d'un problema temporal, el reinici del dispositiu hauria de solucionar-ho.
Comproveu si hi ha una configuració de so específica a l'ordinador que silencii Chrome.
Feu clic amb el botó dret a la icona de l'altaveu.
A continuació, feu clic a Mesclador de volum .
Ara hauríeu de veure una llista de controls de volum per a diferents programes.
Comproveu si Chrome és a la llista.
Activa el so del volum de Chrome si està silenciat.
Actualitzeu el navegador i comproveu si els vostres auriculars funcionen ara.
Comproveu si heu silenciat accidentalment la pestanya d'on prové el so. Per exemple, si estàs escoltant música a YouTube i tens desenes de pestanyes obertes, és possible que hagis silenciat la pestanya de YouTube per error. Si aquest és el cas, hauríeu de veure una barra inclinada a la icona de so de totes maneres.
Feu clic amb el botó dret a la pestanya de YouTube i seleccioneu Activa el so del lloc .
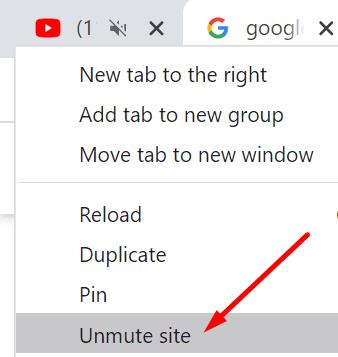
Configurar la configuració del volum de l'aplicació com a predeterminada us pot ajudar a solucionar el problema d'àudio amb els vostres auriculars.
Navegueu a Configuració .
A continuació, seleccioneu Sistema .
Feu clic a So .
Desplaceu-vos cap avall fins a Opcions de so avançades .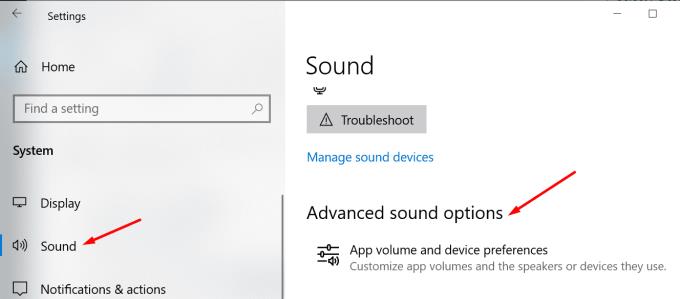
Localitzeu Chrome a Volum de l'aplicació i preferències del dispositiu .
Premeu el botó Restableix per tornar la configuració d'àudio a la configuració predeterminada recomanada per Microsoft.
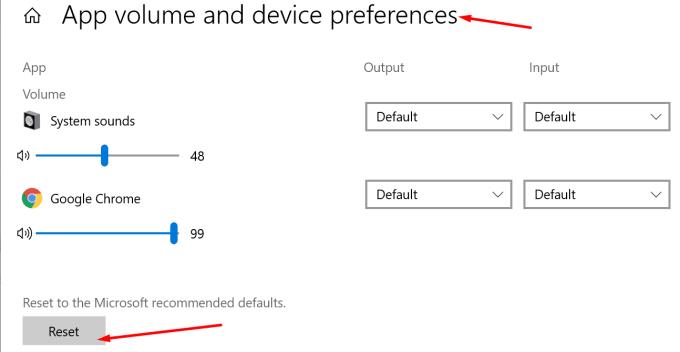
La configuració dels auriculars com a dispositiu de sortida predeterminat a la secció de sortida de Chrome va funcionar per a molts usuaris.
Aneu a Configuració → Sistema → So .
A continuació, aneu a Opcions de so avançades .
Ara hauríeu de veure el volum de l' aplicació i les preferències del dispositiu .
Desplaceu-vos cap avall fins a Chrome i feu clic al menú desplegable Sortida .
Seleccioneu els vostres auriculars per enviar so des de Chrome directament als vostres auriculars.
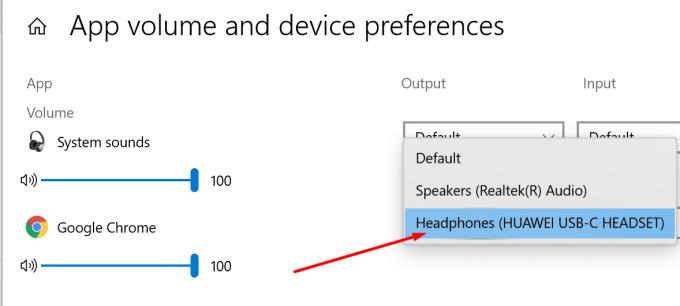
Chrome té la seva pròpia configuració de so. Per exemple, podeu silenciar tot el so procedent del navegador. O podeu llistar negres determinats llocs web. Potser reprodueixen anuncis d'àudio automàticament quan els visiteu i això no us agrada.
Feu clic al menú del navegador i aneu a Configuració .
A continuació, seleccioneu Privadesa i seguretat .
Desplaceu-vos cap avall fins a Configuració del lloc .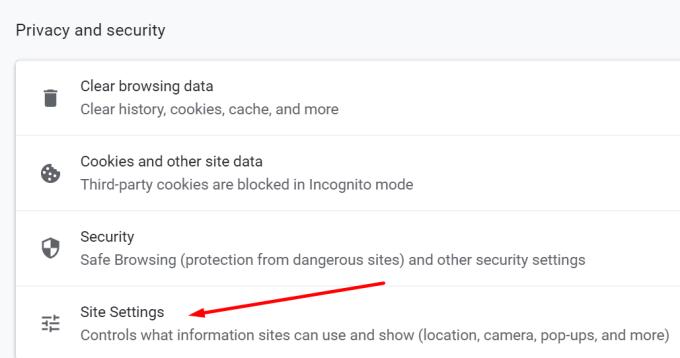
Desplaceu-vos fins a Configuració de contingut addicional .
A continuació, feu clic a So .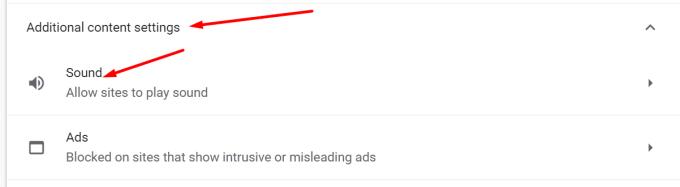
Localitzeu l'opció següent: Permet que els llocs reprodueixin so (recomanat). Assegureu-vos que l'opció estigui activada (el commutador és blau).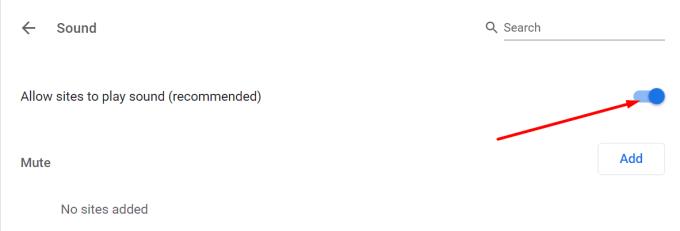
Comproveu si hi ha llocs web bloquejats a Silenci . Traieu-los i comproveu si el problema ha desaparegut.
Alguns usuaris van suggerir que establir els auriculars com a dispositiu de sortida principal va resoldre el problema. Bàsicament, demanareu a Windows 10 que enviï tot el so als auriculars.
Aneu a Configuració .
Seleccioneu Sistema .
A continuació, feu clic a So .
A Sortida , seleccioneu els vostres auriculars com a dispositiu de sortida predeterminat.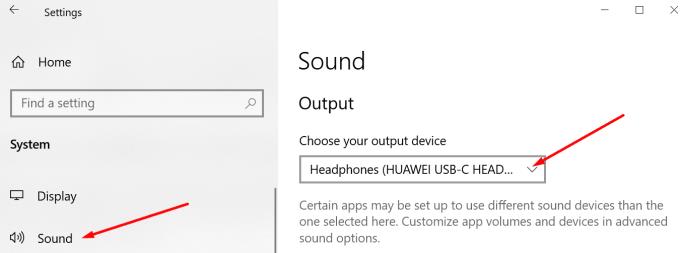
Actualitzeu Chrome i comproveu si el problema ha desaparegut.
Si els vostres controladors de so estan obsolets o estan danyats, això podria explicar per què no podeu utilitzar els auriculars amb Chrome.
Inicieu el Gestor de dispositius .
Vés a Controladors de so, vídeo i jocs .
Amplieu la llista de controladors.
Feu clic amb el botó dret al controlador de so.
Seleccioneu Actualitza el controlador .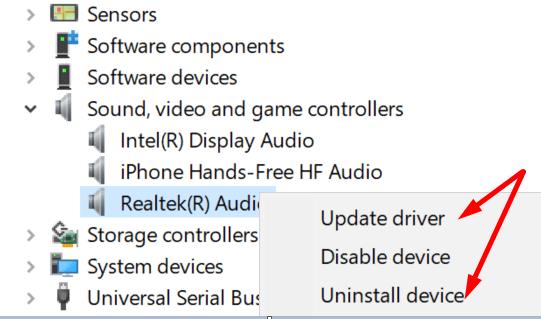
Reinicieu l'ordinador i torneu a carregar Chrome.
Si el problema continua, proveu de tornar a instal·lar el controlador. Per tant, en comptes d'Actualitzar el controlador, seleccioneu Desinstal·la el dispositiu aquesta vegada.
Reinicieu l'ordinador de nou i comproveu si hi ha so pels auriculars.
És possible que les extensions del vostre navegador estiguin interferint amb els scripts d'àudio dels llocs web que visiteu a Chrome.
Apagueu totes les extensions i comproveu si el problema d'àudio continua.
Feu clic al menú de Chrome.
Aneu a Més eines .
A continuació, feu clic a Extensions .
Desactiveu totes les vostres extensions una per una.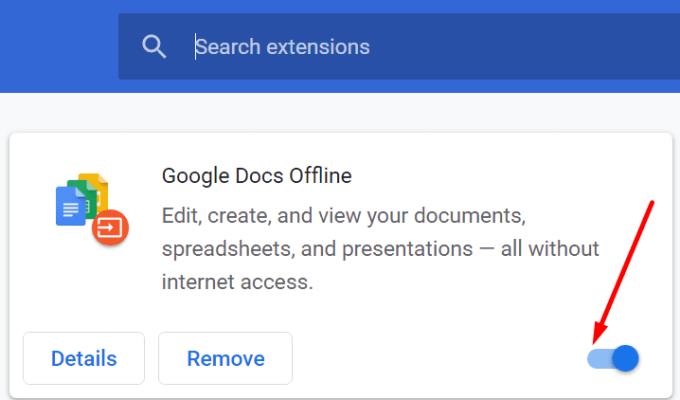
Tanqueu el navegador i reinicieu-lo.
Si el problema continua, proveu d' esborrar la memòria cau . És possible que la memòria cau del vostre navegador estigui bloquejant els scripts d'àudio. Netejar-lo hauria d'ajudar.
Feu clic de nou al menú de Chrome.
Seleccioneu Historial .
A continuació, torneu a fer clic a Historial .
Premeu l' opció Esborra les dades de navegació .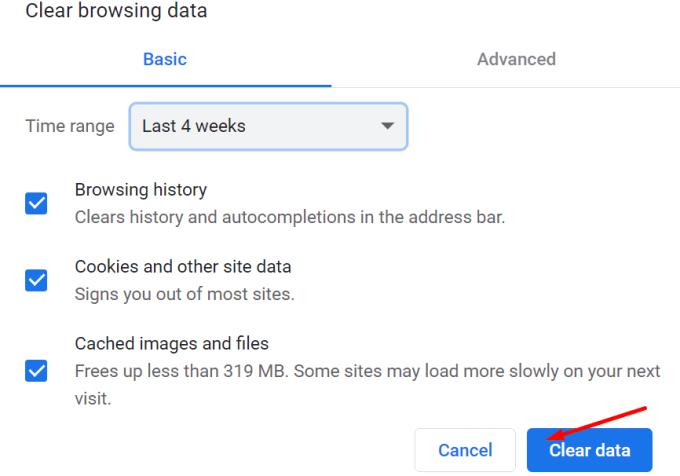
Comenceu esborrant la memòria cau de les últimes 4 setmanes. Comproveu si observeu alguna millora. Si això no ha ajudat, esborra tota la memòria cau. Seleccioneu Tot el temps a Interval de temps.
Si heu arribat a aquest pas però encara no heu pogut solucionar el problema, és possible que hàgiu de restablir el navegador.
Feu clic al menú de Chrome.
Aneu a Configuració .
Escriviu "restabliment" a la barra de cerca.
Feu clic a Restaura la configuració als seus valors predeterminats originals.
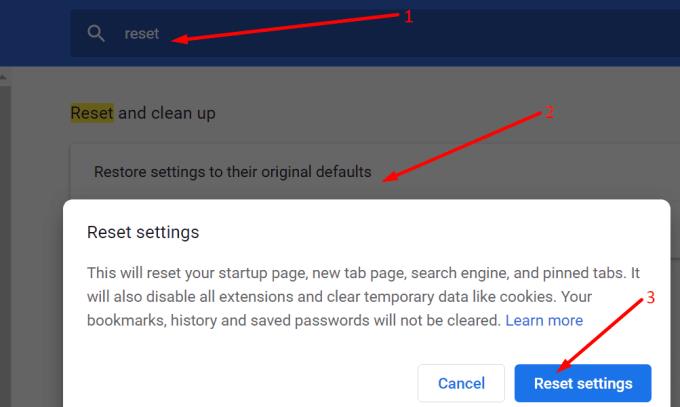
Premeu el botó Restableix la configuració .
Reinicieu l'ordinador. Inicieu Chrome i comproveu si els vostres auriculars funcionen ara.
Si no ha funcionat res, proveu de tornar a instal·lar Chrome. Potser alguns fitxers es van corrompre tant que l'única solució és instal·lar una còpia nova del navegador.
Per desinstal·lar Chrome, obriu el Tauler de control .
Seleccioneu Programes i funcions .
Feu clic a Desinstal·la un programa .
Seleccioneu Chrome .
A continuació, premeu el botó Desinstal·la .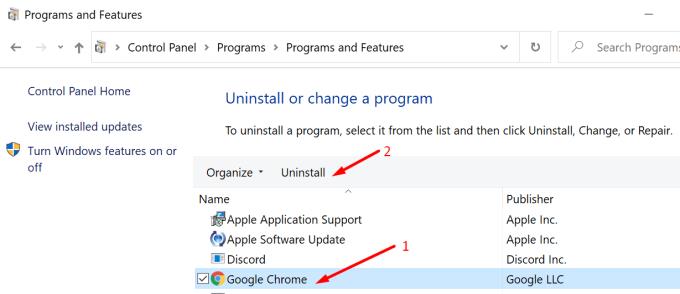
A continuació, descarregueu una còpia nova de Chrome i instal·leu-la.
Tornar a instal·lar Chrome és la solució d'últim recurs. Si això no ha pogut solucionar el vostre problema, ens temem que hàgiu de canviar a un navegador diferent.
Feu-nos saber si podeu utilitzar els vostres auriculars a Chrome. Quina solució us ha funcionat? Tenim molta curiositat per llegir les vostres respostes.
Com esborrar les contrasenyes emmagatzemades al navegador web Google Chrome.
Si l'error status_breakpoint a Chrome us impedeix utilitzar el navegador, utilitzeu aquests mètodes de resolució de problemes per solucionar-ho.
Eviteu que es mostrin notificacions molestes als navegadors web Edge, Chrome, Opera i Firefox.
Apreneu dues maneres de reiniciar ràpidament el navegador web Google Chrome.
L'error 400 de Google Chrome és un error del client que es produeix a causa de sol·licituds incorrectes, sintaxi no vàlida o problemes d'encaminament.
Si heu rebut una alerta d'error crític de Google Chrome, la regla número u és NO contactar amb el servei d'assistència fals, ja que no és més que una estafa.
Com recuperar la barra d'adreces d'interès de Google Chrome si desapareix.
Apreneu a exportar i transferir les vostres contrasenyes desades al navegador web Google Chrome amb aquest tutorial.
Si l'eina de neteja de Chromes ha deixat de funcionar mentre cercava programari nociu, esborra la memòria cau i les galetes i torna a instal·lar el navegador.
Un tutorial detallat que us mostra com activar o desactivar JavaScript al navegador web Google Chrome.
Si 1Password no pot verificar la signatura del codi de Chrome, esborra la memòria cau del navegador i desactiva totes les extensions del navegador, excepte 1Password.
Canvieu l'idioma utilitzat al navegador web Google Chrome.
El vostre navegador web és una de les vostres aplicacions més utilitzades, per la qual cosa és important triar la que us convingui millor. En aquest article, passeu per alguns
Com fer front a l'avís La teva connexió no és privada a Google Chrome quan no hi ha cap perill per a la teva connexió.
L'alerta següent pot aparèixer quan intenteu baixar un fitxer o programa amb Chrome: Aquest fitxer no es pot descarregar de manera segura.
Solucioneu un problema en què Google Chrome es bloqueja quan s'intenta iniciar-lo a Windows.
Com desactivar els molestos vídeos que es carreguen automàticament al navegador web Google Chrome.
Obteniu informació sobre com evitar que Google Chrome mostri les vostres pestanyes antigues quan inicieu el navegador.
Amb tants perills en línia per fer front, no és estrany que sempre estiguis buscant maneres de mantenir-te segur. Per tant, quan veieu que la vostra connexió a Chrome és Aprèn a resoldre el missatge La teva connexió no és privat a Google Chrome amb aquests passos.
Obteniu informació sobre com imprimir més ràpidament a Google Chrome afegint una icona a la barra d'adreces d'interès que enllaça amb el diàleg d'impressió.
De vegades, quan esteu treballant a Chrome, no podeu accedir a determinats llocs web i apareix un error "No s'ha pogut trobar l'adreça DNS del servidor a Chrome". Aquí teniu com podeu resoldre el problema.
Com canviar la vostra contrasenya al servei de streaming de vídeo de Netflix mitjançant el vostre navegador preferit o l'aplicació d'Android.
Si voleu desfer-vos del missatge Restaura les pàgines a Microsoft Edge, tanqueu el navegador o premeu la tecla Esc.
L'enllaç profund és la tècnica de redirecció d'usuaris de tendència. Obteniu informació sobre els enllaços profunds aquí per utilitzar-los per fer créixer el trànsit del vostre lloc web o de l'aplicació.
La RA és la següent gran cosa d'Internet per a l'entreteniment, la feina o els negocis. Apreneu el núvol de RA en detalls per convertir-vos en un usuari informat.
Utilitzeu Microsoft Edge Drop i compartiu fàcilment fitxers i missatges entre dispositius seguint aquests passos senzills per a principiants.
Vegeu com de fàcil és desar i compartir rutes a Google Maps al vostre ordinador i al vostre Android. Fes una ullada a aquests passos per a principiants.
M'agrada mantenir entretinguts els meus veïns canviant la meva xarxa Wi-Fi per diferents noms divertits. Si busqueu idees per a un nom Wi-Fi divertit, aquí
Gmail és sens dubte un dels millors serveis de correu electrònic disponibles avui dia, oferint una sèrie de funcions impressionants que fan que la comunicació sigui més eficient i
Tenir un nom d'usuari de Discord és essencial per diversos motius, ja que serveix com a identificador únic a la plataforma i us permet interactuar amb altres

























