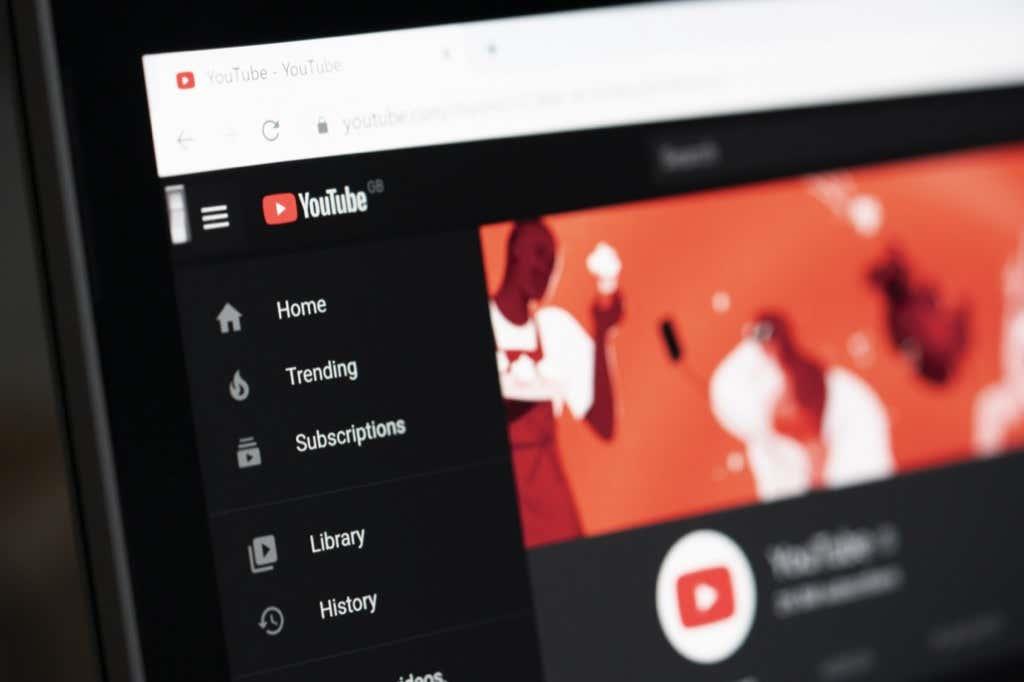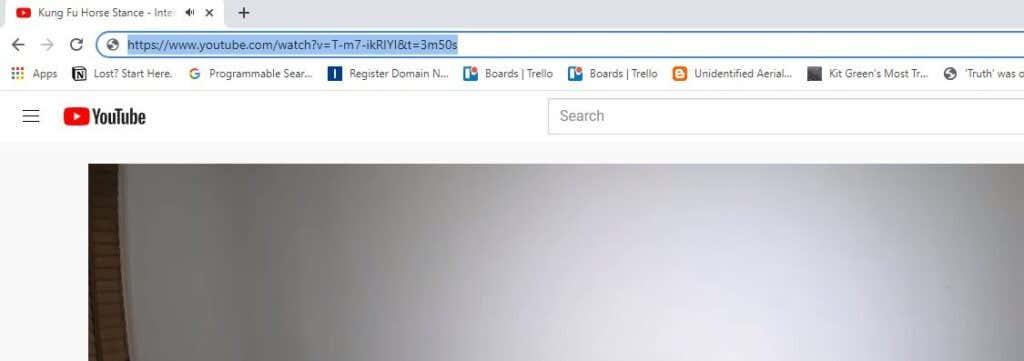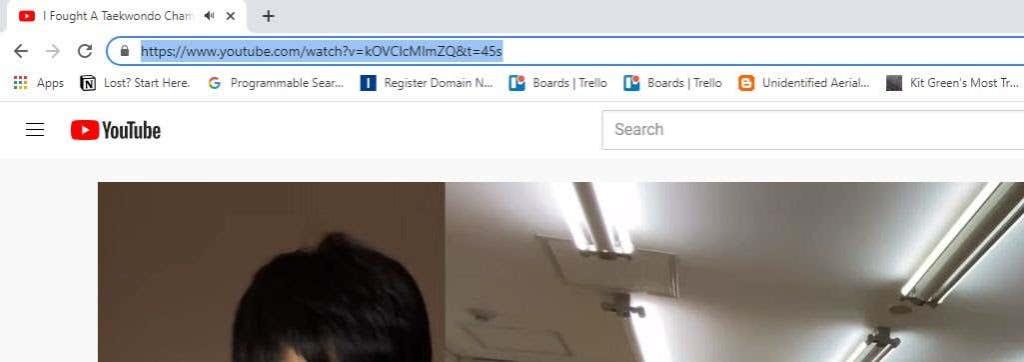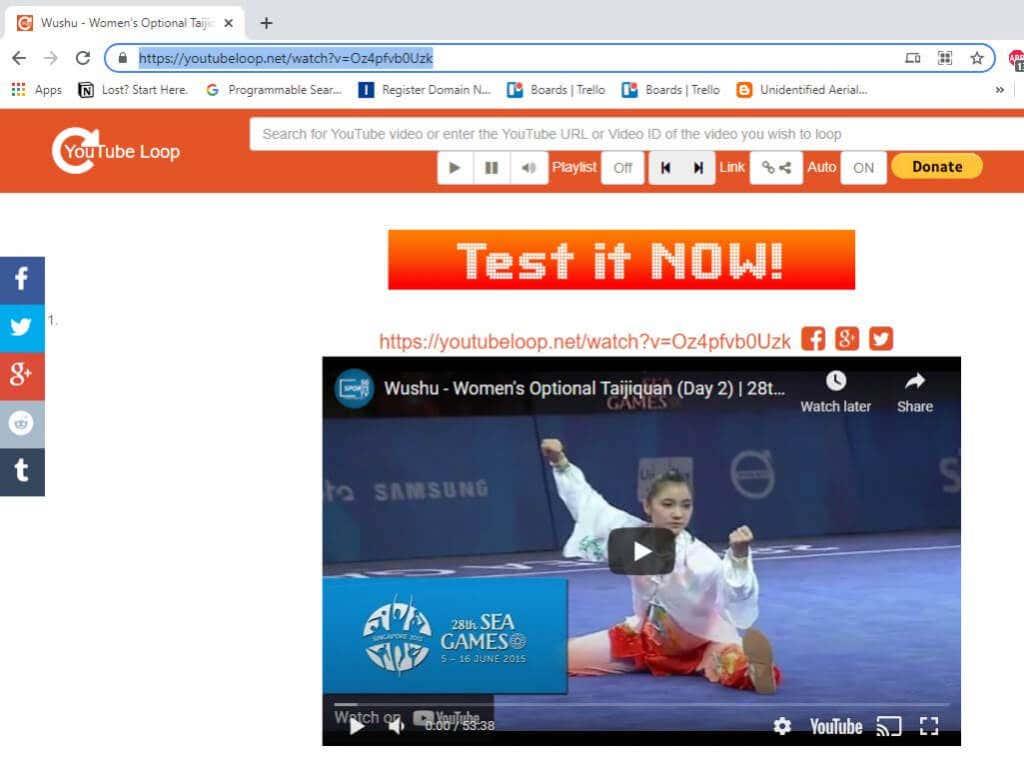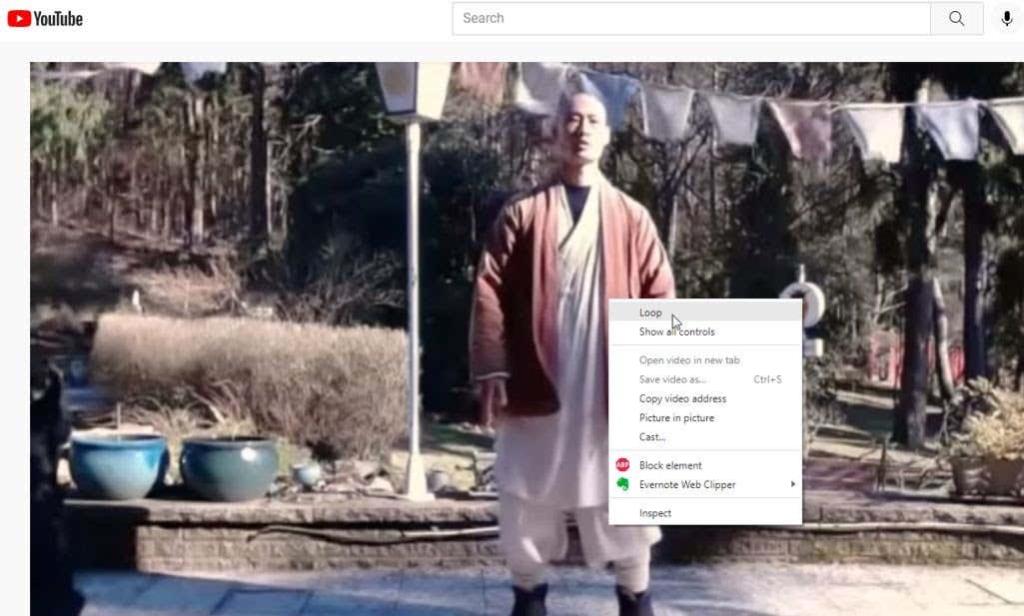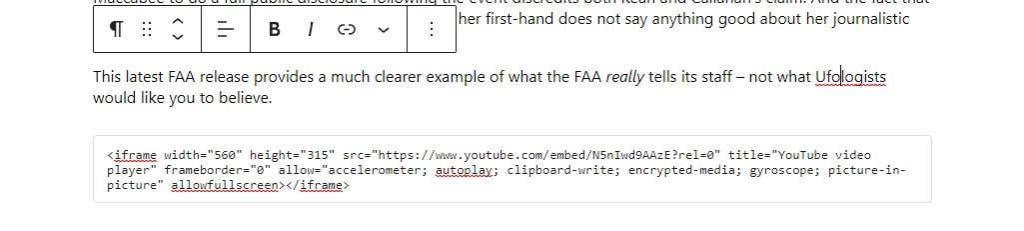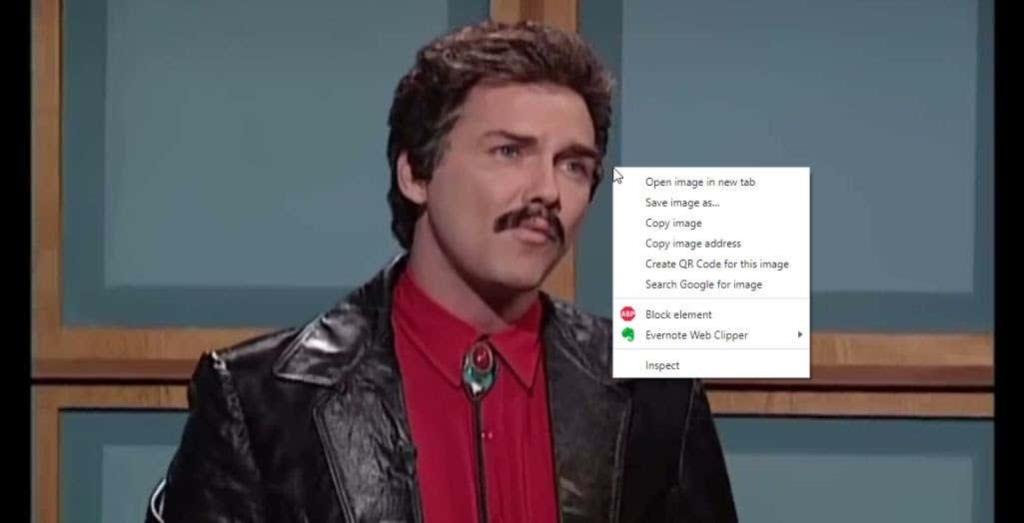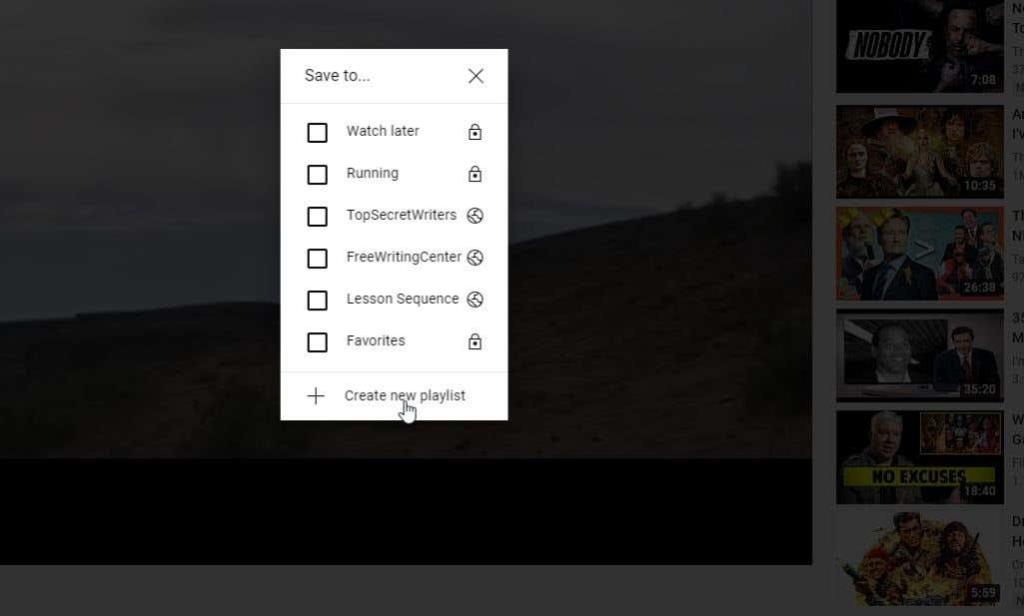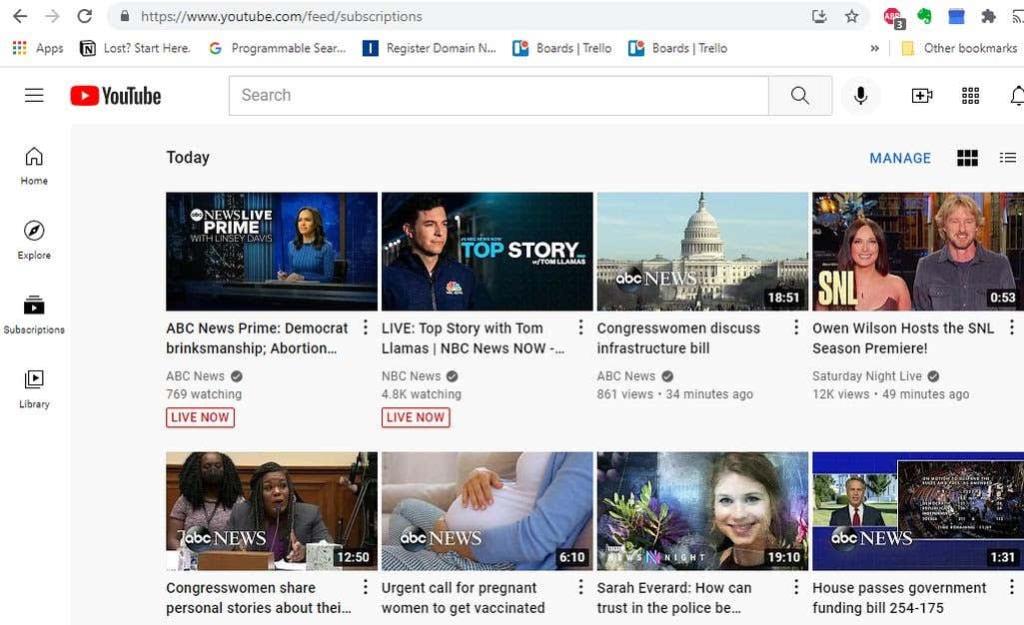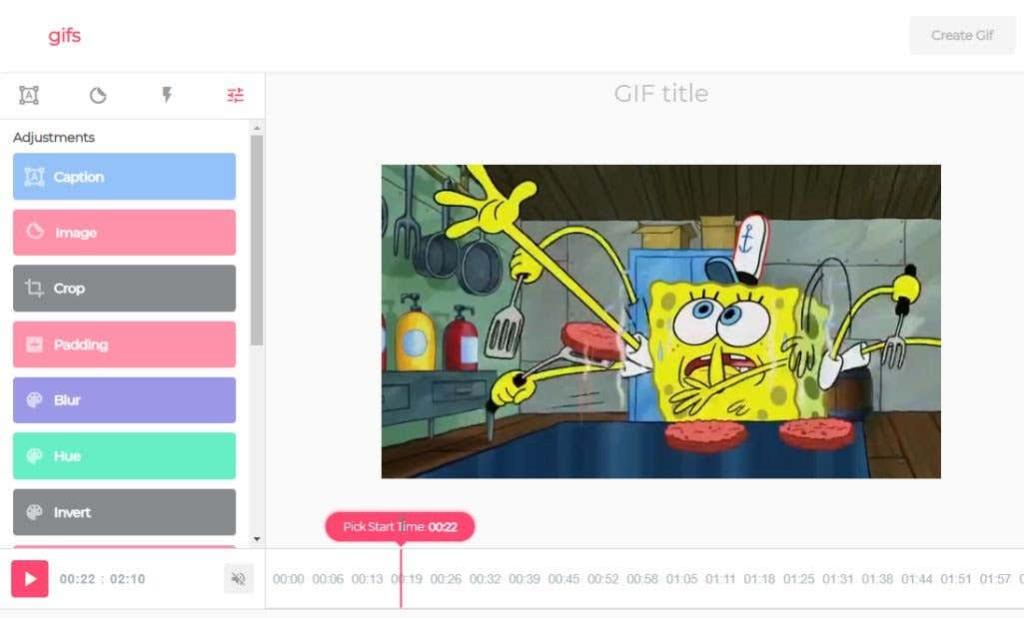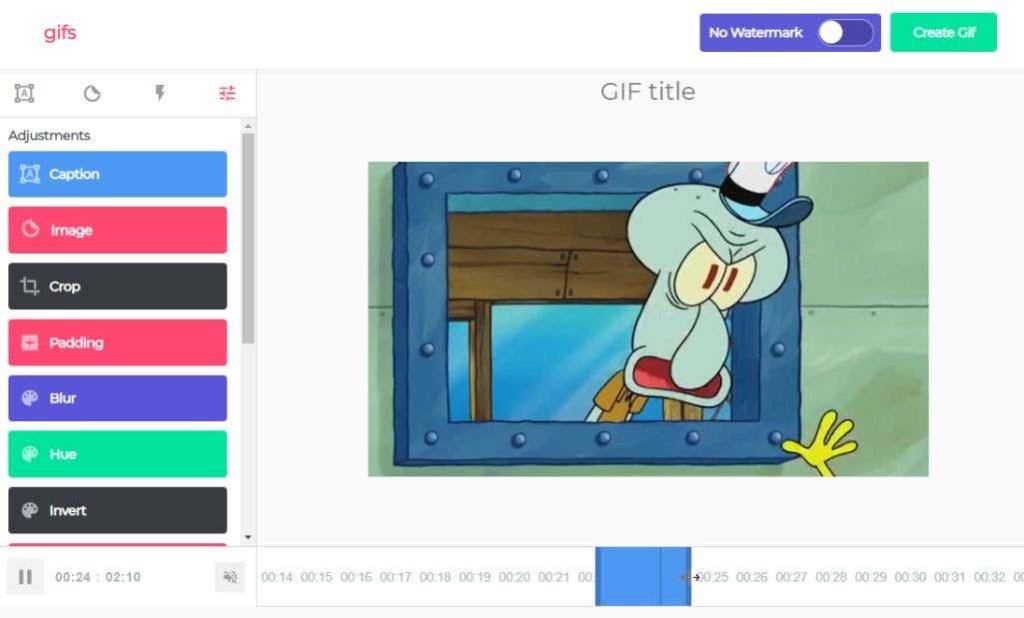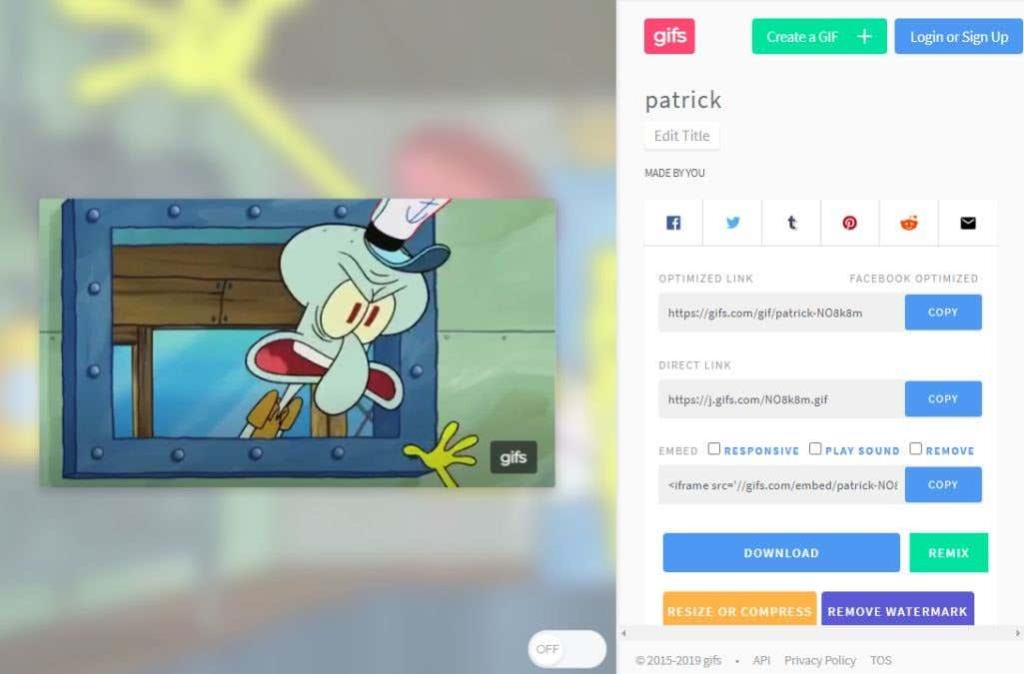YouTube és el servei de reproducció de vídeo més popular a Internet. Probablement l'has utilitzat per investigar, veure pel·lícules o programes de televisió, o potser tens personalitats de YouTube que t'agrada seguir.
El que potser no us adoneu és que hi ha molts trucs amagats per a l'URL de YouTube que podeu utilitzar i que faran que la vostra experiència a YouTube sigui més eficient. En aquest article, explicarem els 10 trucs d'URL més útils que podeu començar a utilitzar ara mateix.
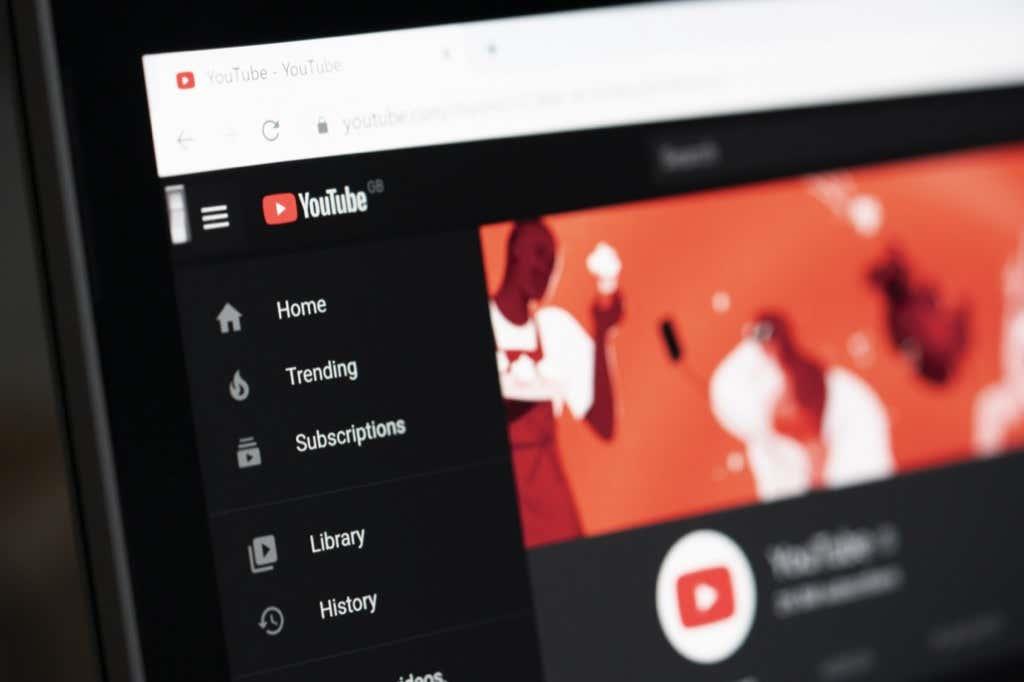
1. Inicieu un vídeo en qualsevol punt
Sempre que poseu un enllaç de vídeo de YouTube en un navegador, el vídeo comença al principi. Tanmateix, hi ha moments en què us agradaria compartir una part concreta d'un vídeo en lloc de fer que algú mirés tot el vídeo.
Podeu fer-ho editant l'URL de YouTube amb &t=MmSSs i substituint M amb els minuts i SS amb segons. La combinació de minuts i segons hauria de marcar el punt del vídeo on voleu que comenci.
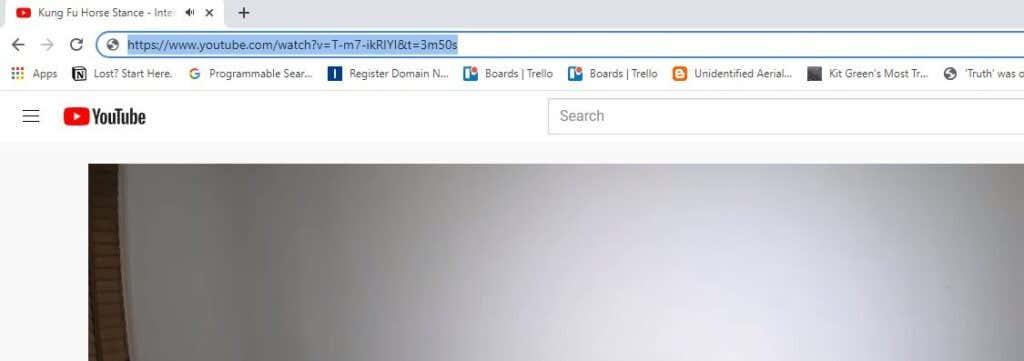
Si només voleu començar el vídeo en menys d'un minut, podeu ometre l'addició de minuts com aquesta:
https://www.youtube.com/watch?v=T-m7-ikRIYI&t=50s
També podeu obtenir aquest enllaç automàticament mentre mireu el vídeo de YouTube fent clic amb el botó dret al vídeo i seleccionant Copia l'URL del vídeo en el moment actual .

Podeu enganxar aquest enllaç en un missatge de text, correu electrònic o xarxes socials per compartir-lo amb altres persones.
2. Omet l'inici d'un vídeo de YouTube
Una alternativa a especificar el nombre de minuts i segons en el vídeo és saltar el començament del vídeo un nombre de segons establert.
Això és útil si voleu saltar una introducció de vídeo llarga. Per fer-ho, només cal afegir un punt d'inici en segons. Per exemple, per saltar els primers 45 segons d'un vídeo, només hauràs d'afegir &start=45 .
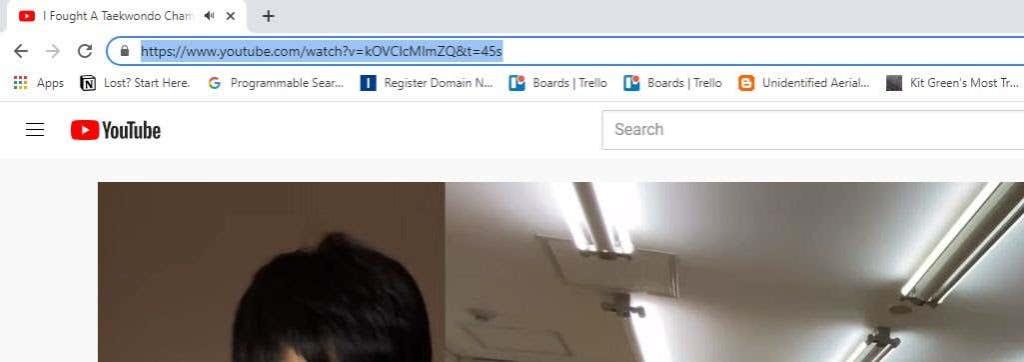
Quan premeu Retorn , notareu que l'URL canvia automàticament al format anterior, inserint l'hora d'inici en segons.
3. Creeu un bucle de vídeo de YouTube infinit
A YouTube, hi ha molts vídeos que podeu gaudir jugant en segon pla. Aquests inclouen vídeos d'ambient com una llar de foc o la pluja o fins i tot música de fons . És possible que vulgueu deixar vídeos com aquests en funcionament sense parar mentre feu altres coses.
Hi ha un lloc alternatiu anomenat YouTubeLoop.net que agafarà qualsevol URL de YouTube i el reproduirà en un bucle sense parar. Per fer-ho, només cal que visiteu el vídeo de YouTube que voleu reproduir en bucle. Editeu l'URL i substituïu YouTube.com per YouTubeLoop.net.
Per exemple, si l'URL del vídeo és: https://www.youtube.com/watch?v=VirrGtOwVpE
Substituïu l'URL per aquest: https://www.youtubeloop.net/watch?v=VirrGtOwVpE
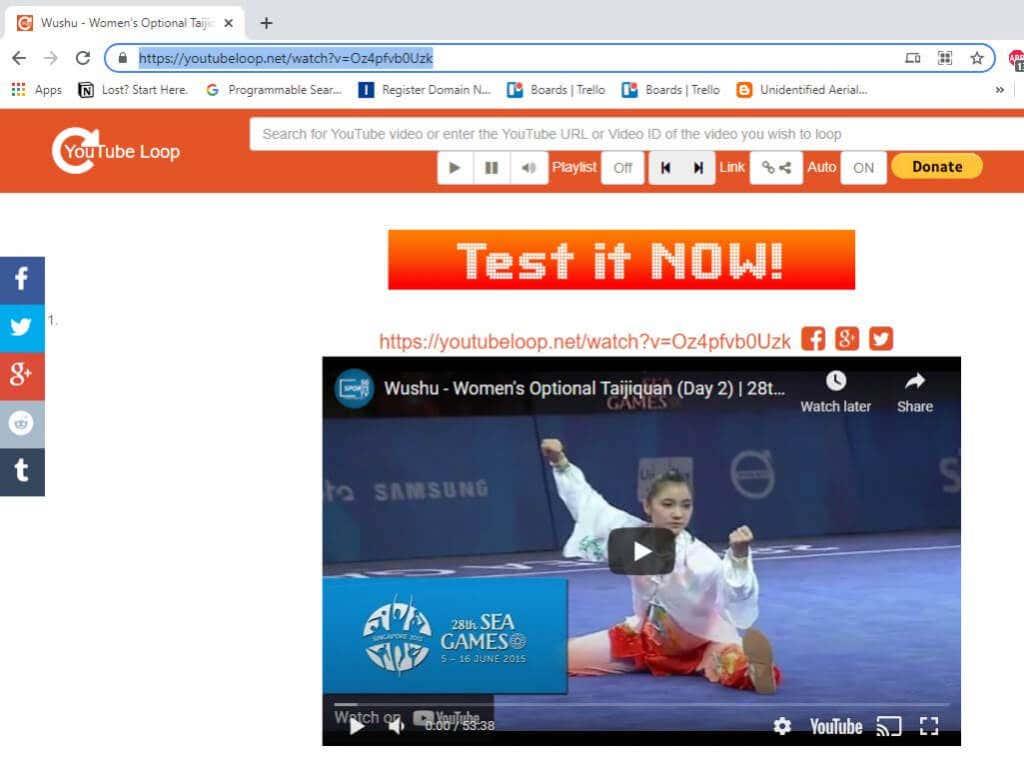
Premeu Retorn i el lloc YouTubeLoop.net reproduirà el vídeo de YouTube en un bucle infinit.
Podeu fer-ho normalment mentre mireu un vídeo de YouTube fent clic amb el botó dret al vídeo i seleccionant Bucle al menú.
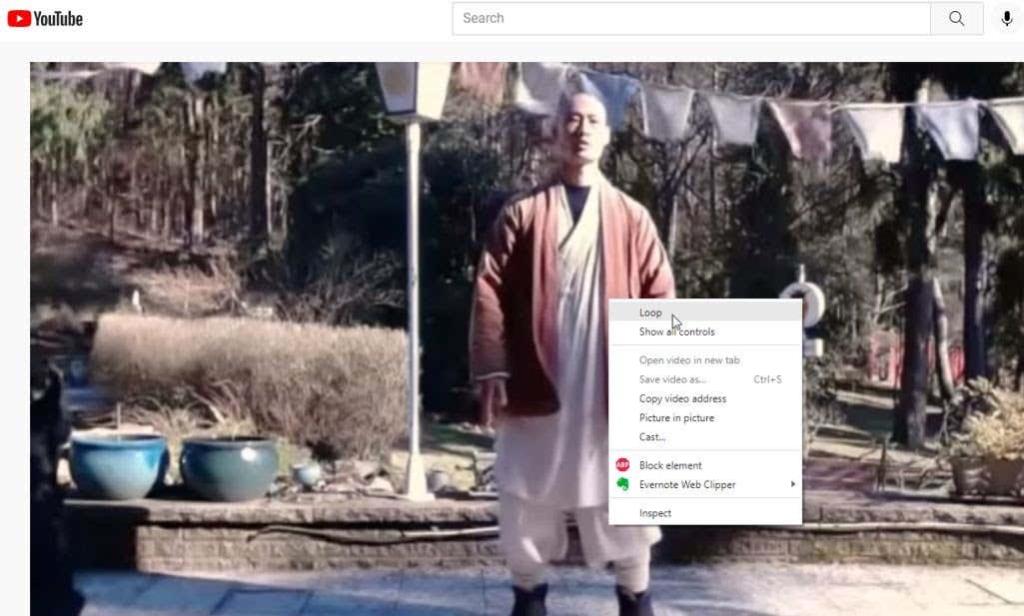
Això farà que el vídeo sigui en bucle permanentment fins que repetiu el procés i deseleccioneu Bucle .
4. Reproducció automàtica de vídeos incrustats
Si teniu previst compartir un vídeo de YouTube amb un amic i voleu que es reprodueixi a l'instant quan l'obrin, podeu utilitzar un altre truc d'URL de YouTube.
Per fer-ho, només cal que afegiu ?autoplay=1 al final de l'URL del vídeo.
Per tant, si l'URL del vídeo que voleu compartir és: https://www.youtube.com/watch?v=N5nIwd9AAzE
Afegiu la secció de reproducció automàtica perquè l'enllaç tingui aquest aspecte: https://www.youtube.com/watch?v=N5nIwd9AAzE?autoplay=1
Quan el teu amic obri aquest enllaç, el vídeo es començarà a reproduir automàticament.
Nota : en els darrers anys, abans podies enganxar enllaços com aquest a les xarxes socials o WordPress i el vídeo es reproduïa automàticament, però, aquesta funció està desactivada a la majoria de plataformes ara ja que s'han convertit en una molèstia per als usuaris al llarg dels anys. .
5. Desactiva els vídeos relacionats
Quan incrusteu els vostres propis vídeos que heu fet al vostre lloc web, YouTube sovint mostrarà vídeos relacionats als vostres espectadors. Si realment no voleu donar suport a la vostra competència amb trànsit addicional, podeu desactivar aquesta funció afegint ?rel=0 al final de l'URL d'inserció.
Per obtenir el codi d'inserció, seleccioneu la icona Compartir sota el vostre vídeo de YouTube i copieu el codi iframe .

A WordPress, creeu un bloc de codi i enganxeu el codi iframe. Afegiu ?rel=0 al final de l'URL de YouTube.
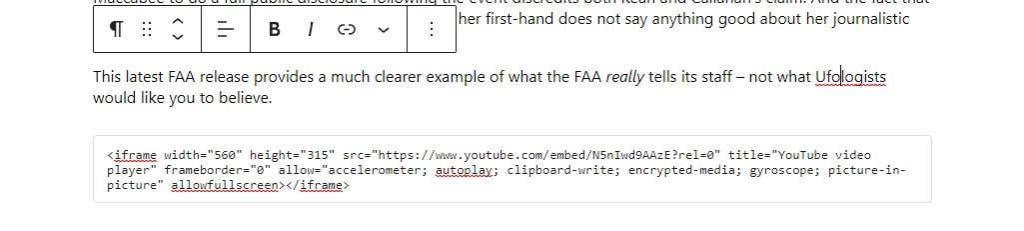
Ara, quan els vostres visitants vegin el vostre vídeo de YouTube al vostre lloc, no veuran cap vídeo relacionat al final.
6. Baixeu la miniatura del vídeo de YouTube
Si esteu escrivint un article o un article per a l'escola i voleu esmentar un vídeo mentre incrusteu la miniatura al document, hi ha un servei fàcil que us permet descarregar la miniatura.
Per fer-ho, només heu d'incrustar l'identificador del vídeo a l'URL següent:
https://img.youtube.com/vi/>/maxresdefault.jpg
Substituïu > per l'identificador del vídeo de l'URL de YouTube. Per tant, si l'URL del vídeo de YouTube és aquest:
https://www.youtube.com/watch?v=NMS7OB7WRDY
Podeu descarregar la miniatura del vídeo de YouTube mitjançant aquest enllaç:
https://img.youtube.com/vi/NMS7OB7WRDY/maxresdefault.jpg
Veureu que la miniatura del vídeo apareix com a imatge a la pàgina.
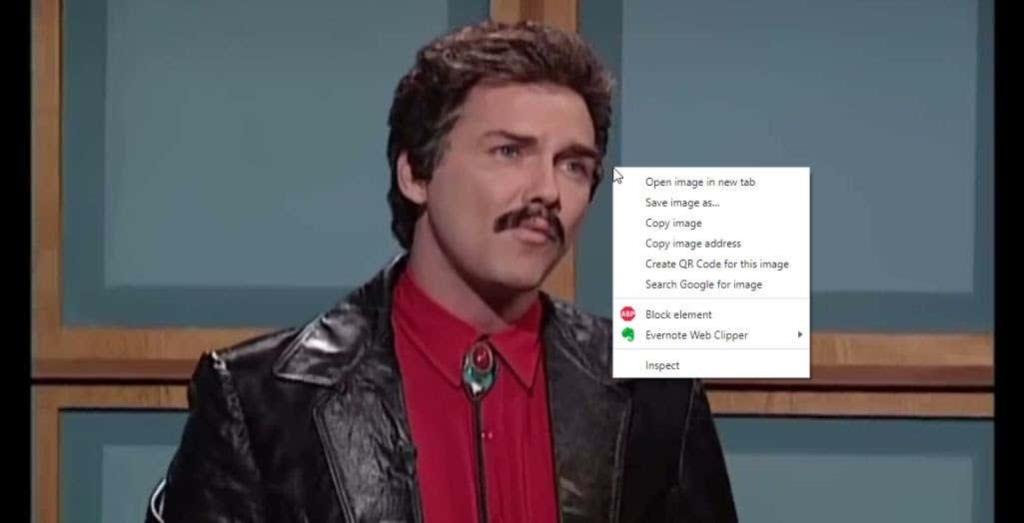
Només cal que feu clic amb el botó dret a la imatge i seleccioneu Desa la imatge com per desar-la a l'ordinador.
7. Crea una llista de reproducció sense un compte de YouTube
És possible que ja feu servir llistes de reproducció a YouTube . Si seleccioneu l' enllaç Desa a qualsevol vídeo, veureu l'opció per desar el vídeo en una de les vostres llistes de reproducció existents o crear-ne una de nova.
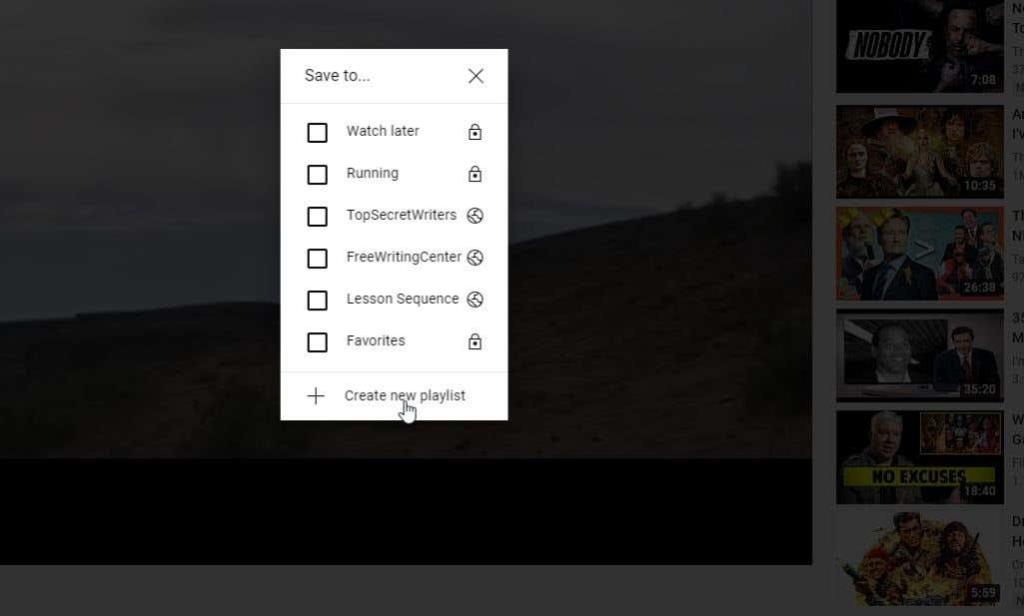
Però, què passa si heu recopilat una llista de diversos identificadors de vídeo i només voleu veure una llista de reproducció sense desar-la enlloc? Podeu fer-ho amb un sol truc d'URL de YouTube.
http://www.youtube.com/watch_videos?video_ids=1st_ID,2nd_ID,3rd_ID
Només cal que inseriu cada identificador de vídeo que hàgiu recollit a l'URL tal com es mostra a dalt, separats per comes. Pots afegir tants identificadors de vídeo com vulguis. Per exemple, si teniu quatre identificadors de vídeo, el vostre URL tindrà un aspecte semblant a això:
http://www.youtube.com/watch_videos?video_ids=ZwD1kG4PI0w,RxINRbE2R8A,Fo_lDTDSO-M,h0Hd3uWKFKY
Quan enganxeu això en un navegador i premeu Retorn , podeu veure tots els vídeos en ordre com a llista de reproducció ràpida.

Aquesta és una manera ràpida i còmoda de veure un munt de vídeos en sèrie sense haver d'aturar-se i fer clic a cadascun quan acabeu de veure'ls.
8. Vegeu només les vostres subscripcions a YouTube
Si visiteu la pàgina principal de YouTube com ho fa la majoria de la gent, veureu una llista de recomanacions de YouTube per a vosaltres. Molts d'aquests poden ser irrellevants i res que us importi.
Ja teniu una llista de contingut que realment us interessa. Aquestes són les vostres subscripcions al canal. Aquest és un dels trucs d'URL de YouTube més senzills que podeu marcar per utilitzar cada dia. Només cal que aneu directament a les vostres subscripcions carregant YouTube mitjançant l'URL del feed de subscripcions:
https://www.youtube.com/feed/subscriptions
Això obrirà YouTube i només us mostrarà totes les vostres subscripcions, i res més.
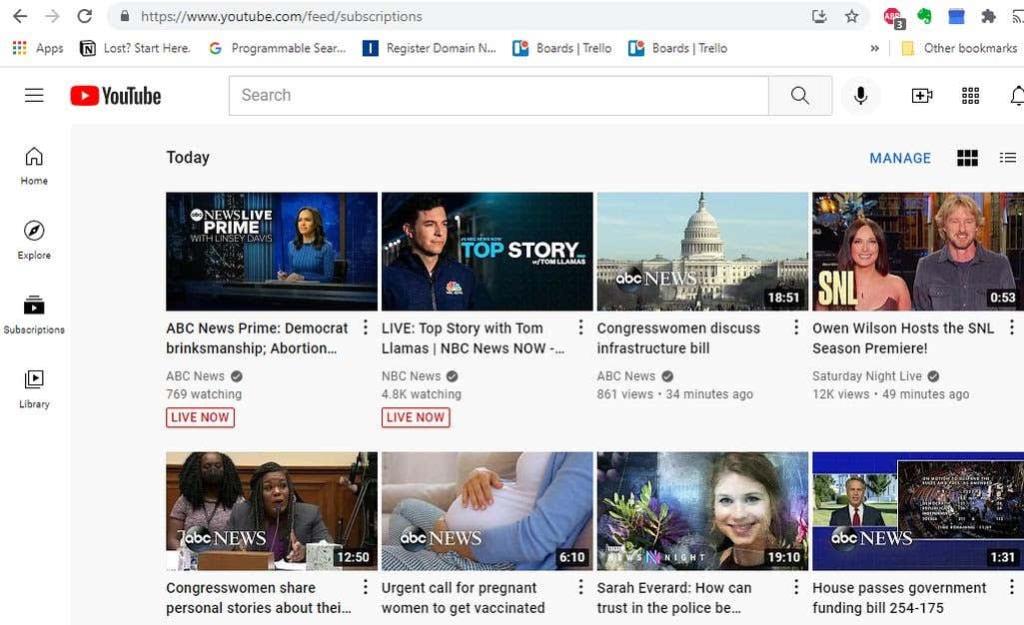
No més recomanacions irrellevants, només comenceu a veure les coses que ja sabeu que us agraden.
9. Crea un GIF a partir d'un vídeo de YouTube
Alguna vegada has volgut crear un GIF que puguis compartir a les xarxes socials amb el teu clip de televisió o escena de pel·lícula preferida? Podeu fer-ho si trobeu un vídeo de YouTube molt breu amb aquesta escena.
Podeu utilitzar un lloc anomenat gifyoutube.com que us permetrà crear i editar un GIF basat en qualsevol vídeo de YouTube, sempre que tingueu l'identificador.
gifs.com/gif/>
Per tant, si el vostre vídeo de YouTube des del qual voleu crear un GIF és NO8k8m , només heu d'afegir-lo a l'URL gifs.com de la següent manera:
https://gifs.com/gif/NO8k8m
Això obrirà tot el vídeo al lloc web gifs.com amb una eina d'editor senzilla. Primer, seleccioneu la línia de temps del vídeo en el punt on voleu que comenci el GIF.
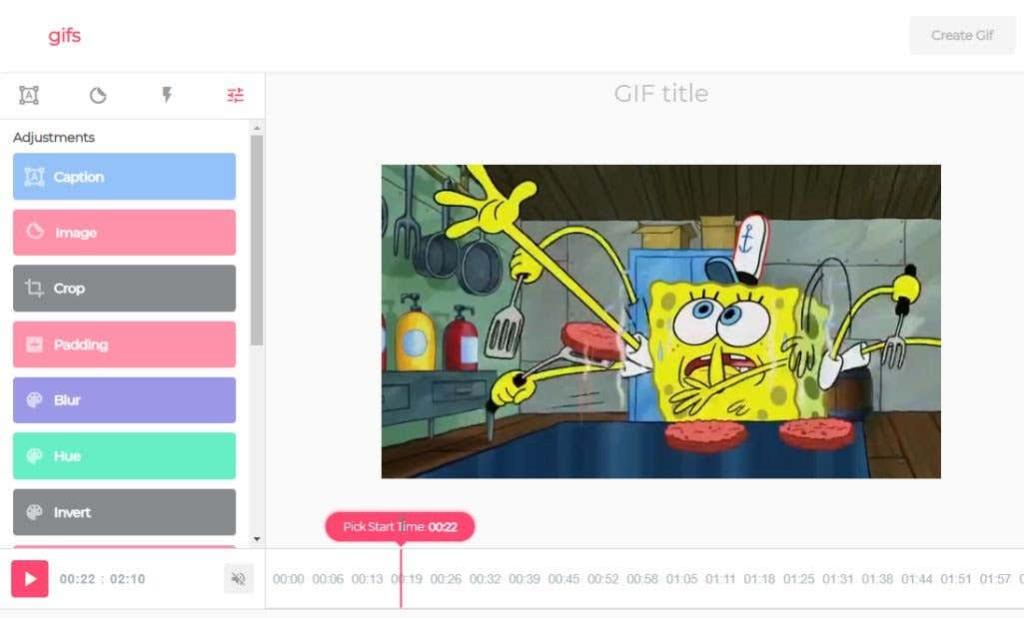
A continuació, seleccioneu el punt de la línia de temps on voleu que acabi el vostre GIF.
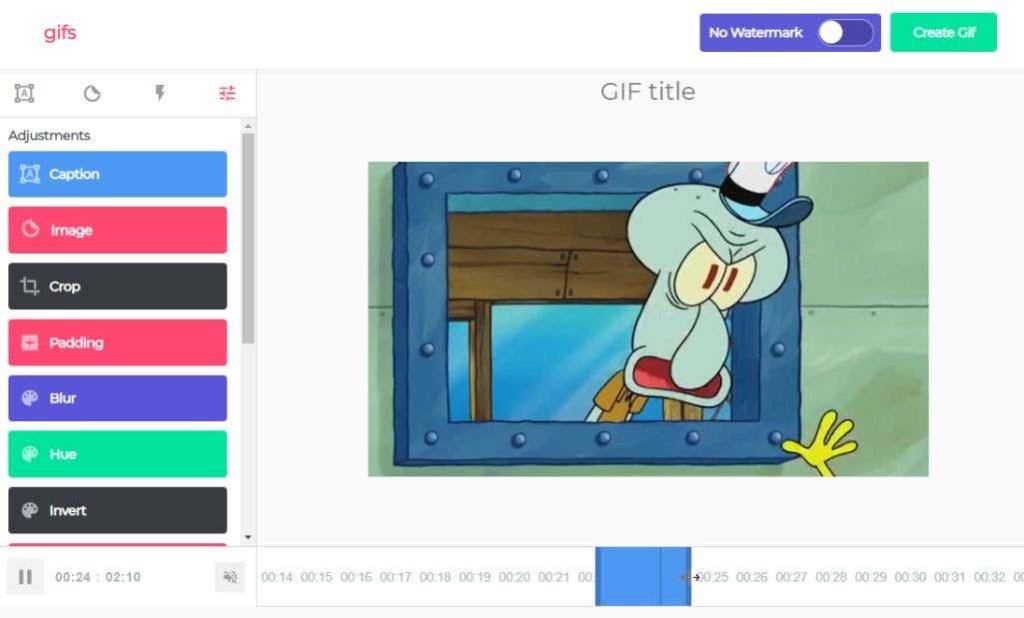
Seleccioneu Crea GIF i passeu per l'assistent ràpid que us crearà el GIF. A l'últim pas, veureu diversos enllaços optimitzats per a xarxes socials que podeu utilitzar o descarregar el GIF al vostre ordinador.
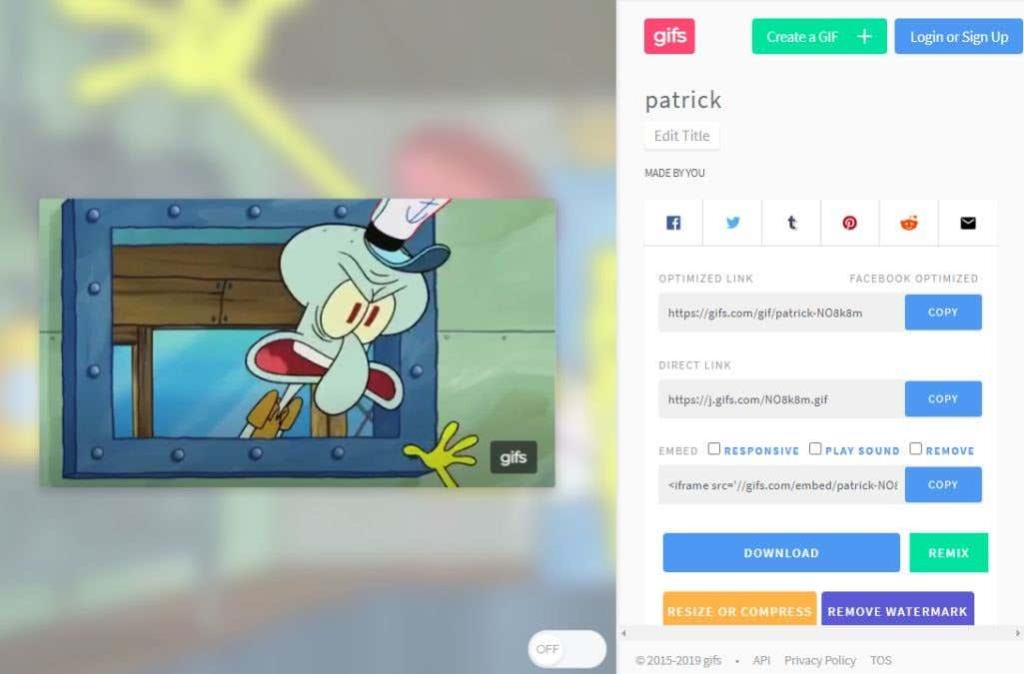
No podria ser més fàcil crear GIF divertits que podeu compartir allà on vulgueu.