How to Download and Update Dell Latitude 5420 Drivers for Windows

Apreneu com descarregar i actualitzar els controladors de Dell Latitude 5420 a Windows per a un rendiment optimitzat i una operació sense problemes.
A continuació s'explica com fer múltiples tasques a l'iPad, l'iPad Air o l'iPad Pro sense esforç per treure el màxim profit d'aquesta potent tauleta.
Apple va incloure molts maquinari i programari avançats als iPads durant els últims anys. La tendència també continua per als últims models d'iPad. Els més comuns són sistemes potents en xips com el xip Bionic de la sèrie A o el xip M1, GPU multinucli, RAM massiva i Apple Neural Engine.
Totes aquestes funcions donen al vostre iPad la potència computacional que necessita per executar diverses aplicacions simultàniament. Així, podeu fer múltiples tasques de manera eficient en una àmplia gamma de models d'iPad.
Aquestes capacitats multitasca han augmentat la popularitat dels dispositius iPad sobre Mac. Això també es deu al fet que l'iPadOS ara compta amb la majoria de les funcions d'interfície d'usuari que podeu veure a l'últim macOS.
Aleshores, us podeu preguntar, com feu múltiples tasques a l'iPad? Segueix llegint per trobar la resposta!
Com preparar el vostre iPad per a la multitasca
La majoria de les funcions multitasca de l'iPad estan disponibles a partir dels sistemes operatius iPadOS 15 i posteriors. Si no heu actualitzat el sistema operatiu del vostre iPad, és hora que ho feu. A continuació s'explica com podeu actualitzar l'iPadOS:
Apple dissenya i empaqueta l'iPad per rebre més de cinc actualitzacions del sistema operatiu.
És possible que vulgueu consultar aquestes lectures relacionades per obtenir més informació sobre l'actualització del programari iPadOS.
He d'actualitzar el meu iPad a iOS 16
L'iPad no s'actualitzarà a iPadOS 16
Quant de temps triga l'actualització de l'iPhone per a iOS 16.2
Quines funcions d'iPadOS us permeten fer múltiples tasques amb l'iPad?
L'iPad d'Apple, l'iPad Air i l'iPad Pro tenen infinites possibilitats de multitasca. Si feu servir el dispositiu amb freqüència per a un ús professional i acadèmic, podeu descobrir noves receptes secretes per fer múltiples tasques.
Tanmateix, les següents funcions d'iPadOS 15 i 16 són les eines estàndard per fer múltiples tasques a l'iPad:
Com fer múltiples tasques a l'iPad: utilitzant el menú Multitasca
Si esteu a l'iPadOS 15 i no voleu actualitzar a l'iPadOS 16, podríeu preguntar: "Com puc fer múltiples tasques a l'iPad?" Bé, per a tu, iPadOS 15 té el menú multitasca.
A continuació s'explica com podeu fer múltiples tasques amb l'iPad mitjançant la funció anterior:
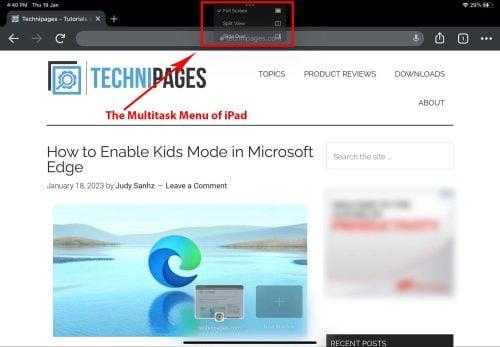
Com fer múltiples tasques a l'iPad mitjançant el menú Multitasca
Multitasca amb iPad amb pantalla dividida
La funció de pantalla dividida us permet treballar en dues aplicacions simultàniament. Les dues aplicacions ocupen espais iguals a la pantalla. A continuació s'explica com podeu invocar una sessió de pantalla dividida a l'iPad:
Multitasca amb iPad mitjançant Slide Over
La funció Slide Over és una característica extraordinària dels últims models d'iPad. Podeu obrir una aplicació de mida de pantalla d'iPhone com a superposició en una aplicació de pantalla completa.
L'aplicació de pantalla petita oferirà totes les funcions que fa en mode de pantalla completa.
Això no és tot. Podeu obrir diverses aplicacions en mode Slide Over. Seguiu els passos esmentats a continuació:
Voleu obrir totes les aplicacions noves com a Slide Over en una aplicació principal? Seguiu aquests passos:
Multitasca amb iPad mitjançant la prestatgeria d'aplicacions
El prestatge d'aplicacions és com la vista prèvia de l'aplicació a la barra de tasques d'un PC de Windows. Veu una versió en miniatura de l'aplicació o la vista màxima.
Per a aquelles aplicacions que permeten obrir diverses instàncies de la mateixa aplicació, App Shelf mostrarà una miniatura de totes les pantalles obertes per a la mateixa aplicació a la part inferior de la pantalla. Heu de tocar el menú multitasca.
Pots tocar per obrir una altra instància a pantalla completa, vista dividida o llisca.
Com fer múltiples tasques a l'iPad: utilitzant Stage Manager
Stage Manager és una nova manera de fer múltiples tasques amb l'iPad. Només està disponible amb determinats models d'iPad quan s'actualitza a l'iPadOS 16.0 i posterior.
Heu de tirar cap avall el Centre de control del vostre iPad per activar la funció Stage Manager. Alternativament, podeu escriure Stage Manager al camp Cerca de l' aplicació Configuració de l'iPad . Quan ho veieu, activeu Stage Manager des de Configuració activant la funció.
La funció Stage Manager funciona millor quan el dispositiu està en mode horitzontal. Per tant, no oblideu desactivar el bloqueig de rotació al vostre iPad des del Centre de control .
Un cop activat, l'Stage Manager obrirà totes les aplicacions en un mode de finestra amb un tauler de navegació a l'esquerra, conegut com a Aplicacions recents. També veureu sempre el Dock a sota de l'aplicació amb finestra.
Amb la funció Stage Manager, podeu obrir fins a quatre aplicacions de Windows al vostre iPad. Podeu canviar les aplicacions tocant qualsevol part visible de la superposició de l'aplicació a la pantalla de l'iPad.
Per utilitzar més espai de la pantalla, podeu desactivar el Dock i les aplicacions recents des de Configuració > Pantalla d'inici i multitasca > Gestor d'escenaris > desmarqueu les marques blaves per a Aplicacions recents i Dock .
Com fer múltiples tasques a l'iPad: utilitzant la imatge en imatge
Voleu prendre notes d'un vídeo a YouTube o qualsevol altra plataforma mentre treballeu a Google Docs o a qualsevol altra aplicació de processament de textos a l'iPad? Podeu utilitzar la funció Imatge en imatge de l'iPad.
A continuació s'explica com podeu iniciar el mode Imatge en imatge:
Com fer múltiples tasques a l'iPad: utilitzant l'aplicació de dreceres
L'aplicació Dreceres us permet automatitzar diverses tasques al vostre iPad. Consisteix en moltes funcions de scripting. Podeu afegir una funció de script, assignar una aplicació a aquesta funció i afegir scripts nous.
Al final, només cal que executeu la drecera per executar totes les tasques automàticament sense tocar. Quan treballeu en tasques repetitives al vostre iPad, les dreceres es tornen útils, ja que podeu reduir els tocs i lliscars en gran mesura.
Per exemple, sovint faig servir la drecera següent al meu iPad quan començo a escriure articles:
Es col·loca una icona de drecera a la pantalla d'inici. Aquesta drecera pot obrir Apple Music, Google Docs, Google Sheets, Google Chrome i Apple Notes automàticament en l'últim estat utilitzat quan prem el botó de drecera.
Per crear aquesta recepta de drecera, seguiu aquests passos:
Quins iPad són eficients per fer múltiples tasques?
La multitasca és executar diverses aplicacions a la pantalla i treballar-hi simultàniament. És com treballar en un PC o Mac, on podeu obrir un munt de programari per a l'escola, l'oficina o l'entreteniment.
Per tant, si voleu fer múltiples tasques a l'iPad, el dispositiu ha de contenir maquinari avançat i memòria àmplia per executar diverses aplicacions simultàniament. Si voleu esbrinar quins models us permeten fer múltiples tasques amb l'iPad, trobareu a continuació:
Com fer múltiples tasques a l'iPad: Paraules finals
Per tant, aquestes són algunes de les funcions d'iPadOS que fan servir els usuaris d'oficines, els professionals empresarials i els estudiants per fer múltiples tasques a l'iPad.
A més, també podeu fer múltiples tasques amb l'iPad a casa. Per exemple, podeu escoltar la vostra cançó preferida, editar la llista de la compra a les aplicacions de presa de notes , respondre correus electrònics i revisar les vostres inversions obrint quatre aplicacions simultàniament amb l' Stage Manager de l'iPad .
A més, consulteu aquests gestos bàsics i avançats de l'iPad per fer múltiples tasques a l'iPad.
Apreneu com descarregar i actualitzar els controladors de Dell Latitude 5420 a Windows per a un rendiment optimitzat i una operació sense problemes.
Apreneu a utilitzar Google Sheets, l
Are you facing difficulty playing Jade Empire special edition on your Windows PC? Read the blog to find out how to fix Jade Empire Special Edition Failed to find Steam on Windows 10.
Google Find My Device no funciona? No us preocupeu, el blog us proporcionarà una guia completa per resoldre problemes i resoldre problemes de Google Find My Device.
Exploreu solucions pas a pas adaptades als sistemes Mac, garantint una experiència de Discord perfecta sense interrupcions.
Apreneu a clonar qualsevol aplicació d'iPhone sense fer jailbreak al vostre dispositiu. Exploreu els millors cloners d'aplicacions per a iPhone per crear còpies d'aplicacions i canviar de compte fàcilment.
Exploreu els passos de resolució de problemes per resoldre problemes habituals i recupereu la reproducció de Netflix a Roku sense problemes.
Saps com veure totes les aplicacions que et segueixen a Facebook? I tens alguna idea de com bloquejar-los? Continueu llegint per trobar com protegir les vostres dades de les aplicacions rastrejades per Facebook.
Obteniu més informació sobre el mode d'impressió protegit de Windows i les instruccions pas a pas per activar-lo, millorant la seguretat i la qualitat d'impressió.
: Exploreu mètodes de resolució de problemes per resoldre l'error de memòria de referència La instrucció a 0x00 i garantir una experiència informàtica estable i sense errors.







