How to Download and Update Dell Latitude 5420 Drivers for Windows

Apreneu com descarregar i actualitzar els controladors de Dell Latitude 5420 a Windows per a un rendiment optimitzat i una operació sense problemes.
A hores d'ara gairebé tots sabem que quan navegueu per la web deixeu petjades digitals en forma de galetes, memòria cau. Tot això el registren els operadors del lloc web per optimitzar el lloc web i personalitzar el contingut. Però, sabeu que Google Chrome té la seva pròpia memòria cau DNS que emmagatzema l'adreça IP dels llocs web als quals accediu?
Això es fa per arribar i accedir ràpidament a l'adreça IP dels llocs web. Però aquesta memòria cau DNS suposa un risc per a la privadesa , per tant, és essencial esborrar la memòria cau DNS de Google. A més d'això, la memòria cau obsoleta alenteix el navegador i pot provocar diferents errors de DNS . No només això, quan moveu un lloc a un nom de domini nou i la informació DNS no s'actualitza, podeu rebre errors.
Així, en aquest article, enumerarem les millors maneres d'esborrar la memòria cau DNS de Google i la memòria cau DNS a macOS i Windows.
Què és la memòria cau DNS?
DNS significa Domain Name System, un sistema que canvia els noms de domini en números, és a dir, l'adreça IP. Això es fa per fer la navegació ràpida i fàcil. La informació DNS ajuda el navegador a trobar un lloc web.
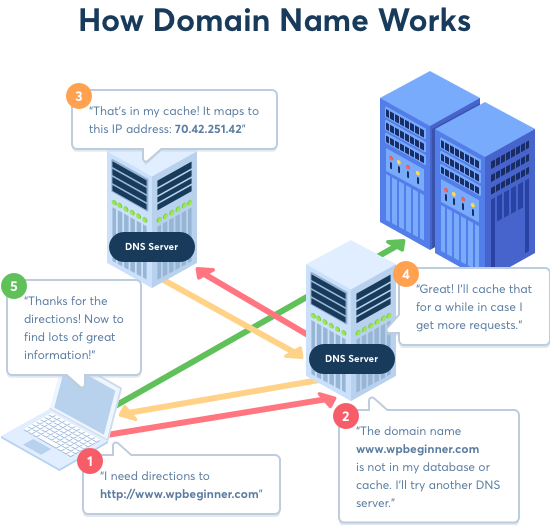
Font de la imatge: wpbeginner.com
Però de vegades això pot provocar diversos errors de DNS, com ara DNS_Probe_Finished_Nxdomain error , l' adreça DNS no s'ha pogut trobar , DNS Probe acabat Cap error d'Internet a Chrome o errors relacionats amb l'amfitrió.
Interferint així amb la vostra experiència de navegació. Per tant, és essencial saber com solucionar l'error de la memòria cau DNS de Google.
Mètode 1: esborreu la memòria cau DNS de Chrome i els grups de socket Flush
Per fer-ho seguiu els passos següents:
chrome://net-internals/#dnsi premeu Enter.A més d'això, és possible que també hàgiu de netejar les piscines d'endolls.
Per fer-ho seguiu els passos següents:
chrome://net-internals/#sockets i premeu Enter.Sortiu de Chrome i reinicieu-lo. D'aquesta manera podreu esborrar la memòria cau DNS de Chrome.
Mètode 2: esborra la memòria cau DNS de Chrome mitjançant la neteja de les dades del navegador
Tanqueu Chrome per fer efectius els canvis.
A més d'això, per protegir la vostra privadesa quan navegueu per la web en un ordinador públic , desactiveu la memòria cau DNS de Chrome.
Per fer-ho, seguiu els diferents mètodes que s'expliquen a continuació:
Mètode 3. Desactiveu la recuperació prèvia de DNS: Google Chrome
Mètode 4. Desactiveu la memòria cau DNS de les eines per a desenvolupadors
A més, si us preocupa la privadesa de les vostres dades i voleu esborrar la memòria cau DNS de Google de Windows i Mac, aquí teniu els passos.
Passos per esborrar la memòria cau DNS a macOS
Si utilitzeu un Mac i voleu esborrar el DNS, seguiu els passos següents:
sudo killall -HUP mDNSResponder. Premeu Intro per executar l'ordre. Se us demanarà que introduïu la vostra contrasenya de macOS. És la vostra contrasenya d'inici de sessió.Això ajudarà a esborrar el DNS del vostre macOS. Ara podeu visitar llocs web per crear DNS nous i actualitzats.
Passos per esborrar la memòria cau DNS a Windows
1. Escriviu indicador d'ordres al quadre de cerca.
2. A continuació, feu clic amb el botó dret sobre els resultats de la cerca i seleccioneu Executar com a administrador.
3. Això obrirà la finestra del símbol del sistema. Aquí entreu ipconfig /flushdnsi premeu Enter per executar l'ordre.
Això esborrarà la memòria cau DNS de Windows i ara podeu visitar el lloc web per obtenir el DNS actualitzat.
CONSELL DE BONIFICACIÓ
Si busqueu una manera de fer una navegació segura i esborrar DNS d'una manera senzilla, us recomanem que utilitzeu Systweak VPN. Aquesta VPN professional per a Windows ajuda a navegar per la web de manera anònima, amagar petjades digitals i evitar la geo-restricció a gairebé tots els països. A més, fins i tot ofereix un Kill Switch, això vol dir que si la connexió VPN baixa, us desconnectarà d'Internet evitant la divulgació de l'adreça IP.
Podeu descarregar-lo fent clic al botó següent:
Això és tot per ara sobre com esborrar la memòria cau DNS de Chrome. Si teniu altres problemes, deixeu un comentari.
Apreneu com descarregar i actualitzar els controladors de Dell Latitude 5420 a Windows per a un rendiment optimitzat i una operació sense problemes.
Apreneu a utilitzar Google Sheets, l
Are you facing difficulty playing Jade Empire special edition on your Windows PC? Read the blog to find out how to fix Jade Empire Special Edition Failed to find Steam on Windows 10.
Google Find My Device no funciona? No us preocupeu, el blog us proporcionarà una guia completa per resoldre problemes i resoldre problemes de Google Find My Device.
Exploreu solucions pas a pas adaptades als sistemes Mac, garantint una experiència de Discord perfecta sense interrupcions.
Apreneu a clonar qualsevol aplicació d'iPhone sense fer jailbreak al vostre dispositiu. Exploreu els millors cloners d'aplicacions per a iPhone per crear còpies d'aplicacions i canviar de compte fàcilment.
Exploreu els passos de resolució de problemes per resoldre problemes habituals i recupereu la reproducció de Netflix a Roku sense problemes.
Saps com veure totes les aplicacions que et segueixen a Facebook? I tens alguna idea de com bloquejar-los? Continueu llegint per trobar com protegir les vostres dades de les aplicacions rastrejades per Facebook.
Obteniu més informació sobre el mode d'impressió protegit de Windows i les instruccions pas a pas per activar-lo, millorant la seguretat i la qualitat d'impressió.
: Exploreu mètodes de resolució de problemes per resoldre l'error de memòria de referència La instrucció a 0x00 i garantir una experiència informàtica estable i sense errors.







