How to Download and Update Dell Latitude 5420 Drivers for Windows

Apreneu com descarregar i actualitzar els controladors de Dell Latitude 5420 a Windows per a un rendiment optimitzat i una operació sense problemes.
L'últim altaveu intel·ligent d'Amazon, Amazon Echo Dot, és el mateix dispositiu de tercera generació amb un gir. Això vol dir que ara ve amb una pantalla LED sota la banda que envolta el dispositiu. Això ajudarà a veure la temperatura exterior, l'hora i, si configureu un temporitzador, feu el compte enrere amb flaix. Obteniu totes aquestes funcions per un cost addicional de 10 dòlars.
Però la pregunta és com instal·lar aquest Amazon Echo diferent que ve amb un rellotge?
Aquí és senzill, explicarem com configurar Amazon Echo Dot amb el rellotge.
Passos per configurar Amazon Echo amb rellotge
Per configurar el dispositiu Echo amb pantalla, seguiu les instruccions pas a pas:
1. Connecteu-vos a la presa de corrent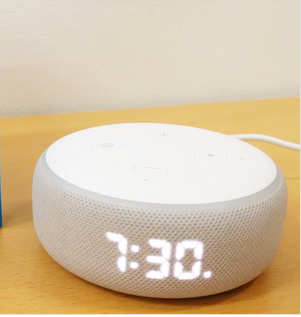
El primer pas per configurar Amazon Echo amb Clock és molt senzill. Heu de connectar-lo amb l'adaptador d'Amazon que heu rebut amb el dispositiu Echo Dot amb pantalla.
2. Obteniu l'aplicació Amazon Alexa
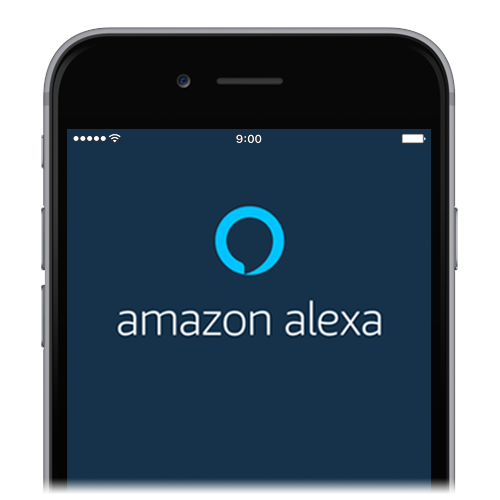
Si utilitzeu un dispositiu Amazon per primera vegada, haureu de descarregar i instal·lar l'aplicació Alexa. Un cop fet, creeu un compte i inicieu sessió a l'aplicació. Tanmateix, si teniu l'aplicació Alexa, només podeu iniciar sessió amb les vostres dades.
3. Seleccioneu el dispositiu
Un cop tingueu l'aplicació Alexa en funcionament, és hora de configurar Echo Dot amb el rellotge. Per fer-ho, aneu al menú de configuració de l'aplicació que hi ha a l'extrem superior esquerre.
Toqueu Afegeix un dispositiu > Amazon Echo > Echo Dot > 3a generació.
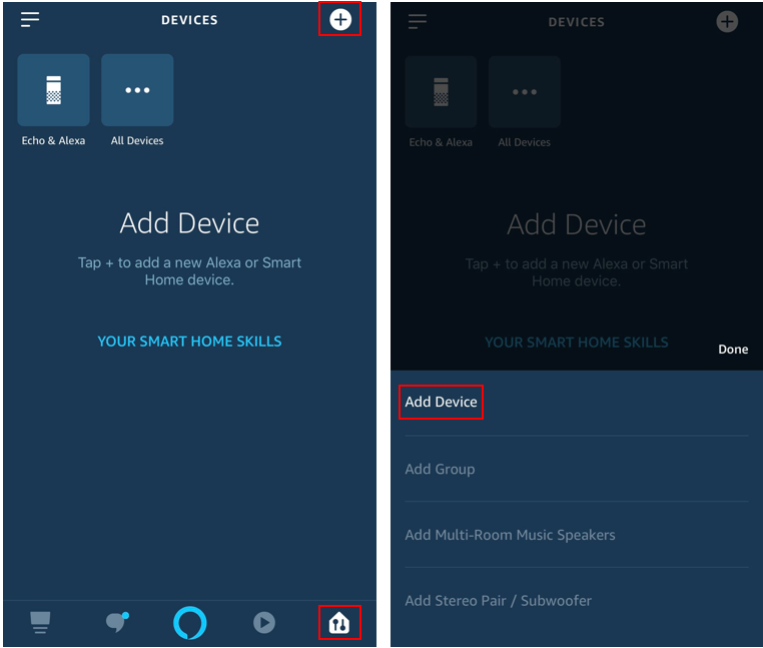
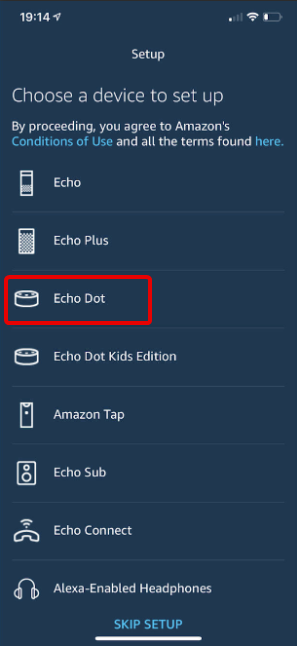
4. Configura el Wi-Fi
A continuació, heu de configurar el Wi-Fi. Per configurar-lo, cerqueu l'anell LED taronja intermitent al voltant del dispositiu Echo amb rellotge. Si el veieu, vol dir que el dispositiu està en mode de configuració. Normalment, aquesta llum apareix després d'un minut de connectar l'altaveu.
Ara seleccioneu el dispositiu que voleu configurar quan se us demani de la llista. Això us ajudarà a configurar el vostre dispositiu amb Wi-Fi domèstic.
5. Pas final
Creeu la vostra llista personalitzada de selecció de la llista. Això és tot. El vostre dispositiu Amazon Echo ara està connectat amb el rellotge. Ara podeu dirigir-vos a la configuració per personalitzar el vostre dispositiu Echo amb pantalla.
Si en algun moment voleu actualitzar la configuració de Wi-Fi, obriu l'aplicació > Dispositius > Echo i Alexa > Trieu el vostre dispositiu > toqueu Canvia i seguiu les instruccions. Si no veieu la vostra connexió Wi-Fi, toqueu Torna a buscar.
Amb aquests senzills passos, podeu configurar el vostre darrer dispositiu Echo amb rellotge.
A més d'això, a continuació esmentarem altres trucs senzills amb els quals podeu utilitzar el vostre Amazon Echo Dot com un professional.
Com activar o desactivar la visualització a Echo Dot
Per activar o desactivar la visualització amb el rellotge activat o desactivat a Echo Dot, seguiu els passos següents:
Com controlar la pantalla a Echo Dot amb el rellotge?
Per controlar la pantalla a l'Echo Dot de 3a generació, haureu d'utilitzar l'aplicació Alexa o donar ordres de veu.
Si teniu previst donar ordres de veu, feu servir el següent:
Activar/desactivar la pantalla
Canvia el clic al format de 24 hores
Estableix la brillantor a 6
Estableix el temporitzador durant 10 minuts: això mostrarà el compte enrere del temporitzador. Quan el temporitzador superi 1 hora, veureu un punt a la cantonada superior dreta.
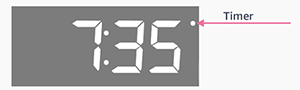
Estableix l'alarma a les 5:30: quan l'alarma està configurada per sonar, el dispositiu mostra un punt a l'extrem inferior dret.
Tanmateix, si utilitzeu l'aplicació Alexa, seguiu els passos per realitzar diferents operacions.
Passos per canviar la brillantor al dispositiu Echo amb el rellotge
Com canviar el format de l'hora mitjançant l'aplicació Alexa a Echo Dot amb rellotge
Com canviar la unitat de temperatura
Vinculació d'altaveus o telèfon Bluetooth
Això és. La propera vegada que vulgueu habilitar Bluetooth, digueu Vincula Bluetooth.
A més, per posposar una alarma a Echo Dot amb el rellotge, toqueu la part superior del dispositiu Amazon amb tots els dits. Això posposarà el dispositiu durant 9 minuts.
Nota: si Echo Dot està silenciat, el gest de posposar no funcionarà.
Això és tot per ara. Comparteix les teves opinions sobre l'article i no t'oblidis de compartir-lo amb els teus amics que acaben de rebre Amazon Echo Dot amb rellotge. Abans de signar una cosa més, si trobeu que el rellotge no funciona, comproveu les coses següents:
Solució El rellotge de punts d'eco no funciona
Això solucionarà el problema.
Permet que les notificacions d'actualització estiguin informats sobre la nostra darrera publicació al blog i subscriu-te a les nostres publicacions de Facebook i al nostre canal de YouTube per obtenir articles increïbles i nous.
Apreneu com descarregar i actualitzar els controladors de Dell Latitude 5420 a Windows per a un rendiment optimitzat i una operació sense problemes.
Apreneu a utilitzar Google Sheets, l
Are you facing difficulty playing Jade Empire special edition on your Windows PC? Read the blog to find out how to fix Jade Empire Special Edition Failed to find Steam on Windows 10.
Google Find My Device no funciona? No us preocupeu, el blog us proporcionarà una guia completa per resoldre problemes i resoldre problemes de Google Find My Device.
Exploreu solucions pas a pas adaptades als sistemes Mac, garantint una experiència de Discord perfecta sense interrupcions.
Apreneu a clonar qualsevol aplicació d'iPhone sense fer jailbreak al vostre dispositiu. Exploreu els millors cloners d'aplicacions per a iPhone per crear còpies d'aplicacions i canviar de compte fàcilment.
Exploreu els passos de resolució de problemes per resoldre problemes habituals i recupereu la reproducció de Netflix a Roku sense problemes.
Saps com veure totes les aplicacions que et segueixen a Facebook? I tens alguna idea de com bloquejar-los? Continueu llegint per trobar com protegir les vostres dades de les aplicacions rastrejades per Facebook.
Obteniu més informació sobre el mode d'impressió protegit de Windows i les instruccions pas a pas per activar-lo, millorant la seguretat i la qualitat d'impressió.
: Exploreu mètodes de resolució de problemes per resoldre l'error de memòria de referència La instrucció a 0x00 i garantir una experiència informàtica estable i sense errors.







