How to Download and Update Dell Latitude 5420 Drivers for Windows

Apreneu com descarregar i actualitzar els controladors de Dell Latitude 5420 a Windows per a un rendiment optimitzat i una operació sense problemes.
Has actualitzat o reiniciat recentment el teu iPhone i no pots accedir a la música comprada a la biblioteca de l'aplicació Apple Music? Trobeu aquí com arreglar la música comprada d'iTunes que no es mostra a la biblioteca de l'iPhone.
Pot ser molest si no trobeu la vostra música d'iTunes a tots els dispositius Apple sincronitzats com ara iPhones, iPads i MacBooks. Tot i això, és possible que el vostre MacBook tingui una còpia de seguretat local del contingut de la vostra biblioteca d'iTunes, però els iPhones i iPads depenen principalment de còpies de seguretat i reproducció al núvol directament des dels servidors d'Apple.
Si us trobeu amb el mateix problema, relaxeu-vos i llegiu aquest article fins al final. Probablement, podríeu solucionar el problema abans de posar-vos en contacte amb l'assistència d'Apple i romandre a la cua d'espera d'atenció al client durant hores. Comencem!
La música comprada per iTunes no es mostra a la biblioteca: motius
Els següents són els motius habituals pels quals la música no apareixerà a la secció de la biblioteca d'Apple Music en un iPhone:
Sigui quin sigui el problema, un cop compreu música a iTunes, és vostra sempre que Apple estigui en el negoci. Per tant, no et preocupis! Seguiu aquests passos de resolució de problemes en l'ordre en què apareixen i recupereu el contingut de música d'iTunes en molt poc temps:
Comproveu l'identificador d'Apple i la biblioteca de música d'iCloud
En primer lloc, assegureu-vos que hàgiu iniciat la sessió a l'identificador d'Apple adequat mitjançant el qual heu comprat el contingut musical d' iTunes . Per exemple, tens dos identificadors d'Apple com [email protected] i [email protected] . Teniu contingut musical d'iTunes al correu electrònic [email protected] i també el teniu al vostre MacBook. Per tant, hauríeu de veure fàcilment totes les cançons que heu comprat a Apple al Mac.
Ara, veuràs que has iniciat la sessió a l'iPhone mitjançant [email protected] . Tanmateix, no hi ha música en aquest compte. Per tant, no veuríeu res a la biblioteca d'aplicacions d'Apple Music. Heu d'iniciar sessió amb el segon compte. Per tant, aneu a l' aplicació Configuració de l'iPhone i toqueu la secció ID d'Apple. Comproveu el compte en què heu iniciat la sessió. Si és el correcte, seguiu aquests passos:
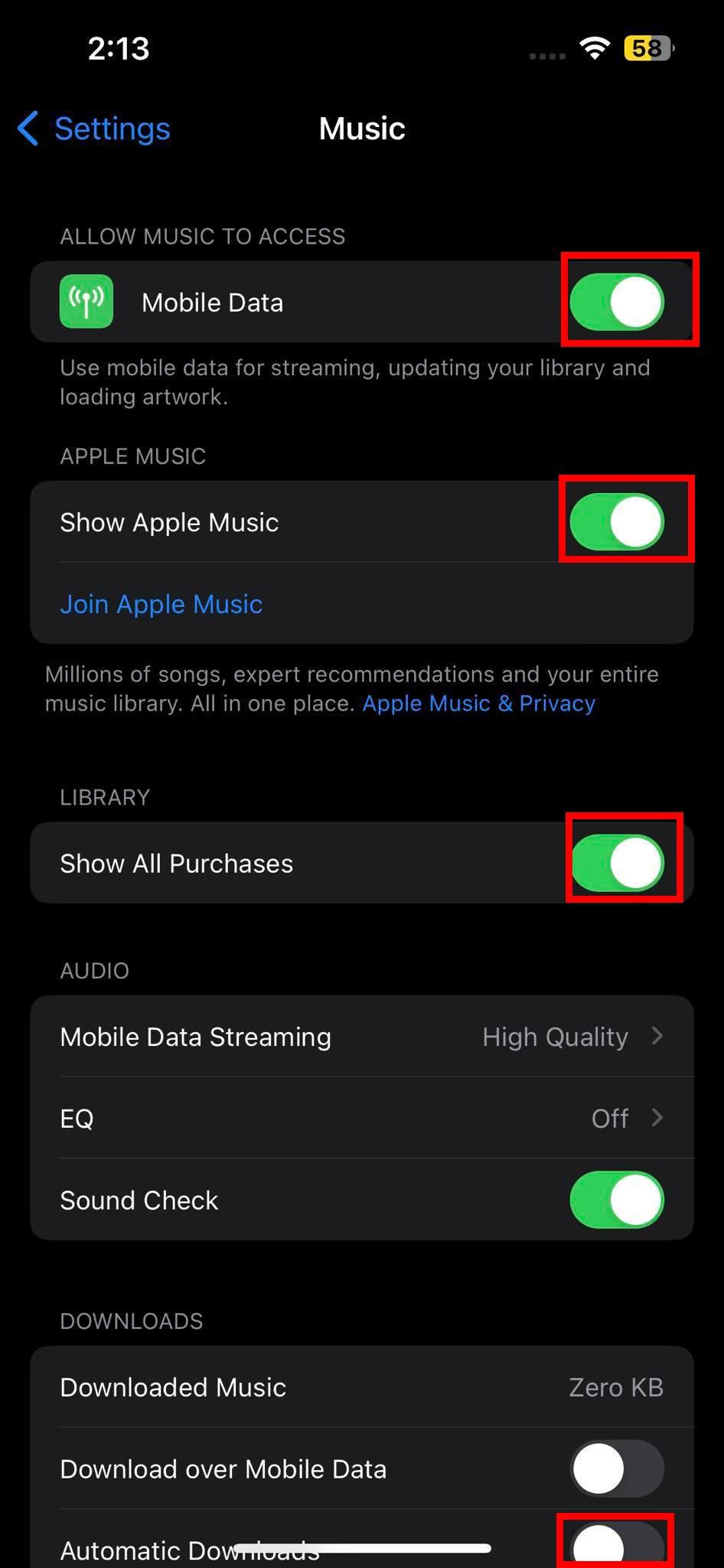
Pàgina de configuració d'Apple Music en un iPhone
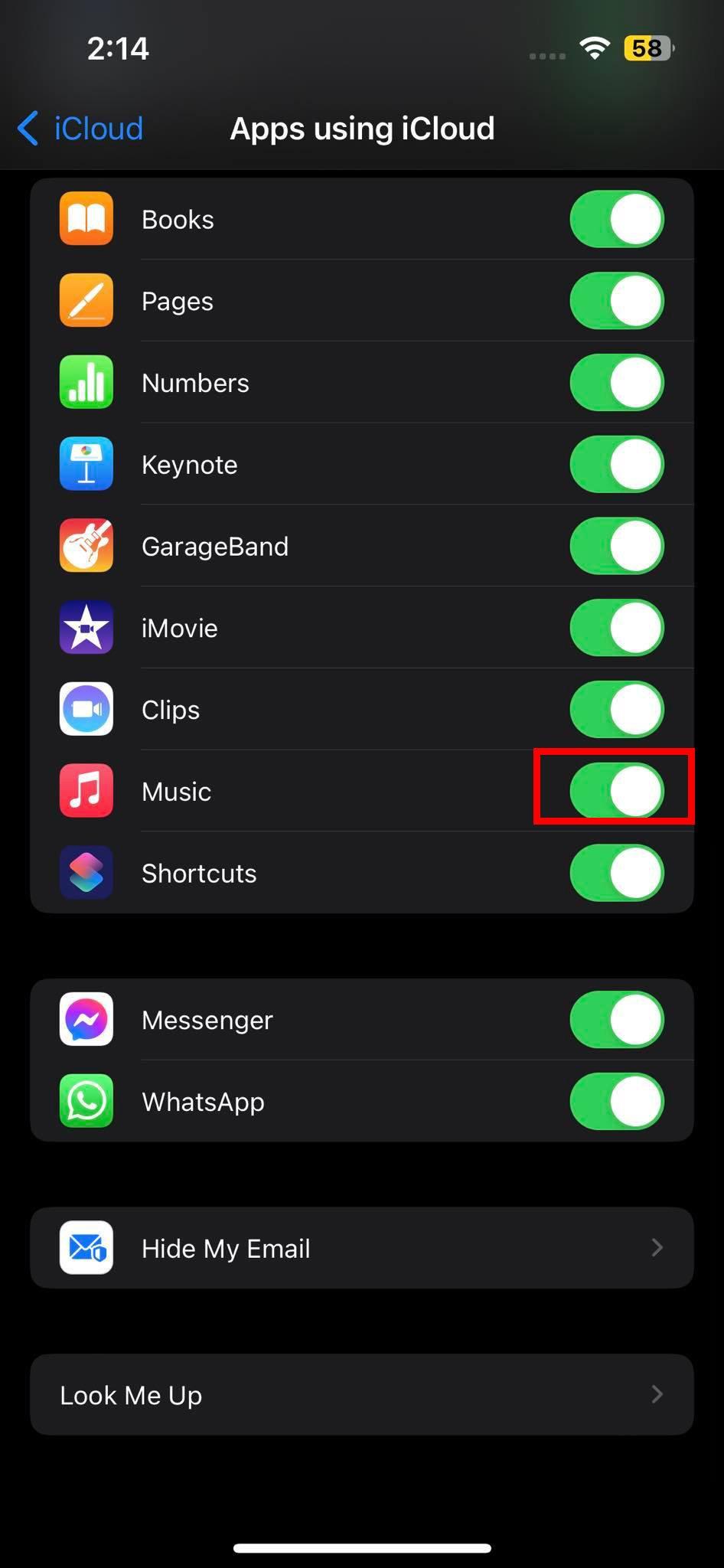
Activa i desactiva l'accés a iCloud de l'aplicació Apple Music en un iPhone
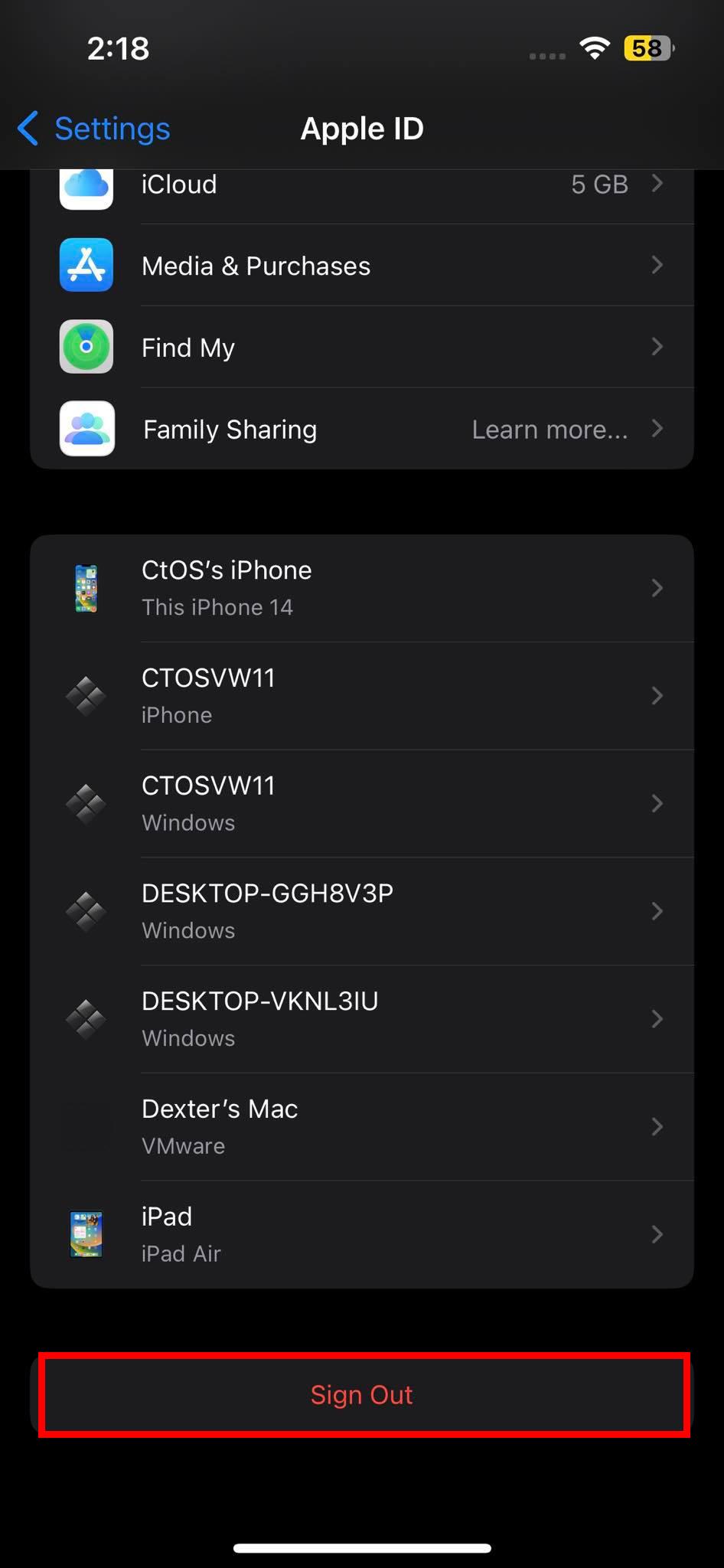
Tanqueu la sessió del vostre ID d'Apple des de Configuració
Heu de forçar el reinici del dispositiu prement ràpidament els botons de pujar i baixar de volum i, a continuació, prement llargament el botó lateral fins que vegeu que es carrega el logotip d'Apple. Deixeu anar el botó lateral i espereu que el dispositiu arribi a la pantalla d'inici. Ara, obriu Apple Music des de la Biblioteca d'aplicacions o la pantalla d'inici i aneu a Biblioteca. Hauríeu de veure tota la música d'iTunes comprada anteriorment.

Secció de la biblioteca d'aplicacions d'Apple Music
Si l'identificador d'Apple en què heu iniciat la sessió no és el correcte, tanqueu la sessió de l'existent des de Configuració > ID d'Apple > botó Tanca la sessió . A continuació, configureu el dispositiu des de zero amb l'identificador d'Apple correcte. Això també hauria de resoldre el problema.
Mostra les compres ocultes
Si heu amagat compres al vostre compte d'iTunes en un dispositiu Apple, això també afectarà altres dispositius Apple sincronitzats. No veureu les compres d'iTunes que estan amagades a la biblioteca d'Apple Music de l'iPhone. Per tant, heu de mostrar el contingut d'iTunes de l'aplicació Apple Music a l'iPhone. Així és com s'havia fet:
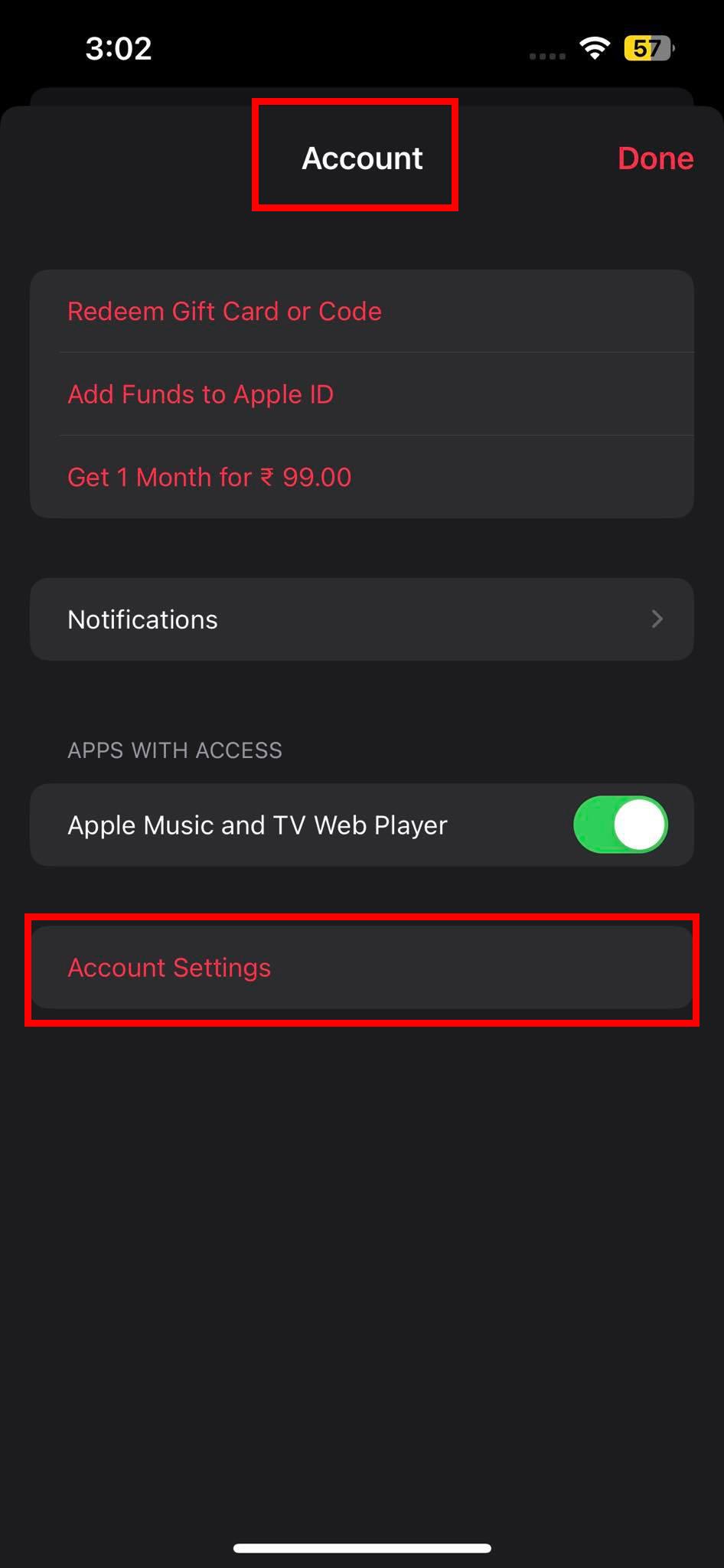
Opció de configuració del compte al compte a l'aplicació Apple Music
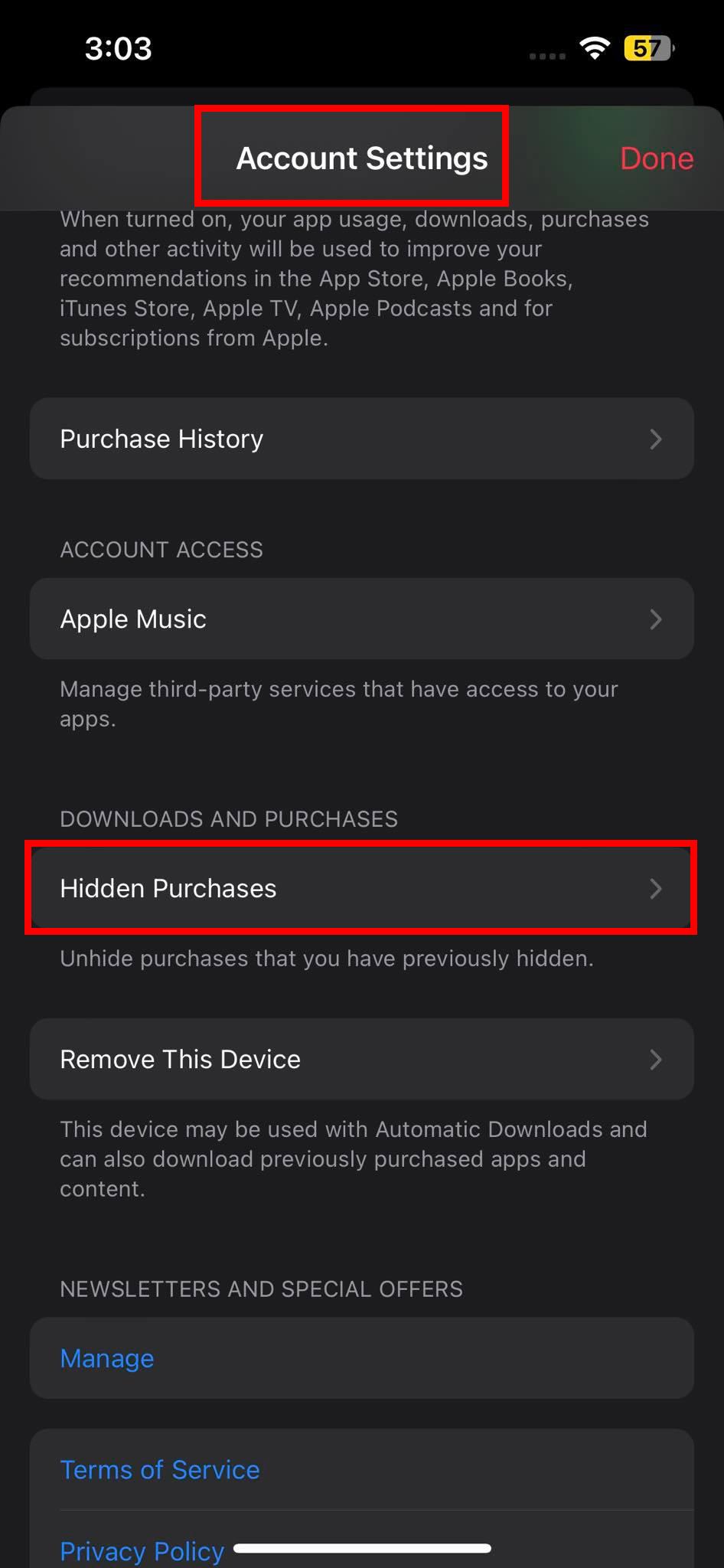
Com trobar compres ocultes a l'aplicació Apple Music de l'iPhone
Restaura les compres amb iTunes
Si els dos mètodes anteriors no funcionen, hi ha una alternativa que podeu provar en un PC o Mac amb Windows (macOS Mojave o anterior). Aquesta solució de problemes implica l'ús de l'aplicació iTunes en un PC o Mac juntament amb un cable USB que venia amb l'iPhone. Aquí teniu el que heu de fer:
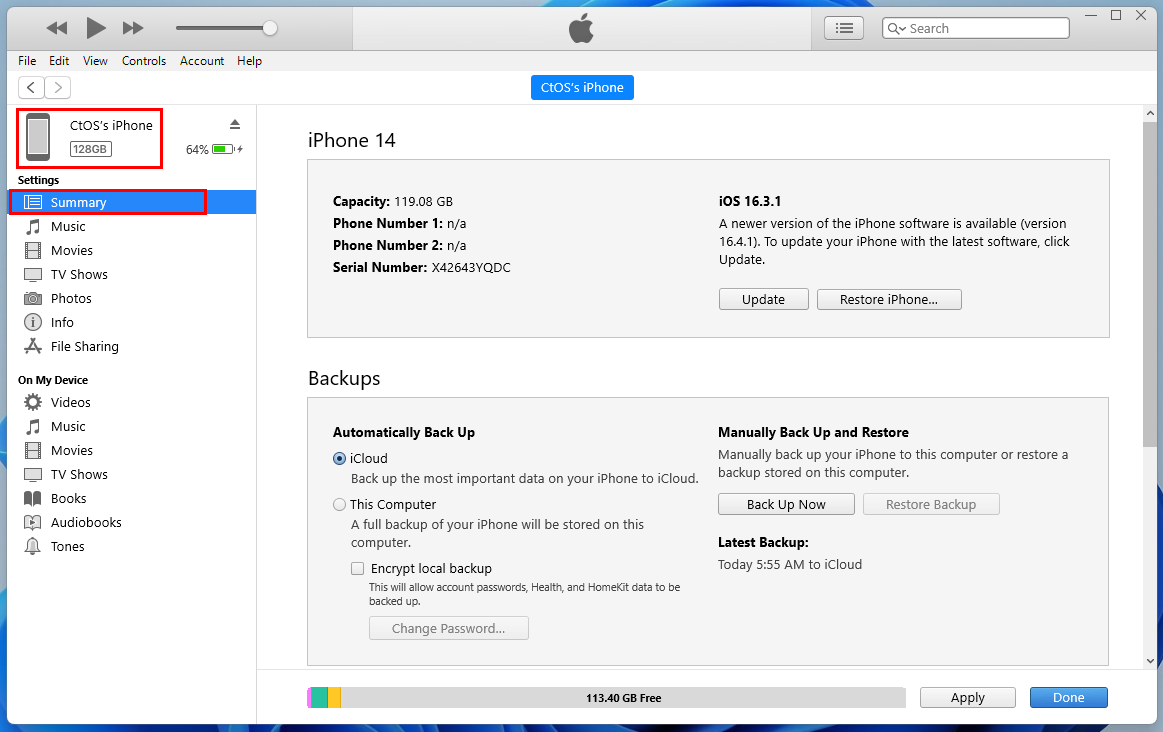
Pàgina de resum dels iPhones a iTunes per a Windows 11
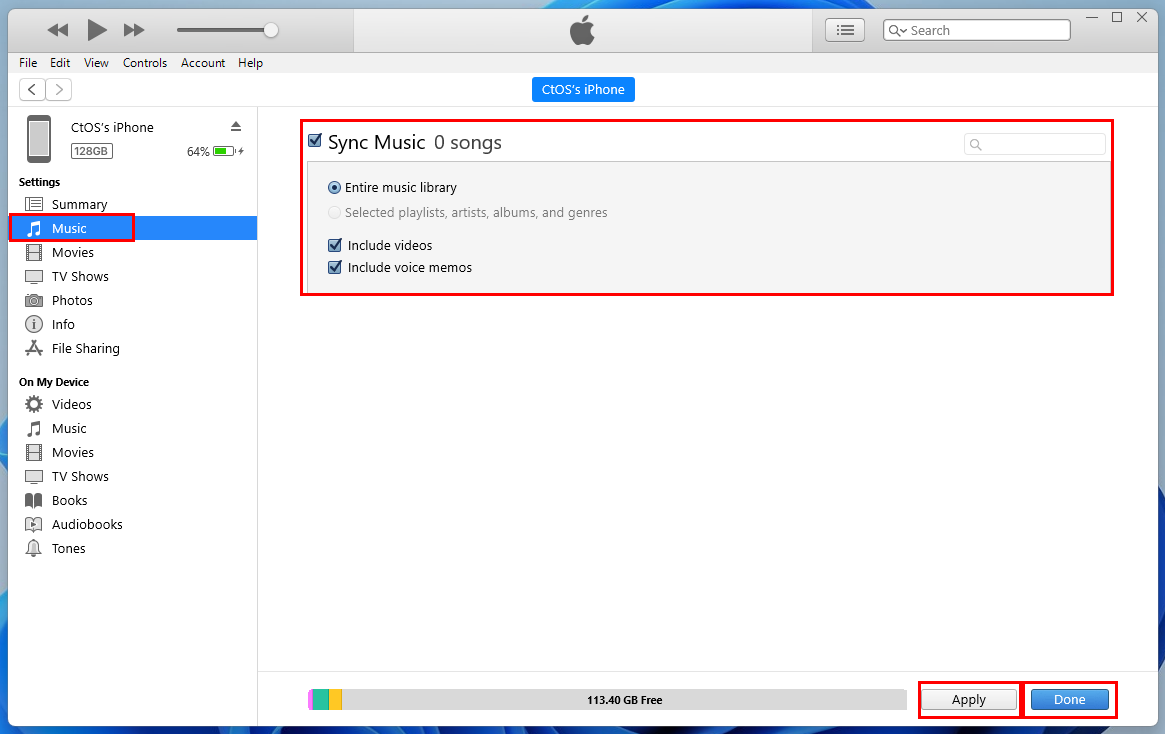
La pàgina de restauració de música a iTunes per a un iPhone sincronitzat a Windows 11
Perfecte! Heu solucionat correctament el problema de la música comprada amb iTunes que no es mostrava a la biblioteca de l'iPhone.
Si esteu en un MacBook o un iMac amb un sistema macOS Catalina o una edició posterior, podeu utilitzar l'aplicació Finder per realitzar tots els passos anteriors. No cal obtenir l'aplicació iTunes als darrers dispositius Mac.
Altres solucions de problemes menors que ajudin
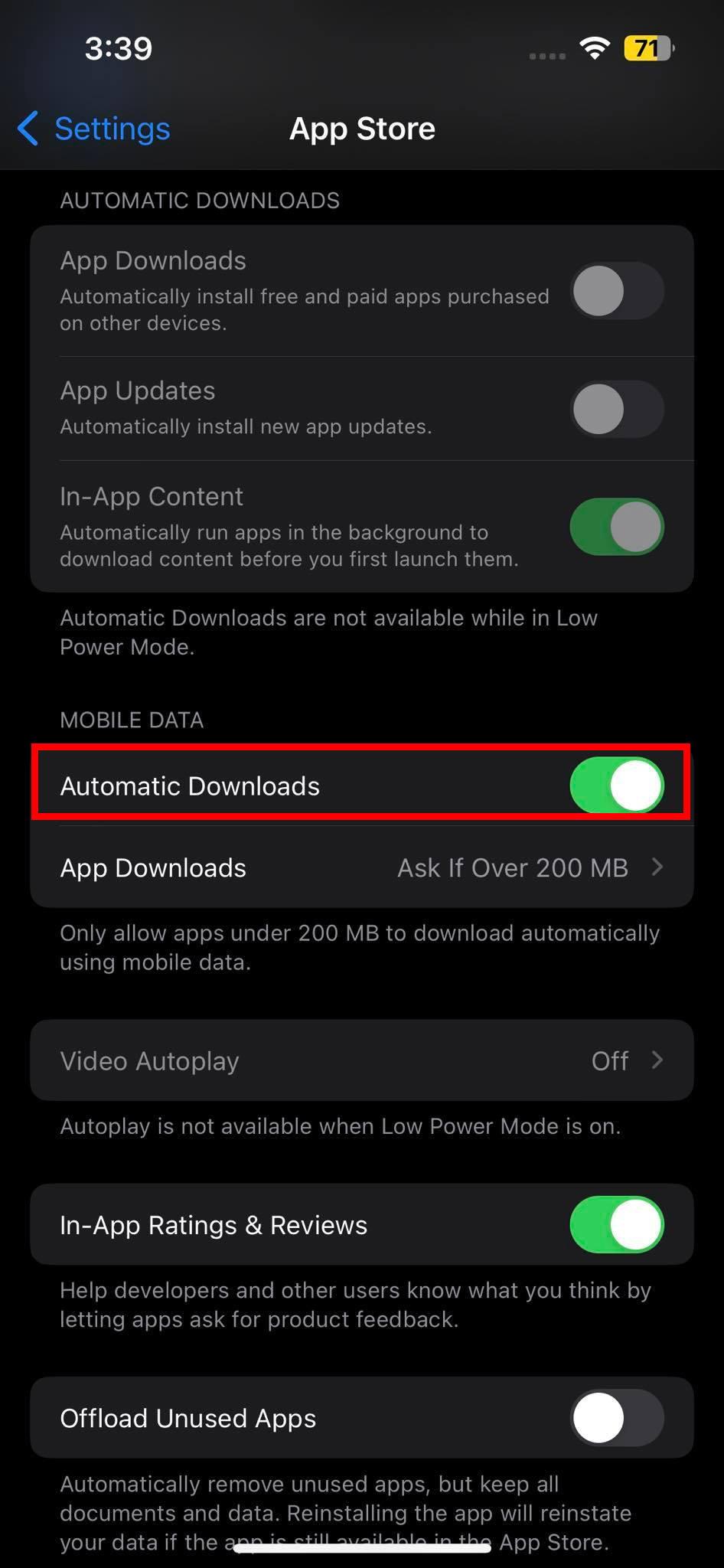
Descàrregues automàtiques de l'App Store
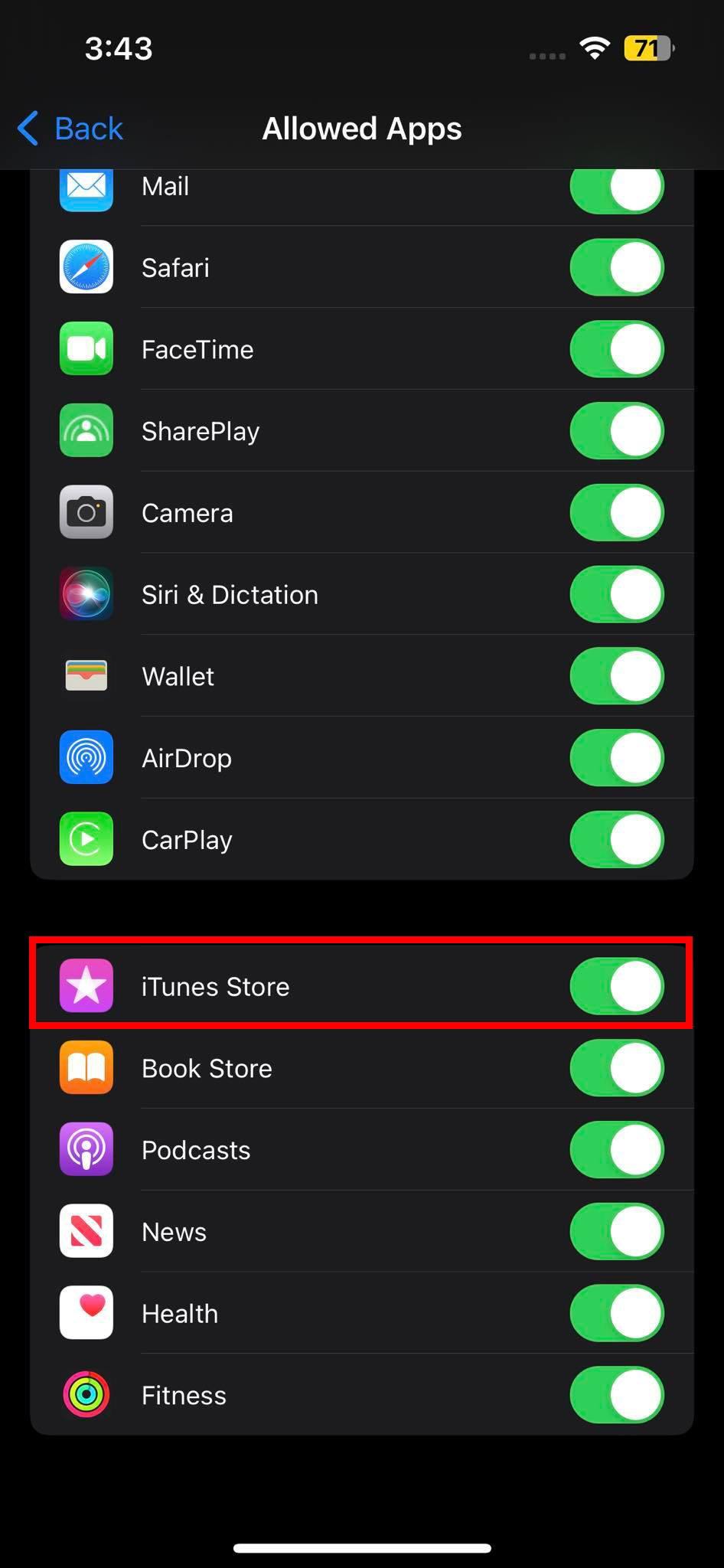
iTunes permès
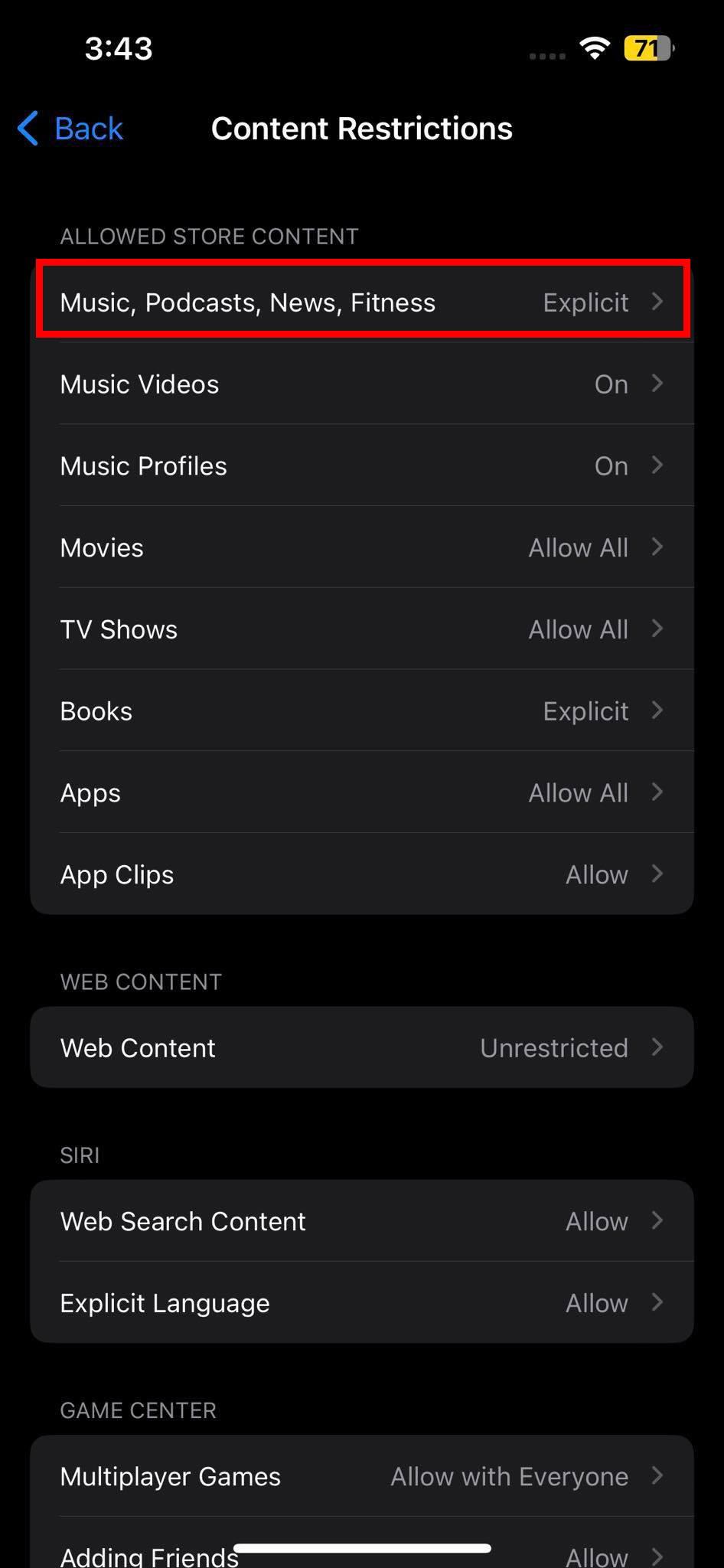
Restriccions de contingut
Conclusió
Amb sort, qualsevol de les idees de resolució de problemes anteriors hauria de solucionar el problema "La música comprada per iTunes no es mostra a la biblioteca de l'iPhone". Si coneixeu alguna millor manera de desfer-se del mateix, deixeu un comentari a continuació explicant el mètode. A més, comparteix l'article amb els teus amics o companys per ajudar-los si et demanen com arreglar la música comprada per iTunes que no es mostra a la biblioteca de l'iPhone.
A continuació, com descarregar música, pel·lícules i audiollibres comprats anteriorment .
Apreneu com descarregar i actualitzar els controladors de Dell Latitude 5420 a Windows per a un rendiment optimitzat i una operació sense problemes.
Apreneu a utilitzar Google Sheets, l
Are you facing difficulty playing Jade Empire special edition on your Windows PC? Read the blog to find out how to fix Jade Empire Special Edition Failed to find Steam on Windows 10.
Google Find My Device no funciona? No us preocupeu, el blog us proporcionarà una guia completa per resoldre problemes i resoldre problemes de Google Find My Device.
Exploreu solucions pas a pas adaptades als sistemes Mac, garantint una experiència de Discord perfecta sense interrupcions.
Apreneu a clonar qualsevol aplicació d'iPhone sense fer jailbreak al vostre dispositiu. Exploreu els millors cloners d'aplicacions per a iPhone per crear còpies d'aplicacions i canviar de compte fàcilment.
Exploreu els passos de resolució de problemes per resoldre problemes habituals i recupereu la reproducció de Netflix a Roku sense problemes.
Saps com veure totes les aplicacions que et segueixen a Facebook? I tens alguna idea de com bloquejar-los? Continueu llegint per trobar com protegir les vostres dades de les aplicacions rastrejades per Facebook.
Obteniu més informació sobre el mode d'impressió protegit de Windows i les instruccions pas a pas per activar-lo, millorant la seguretat i la qualitat d'impressió.
: Exploreu mètodes de resolució de problemes per resoldre l'error de memòria de referència La instrucció a 0x00 i garantir una experiència informàtica estable i sense errors.







