How to Download and Update Dell Latitude 5420 Drivers for Windows

Apreneu com descarregar i actualitzar els controladors de Dell Latitude 5420 a Windows per a un rendiment optimitzat i una operació sense problemes.
Quan navegueu per la web, sempre trobareu alguna cosa que voleu desar. Cada usuari té la seva manera preferida de guardar les coses, però hi ha una opció més que podeu utilitzar. Edge Collection és una funció gratuïta que ve amb el vostre navegador, de manera que no cal que instal·leu res més. Podeu crear diverses col·leccions per mantenir el vostre contingut organitzat per tema. Podeu afegir tot tipus de contingut, incloses pàgines senceres, text o imatges.
Què és una col·lecció Microsoft Edge
Les col·leccions de Microsoft Edge són una eina útil que us permet desar el contingut que trobeu al web. És una eina de retall integrada al navegador i d'ús gratuït. Les col·leccions ajuden els vostres preferits a mantenir-se lliures d'enllaços temporals i, quan hàgiu acabat amb el vostre projecte, podeu continuar i esborrar-los.
Com crear col·leccions a Microsoft Edge
Un cop obriu el navegador Edge, feu clic a la icona de col·leccions a la part superior dreta al costat de la vostra foto de perfil. Si preferiu una combinació de teclat, premeu les tecles Ctrl + Maj + Y per obtenir el mateix resultat.
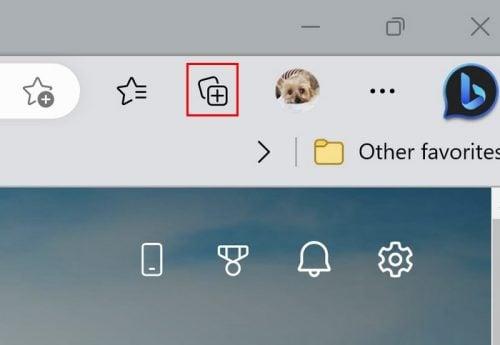
Icona de col·leccions a Microsoft Edge
Per començar, feu clic al botó Crea una nova col·lecció i doneu-li un nom. Feu clic al botó Desa . Si veieu que falta el botó de recollida, no s'ha habilitat a la configuració del navegador. Feu clic als tres punts i aneu a Configuració , seguit de l' opció Aparença a l'esquerra. Cerqueu i activeu el botó Col·leccions .
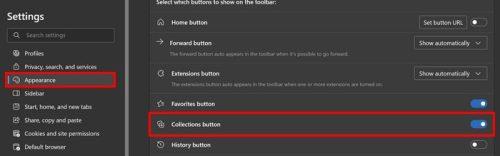
Botó de recollida a la configuració d'Edge
Podeu crear diverses col·leccions després de completar la primera. El botó Crea una nova col·lecció sempre estarà a la part superior de les que heu fet.
Com afegir/eliminar contingut a les vostres col·leccions Edge
Un cop hàgiu creat les col·leccions necessàries, és hora d'afegir contingut. Podeu afegir pàgines alhora o afegir text. Per afegir una pàgina, aneu al lloc que vulgueu desar. Feu clic amb el botó dret a la pàgina i trieu l'opció Afegeix una pàgina a les col·leccions. Si creieu que necessiteu crear una nova col·lecció, podeu fer-ho escollint l'última opció. També podeu anar a la pàgina, obrir el tauler Col·leccions i fer clic a l'opció Afegeix la pàgina actual. Si us heu equivocat i voleu eliminar la pàgina de la col·lecció, obriu la col·lecció i feu clic als tres punts de la pàgina, seguit de l'opció d'eliminar.
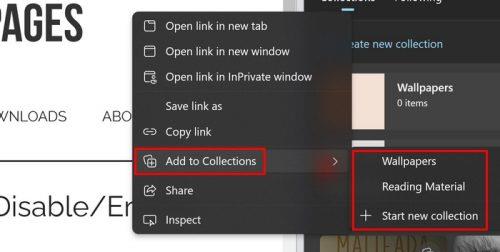
Afegeix a l'opció de col·lecció a Edge
També és possible afegir text específic a la col·lecció si no voleu afegir tota la pàgina. Per fer-ho, ressalteu el text que voleu afegir i feu clic amb el botó dret. Quan feu clic al text, Edge us portarà a la pàgina de la qual heu copiat el text. Veureu altres opcions si feu clic als tres punts de la dreta. Per exemple, veureu opcions per:
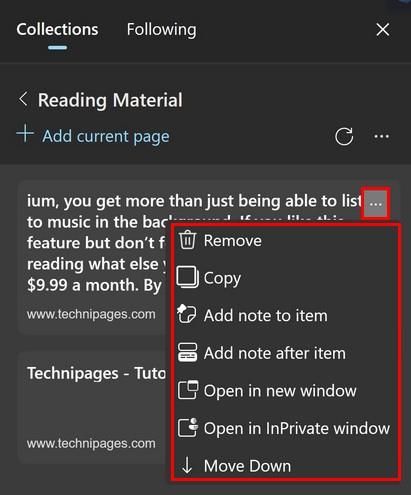
Opcions addicionals a les col·leccions
Quan vulgueu moure contingut un espai, podeu utilitzar les opcions esmentades anteriorment, però quan vulgueu moure'ls diversos espais, haureu de fer clic als tres punts i triar l'opció Gestiona. Notareu que cada element tindrà línies a la dreta. Feu clic a les línies i moveu-les segons sigui necessari.
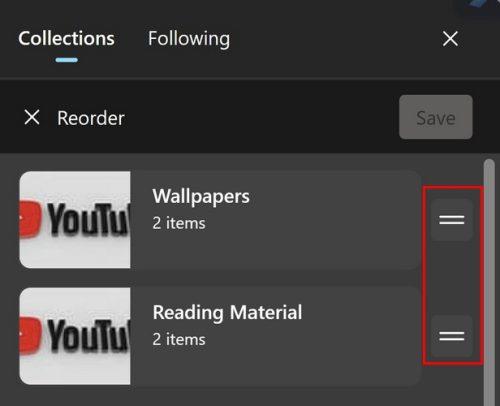
Moviment d'elements de la col·lecció
També podeu afegir una imatge a la vostra col·lecció però fent-hi clic amb el botó dret. Quan feu clic a la imatge de la col·lecció, s'obrirà la pàgina de la qual l'heu obtingut. Si feu clic als punts tan aviat com obriu el tauler Col·leccions, veureu opcions per obrir-ne el contingut en pestanyes, finestres o finestres InPrivate noves. Si voleu rebre les últimes idees dels creadors, feu clic a la pestanya següent per veure una llista de diferents creadors. Feu clic al botó Segueix i sempre sabràs què publica el creador.
Per llegir més
Si encara teniu ganes de llegir, podeu continuar llegint articles útils com ara com podeu silenciar les pestanyes en diferents navegadors , inclòs Edge. També podeu veure com podeu activar el mode infantil a Microsoft Edge . I, si necessiteu obrir un PDF a Edge , aquí teniu els passos a seguir. Finalment, aquí teniu com podeu gestionar el vostre preferit a Edge . Si busqueu un tema específic, no us oblideu d'utilitzar la barra de cerca a la part superior de la pàgina.
Conclusió
Quan trobeu contingut fantàstic al web, s'espera que el vulgueu desar. És possible que tingueu diferents opcions pel que fa a on el guardareu, però una altra opció és a Col·leccions. Podeu desar text i contingut multimèdia específics, i també trobareu l'opció de moure el contingut desat en un ordre concret. També hi ha una opció per seguir els creadors per obtenir contingut fresc. Si el botó Col·leccions no es troba a la part superior del navegador, recordeu que l'haureu d'activar a la configuració del navegador. Quantes col·leccions creareu? Feu-m'ho saber als comentaris a continuació i no us oblideu de compartir l'article amb altres persones a les xarxes socials.
Apreneu com descarregar i actualitzar els controladors de Dell Latitude 5420 a Windows per a un rendiment optimitzat i una operació sense problemes.
Apreneu a utilitzar Google Sheets, l
Are you facing difficulty playing Jade Empire special edition on your Windows PC? Read the blog to find out how to fix Jade Empire Special Edition Failed to find Steam on Windows 10.
Google Find My Device no funciona? No us preocupeu, el blog us proporcionarà una guia completa per resoldre problemes i resoldre problemes de Google Find My Device.
Exploreu solucions pas a pas adaptades als sistemes Mac, garantint una experiència de Discord perfecta sense interrupcions.
Apreneu a clonar qualsevol aplicació d'iPhone sense fer jailbreak al vostre dispositiu. Exploreu els millors cloners d'aplicacions per a iPhone per crear còpies d'aplicacions i canviar de compte fàcilment.
Exploreu els passos de resolució de problemes per resoldre problemes habituals i recupereu la reproducció de Netflix a Roku sense problemes.
Saps com veure totes les aplicacions que et segueixen a Facebook? I tens alguna idea de com bloquejar-los? Continueu llegint per trobar com protegir les vostres dades de les aplicacions rastrejades per Facebook.
Obteniu més informació sobre el mode d'impressió protegit de Windows i les instruccions pas a pas per activar-lo, millorant la seguretat i la qualitat d'impressió.
: Exploreu mètodes de resolució de problemes per resoldre l'error de memòria de referència La instrucció a 0x00 i garantir una experiència informàtica estable i sense errors.







