How to Download and Update Dell Latitude 5420 Drivers for Windows

Apreneu com descarregar i actualitzar els controladors de Dell Latitude 5420 a Windows per a un rendiment optimitzat i una operació sense problemes.
Quan visiteu un lloc amb freqüència, us costa oblidar-ne el nom. Però de vegades, dibuixes un espai en blanc i no recordes el nom. Amb tants noms per recordar, és natural que t'oblidis d'un nom aquí i allà. La bona notícia és que Google Chrome té una manera d'obtenir una llista dels llocs que visiteu sovint. No cal instal·lar un altre programari addicional, la qual cosa és una excel·lent notícia, ja que no hi ha més espai al vostre ordinador. Però si esteu disposat a instal·lar una extensió, seguiu llegint per veure quina.
Accés a la llista de llocs visitats amb freqüència a Chrome
Un cop obriu Chrome, feu clic als punts a la part superior dreta i feu clic a Configuració . Un cop hi hagis, fes clic al menú de tres línies a la part superior esquerra i tria l' opció Privadesa i seguretat . Feu clic a l' opció Configuració del lloc de la llista d'opcions a la part inferior.
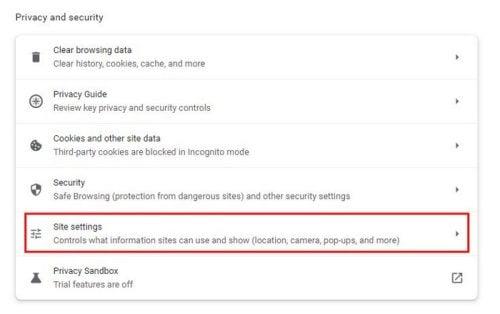
Configuració del lloc a Chrome
Un cop a la configuració del lloc, feu clic a l' opció Visualitza els permisos i les dades emmagatzemades entre els llocs . Estarà just a sobre de la secció Permisos. A la pàgina següent, el menú desplegable ja estarà configurat com a Més visitats. Però si hi feu clic, podreu veure més informació com ara Dades emmagatzemades i Nom. Si feu clic al nom d'un lloc, podeu obtenir informació addicional, com ara els permisos del lloc. Per fer qualsevol canvi, feu clic al menú desplegable per permetre o bloquejar el permís.
Com esborrar la llista de llocs més visitats a Chrome
Esborrar o modificar la llista de llocs més visitats és més fàcil que trobar-la. A la llista, cada lloc tindrà una icona de paperera a la dreta. Si només voleu esborrar un dels pocs llocs, podeu seguir endavant i fer clic a la icona. Però si voleu esborrar tota la llista, podeu fer-ho fent clic al botó Esborra tot a la part superior.
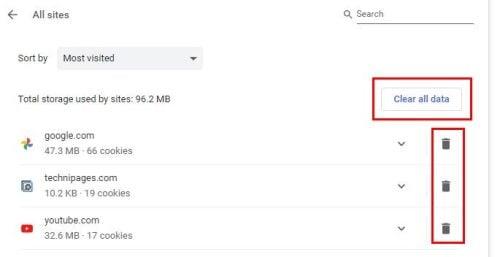
Botó Esborra totes les dades a Chrome
Formes addicionals per accedir als llocs més visitats
Quan obriu una pestanya nova i acabeu a la pàgina principal de Chrome, veureu diverses miniatures a la part inferior. Els que Chrome hi afegeix són els llocs que visiteu amb freqüència. Si voleu afegir un lloc, feu clic a l'opció Afegeix una drecera ( el botó amb la icona més ). Quan vulgueu esborrar una d'aquestes icones, podeu col·locar el cursor a sobre de la que voleu esborrar i triar l'opció Elimina.
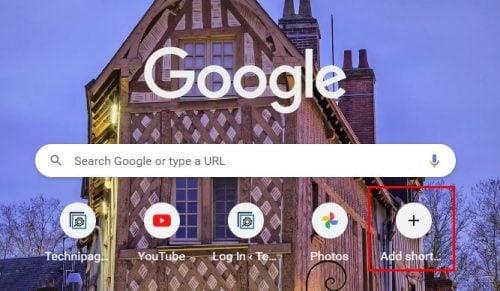
Pàgina principal de Chrome més visitada
Una altra manera de personalitzar les dreceres que Chrome mostra que sou fent clic a la icona de llapis a la part inferior dreta de la pantalla. Quan deixeu el cursor el temps suficient al llapis, veureu que és l'opció Personalitza aquesta pàgina. A l'esquerra, veureu tres opcions; feu clic a l' opció Dreceres al mig. Feu clic a l'opció que voleu veure cada vegada que obriu una pestanya nova, ja siguin les meves dreceres o els llocs més visitats. També veureu una opció d'amaga les dreceres per si voleu eliminar-la per obtenir un aspecte més net.
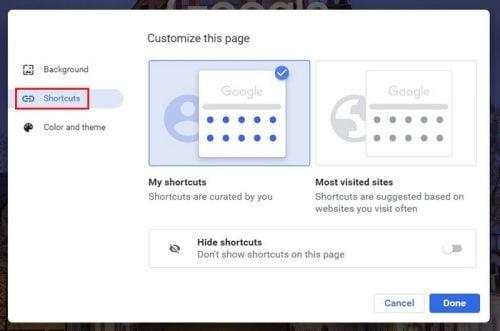
Personalitzeu aquesta pàgina a Chrome
Mentre estigueu a la pàgina Personalitza aquesta pàgina, podeu fer altres coses, com ara canviar el color i el tema de l'aspecte de Chrome. Podeu triar entre diversos colors, però si no en veieu cap que us agradi, sempre podeu triar un color personalitzat. Si feu clic a l'opció de fons, podeu canviar la imatge que mireu cada vegada que obriu una pestanya nova. Podeu triar entre colors o imatges. Els colors s'apliquen a l'instant sense necessitat de reiniciar Chrome.
Com modificar els vostres llocs més visitats a Chrome per a Android
Chrome també us mostrarà els llocs que visiteu més al vostre dispositiu Android. Quan obriu una pestanya nova, com ara al vostre ordinador, veureu les dreceres dels vostres llocs més visitats. Si intenteu moure'ls amb una pressió llarga, no funcionarà. Quan premeu llargament, el que podeu fer és:
Malauradament, no trobareu una opció per afegir un lloc específic a Android. De moment només és una cosa que podeu fer a l'ordinador. Amb sort, això és una cosa que Google afegirà en un futur proper.
Accediu a la llista més visitada de Chrome mitjançant les extensions
Si no us ve de gust fer tot aquest clic per accedir a la llista dels llocs més visitats, sempre podeu instal·lar extensions de Chrome. Una pestanya que us mostrarà els llocs que visiteu més és Historial recent . Amb un sol clic, podeu accedir als vostres llocs preferits. L'extensió us mostrarà una llarga llista de llocs que heu visitat recentment i, si això no és suficient, també podeu fer clic a l'opció Mostra tot l'historial a la part inferior de la llista.
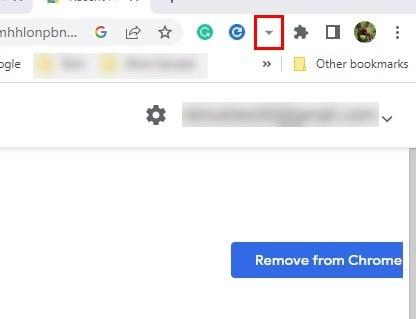
Història recent Extensió de Chrome
En aquesta darrera opció, també veureu un calendari que es mostra quan visiteu un lloc. També podeu seleccionar tantes pàgines com vulgueu i després suprimir-les si voleu cobrir les vostres pistes. Podeu esborrar-ne un o uns quants, però si voleu esborrar tota la llista, feu clic a l'únic quadre que veureu a la part superior de la llista i feu clic al botó Suprimeix elements que hi ha a sota del calendari. La icona de l'extensió semblarà una fletxa apuntant cap avall. Recordeu fixar l'extensió, o és possible que no aparegui amb les altres extensions a la part superior de Chrome.
Per llegir més
Mentre parlem del tema de Chrome, per què no continuar amb el tema llegint articles interessants com ara Com utilitzar el mode d'estalvi de bateria a Chrome i com desactivar la càmera web perquè diversos navegadors se sentin més segurs?
I per a aquells moments en què n'has prou de Chrome i vols moure't, aquí t'expliquem com pots exportar els teus marcadors . Si sou nou a Chromebook i encara esteu aprenent, aquí us expliquem com podeu utilitzar el botó de navegació del Chromebook en mode tauleta . Per acabar la lectura, veuràs com pots divertir-te jugant a jocs de Steam a Chromebooks .
Conclusió
Quan tens els teus llocs preferits, n'hi ha diversos que pots recordar. Però, amb tants noms per recordar, tard o d'hora oblidareu el nom d'un d'aquests llocs. És possible que recordeu o no el nom quan necessiteu accedir al lloc, però tothom ha deixat un espai en blanc als llocs que visiten amb freqüència. Gràcies a l'extensió de Chrome, podeu tornar enrere i accedir al lloc que voleu afegir als vostres preferits però que us heu oblidat. Quins canvis faríeu a la secció del lloc més visitat a Chrome? Comparteix els teus pensaments als comentaris a continuació i no t'oblidis de compartir l'article amb altres persones a les xarxes socials.
Apreneu com descarregar i actualitzar els controladors de Dell Latitude 5420 a Windows per a un rendiment optimitzat i una operació sense problemes.
Apreneu a utilitzar Google Sheets, l
Are you facing difficulty playing Jade Empire special edition on your Windows PC? Read the blog to find out how to fix Jade Empire Special Edition Failed to find Steam on Windows 10.
Google Find My Device no funciona? No us preocupeu, el blog us proporcionarà una guia completa per resoldre problemes i resoldre problemes de Google Find My Device.
Exploreu solucions pas a pas adaptades als sistemes Mac, garantint una experiència de Discord perfecta sense interrupcions.
Apreneu a clonar qualsevol aplicació d'iPhone sense fer jailbreak al vostre dispositiu. Exploreu els millors cloners d'aplicacions per a iPhone per crear còpies d'aplicacions i canviar de compte fàcilment.
Exploreu els passos de resolució de problemes per resoldre problemes habituals i recupereu la reproducció de Netflix a Roku sense problemes.
Saps com veure totes les aplicacions que et segueixen a Facebook? I tens alguna idea de com bloquejar-los? Continueu llegint per trobar com protegir les vostres dades de les aplicacions rastrejades per Facebook.
Obteniu més informació sobre el mode d'impressió protegit de Windows i les instruccions pas a pas per activar-lo, millorant la seguretat i la qualitat d'impressió.
: Exploreu mètodes de resolució de problemes per resoldre l'error de memòria de referència La instrucció a 0x00 i garantir una experiència informàtica estable i sense errors.







