How to Download and Update Dell Latitude 5420 Drivers for Windows

Apreneu com descarregar i actualitzar els controladors de Dell Latitude 5420 a Windows per a un rendiment optimitzat i una operació sense problemes.
Zoom és una de les aplicacions de videoconferència més populars que estan disponibles actualment al mercat. Ofereix un munt de funcions i estabilitat i fins i tot té un pla gratuït complet que és ideal per a la majoria de les organitzacions.
Algunes de les característiques més destacades de Zoom inclouen la possibilitat de tenir fins a 1000 assistents, àudio HD, vídeo HD, possibilitat d'utilitzar fons virtual personalitzat i molt més.
A causa d'aquests factors, moltes organitzacions han adoptat Zoom com a eina de col·laboració remota i, si esteu aquí, és probable que també utilitzeu Zoom de manera regular.
Contestem la pregunta candent que estàveu desitjant: Zoom us permet connectar amb els vostres companys i amics sense habilitar el vostre canal de vídeo?
Relacionat: Com defensar les vostres reunions de Zoom de la pirateria
Continguts
Puc utilitzar Zoom sense vídeo?
Sí, Zoom us ofereix la possibilitat de connectar-vos a una reunió de Zoom simplement utilitzant el micròfon en lloc del vídeo. Això podria ser beneficiós per als usuaris que es troben en una zona d'amplada de banda baixa, utilitzen dades mòbils o es troben en un lloc públic on la connexió mitjançant vídeo no seria ideal.
Desactivar el vostre canal de vídeo també us pot ajudar a estalviar de manera exponencial en dades mòbils i costos de wifi si se us cobra segons el vostre ús en funció del vostre ISP i pla d'Internet.
Quantes dades estalviarà?
Se sap que Zoom utilitza uns 800 MB per hora si el vostre vídeo està activat durant una reunió de Zoom. L'ús de dades es redueix a la meitat si heu desactivat el vostre canal de vídeo, la qual cosa significaria que utilitzaríeu uns 400 MB cada hora. Durant aquest temps de quarantena a tots els països, molts usuaris es veuen obligats a treballar des de casa.
I els costos de les dades difereixen dràsticament segons el lloc on viviu i el tipus de pla de dades al qual esteu subscrit. Si voleu reduir els costos de dades i estalviar diners en el procés, desactivar el vostre vídeo durant les reunions de Zoom pot ser una opció excel·lent per a vosaltres.
Relacionat: Com activar el temporitzador de reunió de Zoom
Com utilitzar Zoom sense vídeo?
Al PC
Els usuaris d'escriptori també tenen la possibilitat de desactivar el seu canal de vídeo per a totes les futures reunions de Zoom o simplement per a una reunió concreta a la qual esteu a punt d'unir-vos a continuació. Seguiu la guia següent que millor s'adapti a les vostres necessitats per ajudar-vos a començar en poc temps.
Zoom sense vídeo a l'ordinador quan us uniu a una reunió de Zoom
Pas 1: feu clic a l'enllaç d'invitació per a la reunió en qüestió, que obrirà automàticament el client d'escriptori. Si voleu unir-vos a una reunió de Zoom mitjançant l'identificador de reunió, obriu el client d'escriptori, feu clic a "Uneix-vos a una reunió" i introduïu l'identificador de reunió que vulgueu.
Pas 2: marqueu la casella al costat de "Desactiva el meu vídeo" a sota del camp de text on se suposa que heu d'introduir el vostre nom de visualització.
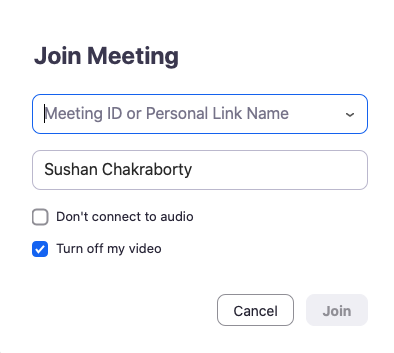
El vostre feed de vídeo ara es desactivarà per a la reunió concreta en qüestió. Sempre el podeu tornar a activar mitjançant l'opció de càmera a la barra de trucades a la part inferior de la pantalla.
Zoom sense vídeo a l'ordinador per a totes les futures reunions de Zoom
Nota: assegureu-vos de tenir el client d'escriptori per a Zoom instal·lat al vostre sistema, ja sigui Windows, macOS o Linux.
Pas 1: obriu el client d'escriptori Zoom, feu clic a la vostra foto de perfil a l'extrem superior dret de la pantalla i seleccioneu "Configuració".
Pas 2: ara s'hauria d'obrir la configuració del zoom. Feu clic a "Vídeo" a la barra lateral esquerra de la pàgina de configuració i marqueu la casella que hi ha al costat de l'opció "Desactiva el meu vídeo quan us uniu a una reunió".

El vostre canal de vídeo ara estarà desactivat per a totes les futures reunions de Zoom a les quals us unireu mitjançant el client d'escriptori.
Amplia sense vídeo a l'ordinador mentre estàs en una reunió de Zoom
Pas 1: obriu el client d'escriptori Zoom al vostre ordinador Windows o dispositiu Mac i inicieu una reunió de Zoom com ho faríeu normalment.
Pas 2: un cop comenci la reunió, feu clic a la icona "Atura el vídeo" a l'extrem inferior esquerre de la pantalla, just al costat de la icona "Micròfon".

O bé, podeu prémer ctrl+v (ordre+v a macOS), per activar i desactivar ràpidament el vostre vídeo, i viceversa.
El vostre feed de vídeo ara s'habilitarà i tots els participants de la reunió actual us podran veure.
Al Telèfon
Hi ha dues maneres de desactivar l'alimentació de vídeo a l'aplicació mòbil Zoom. El primer és desactivar el vídeo per a totes les reunions a les quals assistiu mitjançant l'aplicació i el segon és desactivar el vídeo quan us uniu a una reunió concreta en qüestió.
En funció del vostre ús, seleccioneu el que més us convingui i seguiu la guia corresponent per començar.
Zoom sense vídeo al telèfon quan us uniu a una reunió de Zoom
Pas 1: obriu l'aplicació Zoom i toqueu "Uneix-vos a la reunió" i introduïu l'"ID de la reunió" com ho faríeu normalment.
Pas 2: ara activeu el commutador per a "Desactiva el meu vídeo".
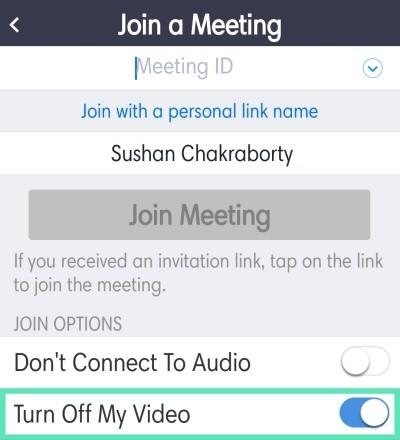
El vostre canal de vídeo ara s'apagarà durant la reunió de Zoom concreta a la qual voleu unir-vos.
Zoom sense vídeo al telèfon per a totes les futures reunions de Zoom
Pas 1: obriu l'aplicació Zoom al vostre dispositiu i toqueu "Configuració" a l'extrem inferior dret de la pantalla.
Pas 2: ara seleccioneu "Reunions" i activeu l'opció "Desactiva sempre el meu vídeo" a la pantalla següent.
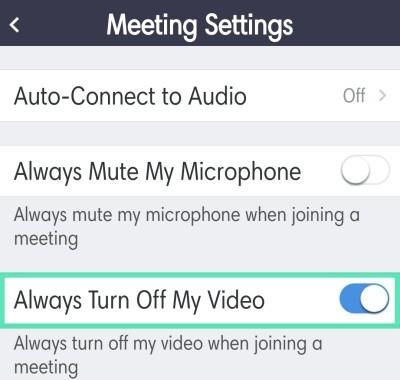
El vostre canal de vídeo ara es desactivarà automàticament durant totes les reunions futures a les quals us uniu mitjançant l'aplicació mòbil Zoom al vostre telèfon intel·ligent.
Zoom sense vídeo al telèfon durant una reunió de Zoom
Pas 1: obriu l'aplicació mòbil Zoom i uniu-vos a una reunió de Zoom com ho faríeu normalment. Ara toqueu la icona "Vídeo" a la part inferior de la pantalla.

El vídeo s'habilitarà ara per als assistents a la reunió i ara podran veure el vostre feed de vídeo.
Puc veure'n altres quan faig zoom sense vídeo?
Sí, fins i tot si us uniu a una reunió amb el vostre canal de vídeo desactivat, encara podreu veure el vídeo dels vostres companys participants, amfitrions i coamfitrions. Això pot ser contraproduent si intenteu estalviar en costos de dades.
Pots provar de desactivar el canal de vídeo dels teus companys participants mitjançant la pestanya Gestiona els participants, que t'ajudarà a estalviar encara més dades addicionals i a reduir els costos de les dades a finals de mes.
Com desactivar el canal de vídeo d'altres persones?
Al Telèfon
Pas 1: obriu l'aplicació Zoom i connecteu-vos a una reunió de Zoom com ho faríeu normalment. Ara toqueu l'opció de participants durant una reunió per veure la llista de tots els assistents a la vostra reunió de Zoom.
Pas 2: toqueu el participant per al qual voleu desactivar el vídeo i seleccioneu "Atura el vídeo".
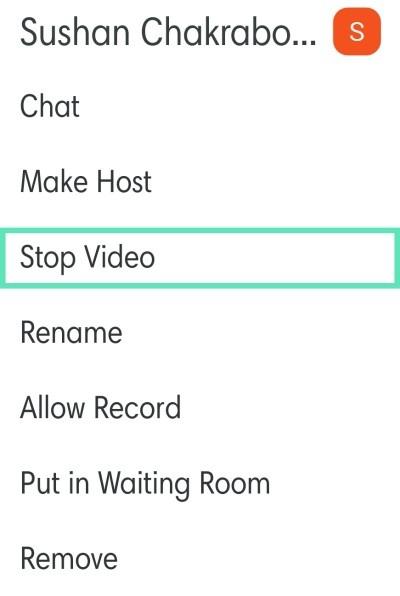
Ara el vídeo es desactivarà per al participant concret que trieu.
Al PC
Pas 1: obriu el client d'escriptori Zoom i uniu-vos a una reunió de Zoom com ho faríeu normalment. Un cop us heu unit, feu clic a "Gestiona els participants" a la barra de trucades a la part inferior de la pantalla.
Pas 2: ara passeu el cursor per sobre del nom del participant per al qual voleu desactivar el vídeo i feu clic a "Més" quan aparegui l'opció.
Pas 3: al submenú, seleccioneu "Atura el vídeo".
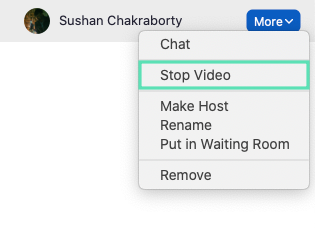
El canal de vídeo del participant seleccionat es desactivarà per a vostè durant tota la durada de la reunió de Zoom en qüestió.
Com activar el vídeo a Zoom?
Activar el vostre canal de vídeo a Zoom és un procés bastant senzill. Simplement seguiu una de les guies següents en funció del vostre dispositiu i client de Zoom.
Al PC
Pas 1: obriu el client d'escriptori Zoom al vostre ordinador Windows o dispositiu Mac i inicieu una reunió de Zoom com ho faríeu normalment.
Pas 2: un cop comenci la reunió, feu clic a la icona "Iniciar vídeo" a l'extrem inferior esquerre de la pantalla, just al costat de la icona "Micròfon".

El vostre feed de vídeo ara s'habilitarà i tots els participants de la reunió actual us podran veure.
Al telèfon (Android)
Pas 1: obriu l'aplicació mòbil Zoom i uniu-vos a una reunió de Zoom com ho faríeu normalment. Ara toqueu la icona "Vídeo" a la part inferior de la pantalla.

El vídeo s'habilitarà ara per als assistents a la reunió i ara podran veure el vostre feed de vídeo.
Com activar el canal de vídeo d'altres persones a Zoom?
Malauradament, no podeu activar el canal de vídeo d'un assistent a una reunió en una reunió de Zoom encara que sou l'amfitrió. Tanmateix, podeu sol·licitar-los que activin el seu canal de vídeo mitjançant un truc senzill. Seguiu la guia següent per ajudar-vos a començar.
Al PC
Pas 1: obriu el client d'escriptori Zoom i uneix-te o organitza una reunió. Un cop tothom s'hagi unit, feu clic a l'opció "Gestiona els participants" a la part inferior de la pantalla a la barra de trucades.
Pas 2: Ara se us mostrarà una llista de tots els participants que assisteixen a la vostra reunió. Passeu el cursor per sobre del nom del participant per al qual voleu activar el canal de vídeo i seleccioneu "Més".
Pas 3: seleccioneu "Demana per iniciar el vídeo" al submenú posterior que apareix.
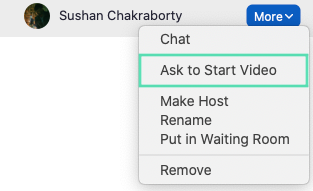
El participant preocupat rebrà ara una notificació que li demana que habilitin el seu canal de vídeo per a la reunió de Zoom actual.
Al Telèfon
Pas 1: obriu l'aplicació Zoom i inicieu o uniu-vos a una reunió de Zoom segons us convingui. Ara toqueu "Participants" a la part inferior de la pantalla per veure una llista de tots els participants durant la reunió actual.
Pas 2: toqueu el nom del participant per al qual voleu activar el canal de vídeo i seleccioneu "Demana per iniciar el vídeo" al submenú següent.
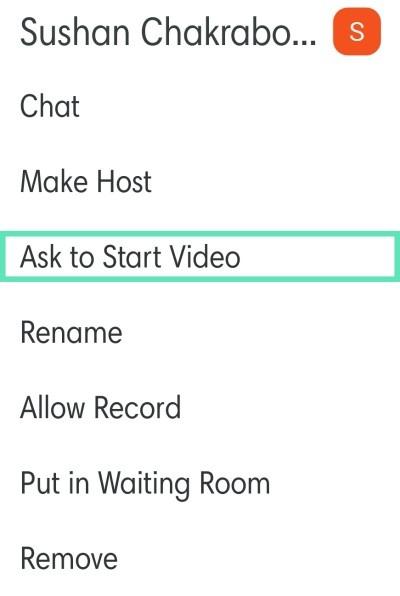
El participant en qüestió rebrà una notificació que li demana que habiliti el seu canal de vídeo durant la reunió.
Drecera de teclat
Aquesta és la manera més ràpida d'iniciar/aturar el vostre vídeo en una reunió de Zoom a l'escriptori:
Esperem que aquestes guies us hagin ajudat a gestionar i controlar fàcilment els vostres canals de vídeo durant una reunió de Zoom. Si teniu cap pregunta o creieu que ens hem perdut alguna cosa, no dubteu a posar-vos en contacte amb nosaltres mitjançant la secció de comentaris a continuació.
Relacionats:
Apreneu com descarregar i actualitzar els controladors de Dell Latitude 5420 a Windows per a un rendiment optimitzat i una operació sense problemes.
Apreneu a utilitzar Google Sheets, l
Are you facing difficulty playing Jade Empire special edition on your Windows PC? Read the blog to find out how to fix Jade Empire Special Edition Failed to find Steam on Windows 10.
Google Find My Device no funciona? No us preocupeu, el blog us proporcionarà una guia completa per resoldre problemes i resoldre problemes de Google Find My Device.
Exploreu solucions pas a pas adaptades als sistemes Mac, garantint una experiència de Discord perfecta sense interrupcions.
Apreneu a clonar qualsevol aplicació d'iPhone sense fer jailbreak al vostre dispositiu. Exploreu els millors cloners d'aplicacions per a iPhone per crear còpies d'aplicacions i canviar de compte fàcilment.
Exploreu els passos de resolució de problemes per resoldre problemes habituals i recupereu la reproducció de Netflix a Roku sense problemes.
Saps com veure totes les aplicacions que et segueixen a Facebook? I tens alguna idea de com bloquejar-los? Continueu llegint per trobar com protegir les vostres dades de les aplicacions rastrejades per Facebook.
Obteniu més informació sobre el mode d'impressió protegit de Windows i les instruccions pas a pas per activar-lo, millorant la seguretat i la qualitat d'impressió.
: Exploreu mètodes de resolució de problemes per resoldre l'error de memòria de referència La instrucció a 0x00 i garantir una experiència informàtica estable i sense errors.







