How to Download and Update Dell Latitude 5420 Drivers for Windows

Apreneu com descarregar i actualitzar els controladors de Dell Latitude 5420 a Windows per a un rendiment optimitzat i una operació sense problemes.
YouTube no funciona a Chrome? Aquest problema ve per diferents motius. Però sigui el que sigui, no us preocupeu, ja que a continuació es mostren les maneres més efectives de solucionar el problema de YouTube que no funciona. Comenceu amb el Mètode 1 i aneu cap avall fins que pugueu tornar a veure els vídeos. Anem a començar!
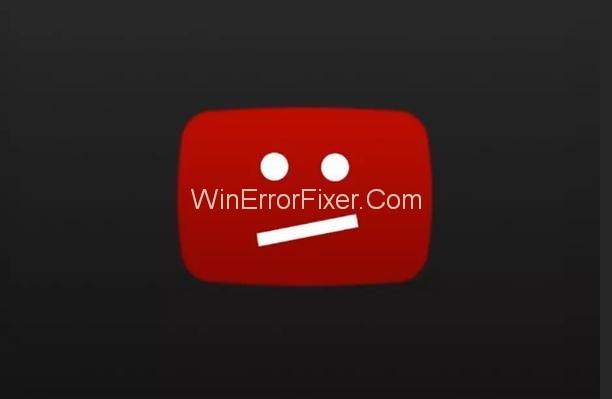
Continguts
Com arreglar que YouTube no funciona a Chrome
Solució 1: esborra la memòria cau
Això és el primer que heu de fer si teniu algun problema amb Chrome. Esborrar la memòria cau soluciona el problema de YouTube que no funciona a Chrome.
Els passos per esborrar la memòria cau són:
Pas 1: primer, obriu Chrome.
Pas 2: A continuació, feu clic a Més i, a continuació, assenyaleu més eines.
Pas 3: A continuació, feu clic a l'opció Esborra les dades de navegació .
Pas 4: assegureu-vos que la casella de selecció que hi ha al costat d' Imatges i fitxers en memòria cau i Cookies i altres dades de llocs i connectors estigui marcada.
Pas 5: per eliminar totes les dades, elimineu els elements des del principi del temps.
Pas 6: feu clic al botó Esborra les dades de navegació .
Pas 7: reinicieu Chrome i comproveu si el vídeo de YouTube es reprodueix o no.
Solució 2: tanqueu Chrome mitjançant el Gestor de tasques
Heu de forçar el tancament de Chrome i, a continuació, reiniciar-lo com a procés de reinici per defecte, solucioneu totes les irregularitats de l'aplicació. A continuació es mostren els passos per fer el mateix en cas que no estigueu familiaritzat amb com sortir de Chrome al Gestor de tasques:
Pas 1: obriu el tauler de control .
Pas 2: ara, escriviu Gestor de tasques al quadre de cerca i feu clic a l'opció Mostra el procés en execució amb el Gestor de tasques .
Pas 3: a continuació, seleccioneu Chrome a la llista de tasques i feu clic a Finalitzar la tasca .
Pas 4: Finalment, reinicieu Chrome i comproveu si es reprodueix el vídeo de YouTube o no.
Si aquest mètode no funciona, suggereix que hi ha alguna cosa malament amb Chrome. Hi ha diversos mètodes per abordar problemes de diferents orígens. Podeu consultar la guia i aplicar el mètode que creieu que pot abordar el problema. Però si no podeu detectar l'arrel del problema, seguiu tots els mètodes que es descriuen a continuació per eliminar-lo.
Solució 3: configureu la configuració a Chrome
L'error a la configuració de l'aplicació és un dels motius més habituals en aquests casos. Obriu la configuració de Chrome i, a continuació, desmarqueu "Utilitza l'acceleració de maquinari quan estigui disponible". Aquest mètode va funcionar en la majoria dels casos. Els passos són:
Pas 1: obriu Chrome.
Pas 2: feu clic a Més a l'extrem superior dret i, a continuació, seleccioneu Configuració .
Pas 3: feu clic a Mostra la configuració avançada a la part inferior.
Pas 4: aneu a la secció Sistema i desmarqueu l' opció Utilitza l'acceleració de maquinari quan estigui disponible .
Pas 5: reinicieu Chrome i comproveu si el vídeo de YouTube es reprodueix o no.
Solució 4: desactiveu l'extensió que està causant el problema
Hi ha la possibilitat que les extensions del vostre Chrome siguin responsables d'aquest problema. Desactiveu totes les extensions (una a la vegada) per esbrinar exactament quina extensió està causant el problema. A continuació, podeu desactivar o desinstal·lar aquesta extensió en particular i restaurar totes les altres.
A continuació es mostren els passos per desactivar les extensions:
Pas 1: obriu Chrome i aneu a Configuració.
Pas 2: a prop de les extensions, desmarqueu la casella que hi ha al costat de Habilita . Si ho feu, es desactivarà temporalment l'extensió. Si ho desitja, podeu desinstal·lar l'extensió fent clic a l' opció Elimina .
Pas 3: reinicieu Chrome i comproveu si es reprodueix el vídeo de YouTube o no.
Solució 5: actualitzeu els controladors de vídeo
Si cap dels mètodes descrits anteriorment us ha funcionat, podeu provar d'actualitzar els controladors de vídeo. Podeu actualitzar-los manualment o automàticament (si no teniu temps, paciència o coneixements informàtics necessaris per actualitzar els vostres controladors manualment). Per actualitzar els controladors automàticament, podeu utilitzar un programari d'actualització de controladors .
El programari d'actualització de controladors pot reconèixer automàticament el vostre sistema i després trobar-hi els controladors adequats. Per a això, no necessitareu saber en quin sistema s'executa el vostre ordinador i tampoc us haureu d'arriscar a descarregar i instal·lar un controlador incorrecte. També us allibereu de la preocupació de fer qualsevol error durant la instal·lació.
El programari d'actualització de controladors inclou dues versions: versió gratuïta i versió PRO. Teniu habilitat per actualitzar els controladors automàticament amb la versió GRATIS i Pro. Només calen 2 clics amb la versió Pro per actualitzar automàticament tots els controladors i també obteniu assistència completa i una garantia de devolució de 30 dies.
Aquests són els passos:
Pas 1: primer de tot, descarregueu i instal·leu el programari d'actualització automàtica de controladors.
Pas 2: A continuació, obriu Driver Easy i feu clic al botó Escaneja ara . Driver Easy ara escanejarà l'ordinador i detectarà el problema amb els controladors.
Pas 3: ara, feu clic al botó Actualitza que hi ha al costat d'un controlador de gràfics marcat per descarregar la versió correcta del controlador automàticament. Podeu instal·lar-lo manualment més tard (pots fer-ho amb la versió GRATUÏTA).
O podeu provar de fer clic a Actualitza-ho tot per baixar i instal·lar les versions correctes de tots els controladors que falten o estan obsolets al vostre ordinador, automàticament (això requerirà la versió Pro de Driver Easy; se us demanarà per actualitzar si feu clic a l'opció Actualitza tot)
Solució 6: desinstal·leu i torneu a instal·lar Chrome
Aquesta és una de les maneres més fàcils de corregir tot tipus d'errors amb Chrome. És probable que també resolgui el vostre problema. Intenta desinstal·lar i tornar a instal·lar Chrome.
Després de la reinstal·lació, Chrome està lliure de problemes i errors.
Nota: és possible que vulgueu exportar les adreces d'interès abans de desinstal·lar Chrome i importar-les després de la reinstal·lació.
Solució 7: canvieu a un altre navegador
Si cap dels mètodes anteriors va solucionar el problema amb el vostre Chrome, podeu provar de veure el vídeo de YouTube en un altre navegador, com ara Firefox.
Llegeix Següent:
Conclusió
De vegades, els vídeos de YouTube no es poden reproduir a Chrome. Això es deu a controladors defectuosos o a configuracions incorrectes. No és un tema seriós. Podeu solucionar-ho fàcilment actualitzant els controladors o restaurant la configuració correcta. Esborrar la memòria cau i rellançar Chrome també són útils. Espero que aquesta guia us hagi estat útil i que almenys un dels mètodes hagi solucionat el problema.
Apreneu com descarregar i actualitzar els controladors de Dell Latitude 5420 a Windows per a un rendiment optimitzat i una operació sense problemes.
Apreneu a utilitzar Google Sheets, l
Are you facing difficulty playing Jade Empire special edition on your Windows PC? Read the blog to find out how to fix Jade Empire Special Edition Failed to find Steam on Windows 10.
Google Find My Device no funciona? No us preocupeu, el blog us proporcionarà una guia completa per resoldre problemes i resoldre problemes de Google Find My Device.
Exploreu solucions pas a pas adaptades als sistemes Mac, garantint una experiència de Discord perfecta sense interrupcions.
Apreneu a clonar qualsevol aplicació d'iPhone sense fer jailbreak al vostre dispositiu. Exploreu els millors cloners d'aplicacions per a iPhone per crear còpies d'aplicacions i canviar de compte fàcilment.
Exploreu els passos de resolució de problemes per resoldre problemes habituals i recupereu la reproducció de Netflix a Roku sense problemes.
Saps com veure totes les aplicacions que et segueixen a Facebook? I tens alguna idea de com bloquejar-los? Continueu llegint per trobar com protegir les vostres dades de les aplicacions rastrejades per Facebook.
Obteniu més informació sobre el mode d'impressió protegit de Windows i les instruccions pas a pas per activar-lo, millorant la seguretat i la qualitat d'impressió.
: Exploreu mètodes de resolució de problemes per resoldre l'error de memòria de referència La instrucció a 0x00 i garantir una experiència informàtica estable i sense errors.







