How To Fix Jade Empire Failed To Find Steam In Windows 10

Are you facing difficulty playing Jade Empire special edition on your Windows PC? Read the blog to find out how to fix Jade Empire Special Edition Failed to find Steam on Windows 10.

Steam és un popular lloc de distribució digital de videojocs. Els seus innombrables usuaris, però, sovint s'enfronten a problemes mentre descarreguen jocs d'aquest lloc. L'error " Steam Content Servers Unreachable " és un problema comú. Aquest article tracta sobre les maneres en què els usuaris poden solucionar-ho.
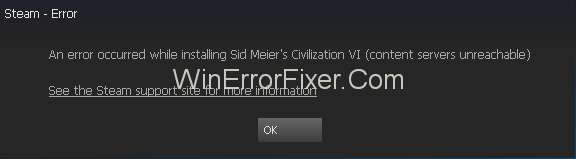
Hi ha més d'una possible causa de l'error inaccessible dels servidors de contingut mentre s'intenta descarregar un joc a Steam. És possible que l'antivirus de l'ordinador estigui marcant el contingut com a servidors proxy o maliciosos, i potser causant l'obstrucció. També pot ser que utilitzeu una versió obsoleta del client de Steam. També hi pot haver altres motius.
Continguts
Com solucionar l'error inabastable dels servidors de contingut de Steam
En funció de cada motiu possible, hi ha diverses maneres de solucionar aquest problema. A continuació es mostra una llista completa de solucions, i almenys una d'elles hauria de funcionar idealment.
Solució 1: suprimiu la configuració del servidor intermediari
Els servidors intermediaris sovint obstrueixen el funcionament de Steam. Hi ha dues maneres de desactivar els servidors intermediaris:
1: Chrome
Pas 1: en primer lloc, aneu al menú de Google Chrome i seleccioneu Configuració .
Pas 2: a continuació, cerqueu la configuració del servidor intermediari a la barra de cerca de la pàgina Configuració. A continuació, seleccioneu l' opció Obre la configuració del servidor intermediari que apareix.
Pas 3: a la finestra que s'obrirà, desactiveu l'opció " Detecció automàtica de la configuració ".
2: Mitjançant la configuració de la xarxa
Pas 1: primer, obriu el quadre de diàleg Executar prement Windows + R. Després d'això, escriviu " inetcpl.cpl " i feu clic a Enter per executar-lo.
Pas 2: un cop aparegui la finestra de propietats d'Internet, seleccioneu la pestanya Connexions . En ella, feu clic a Configuració LAN .
Pas 3: a la següent finestra que apareix, desmarqueu la casella al costat de " Detecció automàtica de la configuració" després d'això, feu clic a D' acord .
Després d'això, comproveu si s'ha corregit l'error Steam Content Servers Unreachable.
Llegeix també:
Solució 2: desactiveu les extensions del navegador
Les extensions del navegador sovint poden obstruir el bon funcionament de les aplicacions, inclòs Steam.
A continuació es mostren els passos a seguir per desactivar les extensions al vostre navegador:
Pas 1: a la barra de menús del navegador, seleccioneu Més eines .
Pas 2 : després, seleccioneu Extensions . A la finestra que apareixerà, feu clic a Elimina per desactivar totes les extensions una per una.
Pas 3: finalment, reinicieu el navegador i comproveu si s'ha solucionat el problema dels servidors de contingut de Steam inaccessibles.
Solució 3: canvieu la vostra regió de descàrrega
El contingut de Steam s'ordena en funció de les regions. La regió predeterminada s'estableix automàticament en funció del seguiment de la xarxa de la vostra ubicació real.
Tanmateix, és possible que els servidors d'una regió es sobrecarreguin o experimentin errors de maquinari. Si aquest és el cas de la vostra regió, la descàrrega de contingut a Steam pot quedar obstruïda. Per tant, una manera de resoldre el problema és canviar la regió de descàrrega a Steam.
Pas 1 : en primer lloc, aneu a la secció Configuració de Steam a la cantonada superior esquerra de la pantalla. A continuació, seleccioneu Descàrregues .
Pas 2 : En segon lloc, aneu a la secció Baixa Regió i seleccioneu una regió alternativa.
Pas 3 : per fi, reinicieu Steam i comproveu si s'ha solucionat l'error inaccessible dels servidors de contingut de Steam.
Solució 4: suprimiu clientregistry.blob
Un altre motiu possible del problema pot ser el dany al registre de clients de Steam. Per tant, esborrar el registre és una solució. Per fer-ho, els passos següents són:
Pas 1: al principi, tanqueu Steam i totes les altres tasques. A continuació, aneu al directori de Steam, la seva adreça predeterminada és C:\Program Files\Steam .
Pas 2: ara, seleccioneu el fitxer anomenat " clientregistry.blob". Hi ha dues coses que pots fer amb ell:
Pas 3: reinicieu Steam i comproveu si l'error s'ha solucionat. Si no, aneu al pas 5.
Pas 4: torneu a visitar el directori de Steam i localitzeu el fitxer " Steamreporter.exe". Executeu aquesta aplicació i torneu a obrir Steam per comprovar si l'error Steam Content Servers Unreachable persisteix.
Solució 5: esborra la cua de descàrregues de Steam
El problema també pot ser degut a un nombre excessiu de descàrregues pendents a Steam. En aquest cas, es recomana suprimir-los per resoldre el problema dels " servidors de contingut inaccessibles".
Pas 1: en primer lloc, aneu a la pestanya Biblioteca a Steam.
Pas 2: A continuació, feu clic a l' opció Descàrregues en pausa a la part inferior per obtenir la cua de descàrregues. A la cua, elimineu cada element la baixada del qual estigui pendent. Feu clic a la icona de creu de cada element per fer-ho.
Pas 3: després d'eliminar totes les descàrregues pendents, feu clic amb el botó dret sobre els jocs i seleccioneu l' opció Configuració . Després d'això, seleccioneu Desinstal·la per a cadascun d'ells.
Pas 4: Finalment, confirmeu l'acció a la finestra de confirmació que apareixerà. Llegiu com hem corregit l' error d' aturada i reinici de la descàrrega de Steam .
Solució 6: utilitzeu flushconfig
El problema també es pot resoldre executant una ordre per restablir la configuració. El següent és el mètode.
Pas 1: comença per obrir el quadre de diàleg Executar prement Windows + R.
Pas 2: després, escriviu-lo " steam://flushconfig" i feu clic a Enter .
Pas 3 : a la finestra que apareixerà, feu clic a D' acord .
Pas 4: finalment, reinicieu Steam .
Solució 7: inicieu Steam en mode segur amb xarxes
Una altra manera de solucionar el problema de la fallada de descàrrega a Steam és activar el mode segur a l'ordinador. A continuació es mostren els passos per activar el mode segur:
Pas 1: en primer lloc, apagueu l'ordinador. A continuació, torneu a activar-lo i, mentre s'inicia el sistema, premeu la tecla F12 o F8 contínuament.
Pas 2: apareixerà una llista d'opcions a la pantalla. Navegueu entre ells amb les tecles de fletxa i seleccioneu " Activa el mode segur amb xarxes". A continuació, premeu Intro .
Pas 3: per fi, torneu a obrir Steam i comproveu si podeu descarregar-lo o instal·lar-lo normalment.
Hi ha altres maneres d'habilitar el mode segur amb la xarxa, inclosa l'execució del símbol d'ordres. Tanmateix, aquest és un mètode relativament fàcil.
Solució 8: desactiveu la web segura des de l'encaminador
Sovint hi ha una característica anomenada safe-web present a l'encaminador Wi-Fi. Això pretén bloquejar programes i dades que es consideren insegurs. Tanmateix, fins i tot aplicacions útils i inofensives es poden filtrar per safe-web, i és possible que Steam estigui bloquejat per aquesta funció. Per tant, desactivar aquesta configuració pot ajudar a resoldre el problema.
No hi ha una única manera de desactivar la web segura, ja que hi ha diferents marques d'encaminadors. Un tècnic seria el més indicat per implementar aquesta tècnica. També podeu rebre ajuda des del lloc web de l'empresa de l'encaminador.
Per tenir una idea sobre la web segura, aneu a la secció Seguretat de Windows. A continuació, consulteu les seccions sobre Control parental i Protecció contra virus.
Solució 9: desactivació de l'antivirus i el defensor o el tallafoc
El procés de descàrrega de contingut de Steam també es pot veure obstruït pel programari antivirus. Tot i que Steam ha col·laborat amb la majoria de les marques de programari antivirus per garantir la manca de problemes, encara pot haver-hi algunes vegades que es produeixi un problema.
Desactivar l'antivirus i el tallafoc pot resoldre el problema momentàniament. Tanmateix, no es recomana desactivar aquestes funcions de protecció a llarg termini. Tot i que aquests estan desactivats de moment, s'ha de tenir molta precaució mentre navegueu per Internet.
A continuació es mostren alguns dels sistemes antivirus i tallafocs comuns que tenen problemes amb aplicacions com Steam:
1. Windows Defender
Per desactivar el tallafoc per a fitxers de Steam, seguiu aquests passos:
Pas 1: primer, obriu el Centre de seguretat de Windows Defender cercant a la barra de cerca de Windows.
Pas 2: a la finestra que s'obrirà, seleccioneu Protecció contra virus i amenaces. A continuació, aneu a l' opció Configuració de protecció contra virus i amenaces .
Pas 3: després, aneu a la secció Afegeix o elimina exclusions . A continuació, seleccioneu l' opció Exclou una carpeta i afegiu la carpeta C:\Program Files (x86)\Steam .
Pas 4: Finalment, deseu els canvis i reinicieu l'ordinador. Després d'això, obriu Steam .
Preferiblement, executeu Steam com a administrador després d'utilitzar aquest mètode. Per fer-ho, feu clic amb el botó dret a la icona de Steam i seleccioneu Propietats . A continuació, aneu a la pestanya Compatibilitat i marqueu l'opció " Executar aquest programa com a administrador ". Finalment, feu clic a D'acord .
2. Kaspersky AV
Aquesta eina antivirus sovint intenta bloquejar aplicacions com Steam. Com l'anterior, aquest antivirus té l'opció d'eximir determinats fitxers del seu domini. A continuació es mostra la manera d'eximir Steam de la seva exploració en temps real:
Pas 1: primer de tot, obriu Kaspersky AV i aneu a la secció Configuració .
Pas 2: A continuació, seleccioneu " Addicionals". Després d'això, seleccioneu " Amenaces i exclusions".
Pas 3: ara, a la secció "Zona de confiança", afegiu Steam.exe . A continuació, canvieu la configuració a " No restringir l'activitat de l'aplicació " i " No escanejar fitxers oberts".
Pas 4: per fi, reinicieu l'ordinador i verifiqueu la integritat dels fitxers del joc de la mateixa manera que es descriu anteriorment.
3. McAfee Antivirus
En cas que tingueu aquest antivirus, exclou els fitxers seleccionats de la seva exploració en temps real no és una opció. En canvi, l'escaneig en temps real s'ha d'apagar completament.
Pas 1 : primer, obriu McAfree . A continuació, aneu a l' opció Protecció contra virus i programari espia .
Pas 2: A continuació, desactiveu l' opció d'escaneig en temps real . I després d'això, reinicieu l'ordinador i obriu Steam .
Pas 3: A continuació, aneu a la Biblioteca i localitzeu el joc amb problemes.
Pas 4: a més, feu clic amb el botó dret sobre ell i seleccioneu Propietats . A la finestra de propietats, aneu a la pestanya Fitxers locals .
Pas 5: Finalment, seleccioneu " Verificar la integritat de la memòria cau del joc " i comproveu la integritat dels fitxers del joc. Això garantirà que no s'introdueixin dades no desitjades o malicioses en absència de protecció.
4. ESET NOD32
Aquest antivirus sovint tendeix a bloquejar determinats fitxers d'aplicacions, inclosos els de Steam. Afortunadament, això ofereix l'opció d'eximir els fitxers seleccionats de la seva exploració en temps real. A continuació es mostren els passos per fer-ho:
Pas 1: al principi, copieu l'adreça del directori de Steam: C:\Program Files (x86)\Steam
Pas 2 : a continuació, obriu ESET NOD32 . Ara, enganxeu l'adreça a " Exclou de l'escaneig en temps real".
Pas 3: Finalment, reinicieu l'ordinador i verifiqueu la integritat dels fitxers del joc de la mateixa manera que es descriu anteriorment.
Solució 10: descarregueu la darrera versió de Steam
L'ús de la versió actualitzada del client de Steam pot ajudar a resoldre el problema que s'està considerant. Per fer-ho, primer s'han d'eliminar els fitxers i les dades de la versió anterior.
Pas 1: primer de tot, aneu a C:\Program Files (x86)\Steam . Per fer-ho, escriviu aquesta adreça al quadre de diàleg Executar i premeu Intro .
Pas 2: al directori de Steam, suprimiu tots els fitxers i carpetes excepte els tres següents:
Pas 3: Finalment, visiteu el lloc web de Steam per descarregar i instal·lar la darrera versió . Assegureu-vos que estigui instal·lat al mateix directori que l'antic.
Articles Relacionats:
Conclusió
Així, s'han comentat els diferents mètodes per fer front a l'error " Servidors de contingut inaccessibles " a Steam. S'ha proporcionat una llista completa de possibles solucions, que qualsevol usuari pot implementar fàcilment. Segurament, alguna o totes aquestes solucions han de funcionar. Tanmateix, en cas que el problema persisteixi, l'usuari pot considerar l'ajuda d'un expert.
Are you facing difficulty playing Jade Empire special edition on your Windows PC? Read the blog to find out how to fix Jade Empire Special Edition Failed to find Steam on Windows 10.
Learn how to download and update Dell Latitude 5420 drivers on Windows for optimized performance and seamless operation.
Google Find My Device no funciona? No us preocupeu, el blog us proporcionarà una guia completa per resoldre problemes i resoldre problemes de Google Find My Device.
Exploreu solucions pas a pas adaptades als sistemes Mac, garantint una experiència de Discord perfecta sense interrupcions.
Apreneu a clonar qualsevol aplicació d'iPhone sense fer jailbreak al vostre dispositiu. Exploreu els millors cloners d'aplicacions per a iPhone per crear còpies d'aplicacions i canviar de compte fàcilment.
Exploreu els passos de resolució de problemes per resoldre problemes habituals i recupereu la reproducció de Netflix a Roku sense problemes.
Saps com veure totes les aplicacions que et segueixen a Facebook? I tens alguna idea de com bloquejar-los? Continueu llegint per trobar com protegir les vostres dades de les aplicacions rastrejades per Facebook.
Obteniu més informació sobre el mode d'impressió protegit de Windows i les instruccions pas a pas per activar-lo, millorant la seguretat i la qualitat d'impressió.
: Exploreu mètodes de resolució de problemes per resoldre l'error de memòria de referència La instrucció a 0x00 i garantir una experiència informàtica estable i sense errors.
Compreu una unitat externa nova? Estalvieu-vos una mica de diners i convertiu el vostre disc dur antic en un disc dur extern. Llegiu per saber més sobre la conversió i els tipus de carcasses per al vostre nou HDD.







