How to Download and Update Dell Latitude 5420 Drivers for Windows

Apreneu com descarregar i actualitzar els controladors de Dell Latitude 5420 a Windows per a un rendiment optimitzat i una operació sense problemes.
Google va llançar G Suite el 2006 que incloïa Gmail , Docs, Slides, Drive i Calendar per a empreses. Ho fem servir als nostres telèfons intel·ligents, ordinadors, tauletes i altres dispositius. A causa de l'accessibilitat perfecta dels documents a través de dispositius, Documents, Presentacions i Fulls de càlcul s'han convertit en molt populars entre els usuaris. Una de les eines de Google Suite, Google Slides és fantàstica quan es tracta de fer presentacions. Sabeu que hi ha alguns consells de Presentacions de Google que us poden ajudar a crear presentacions per sorprendre els vostres caps i el vostre públic? Anem a saber quines són!
Consells i trucs de Presentacions de Google
Insereix un vídeo a la presentació de diapositives
Podeu fer que la vostra presentació sigui viva, inserint vídeos a les vostres diapositives. Sobretot quan vols que el teu públic entengui i aprengui coses. A Google Slides, podeu utilitzar Google Drive o YouTube. Per afegir un vídeo seguiu aquests passos:
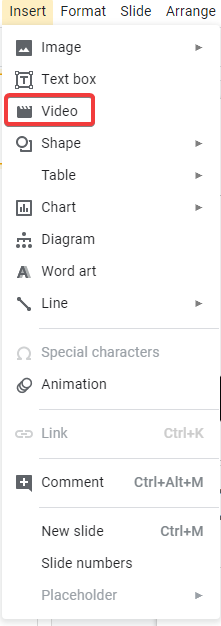
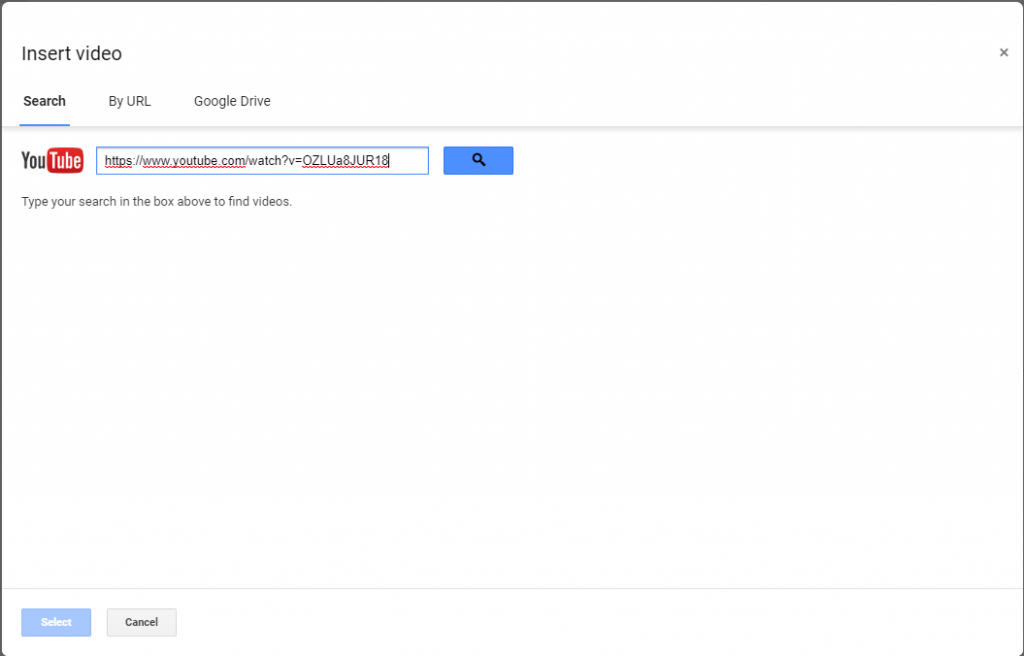
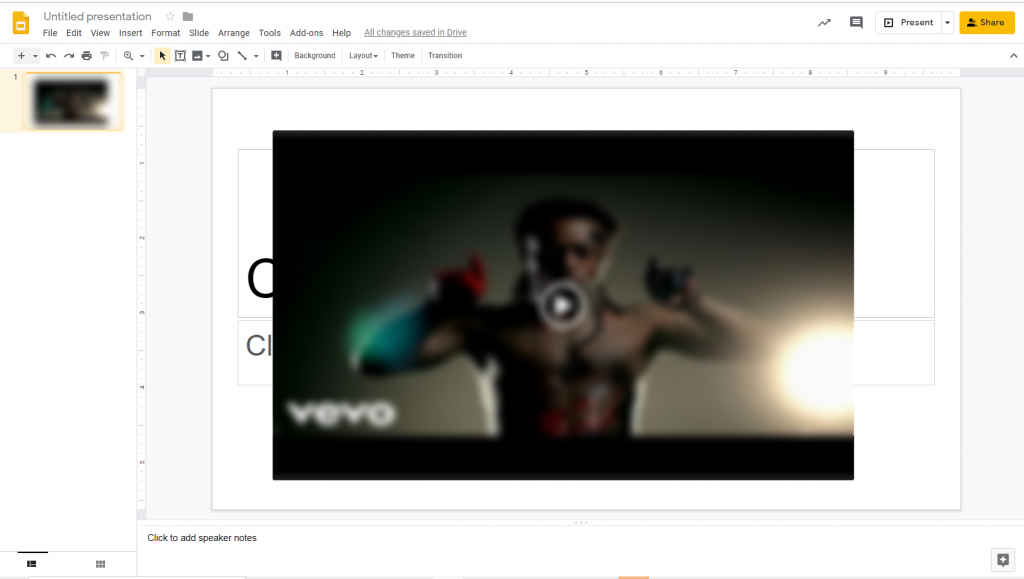
Això afegirà un vídeo a la diapositiva.
Retalla els vídeos amb Google Slides
El següent consell de Presentacions de Google us ajuda a retallar els vídeos inserits a Presentacions de Google. Google Slides inclou un programari d'edició de vídeo que us ajuda a editar la durada del vídeo . Seguiu aquests passos:
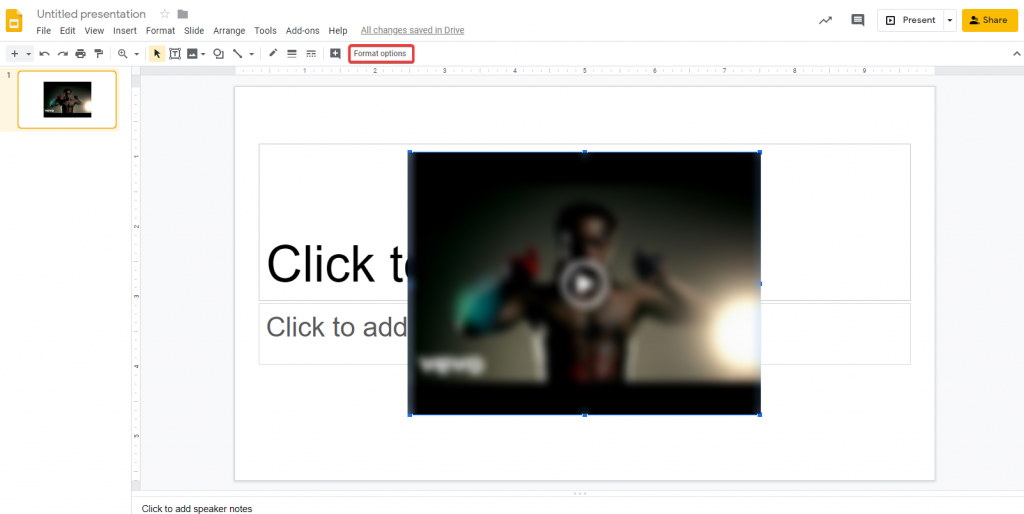
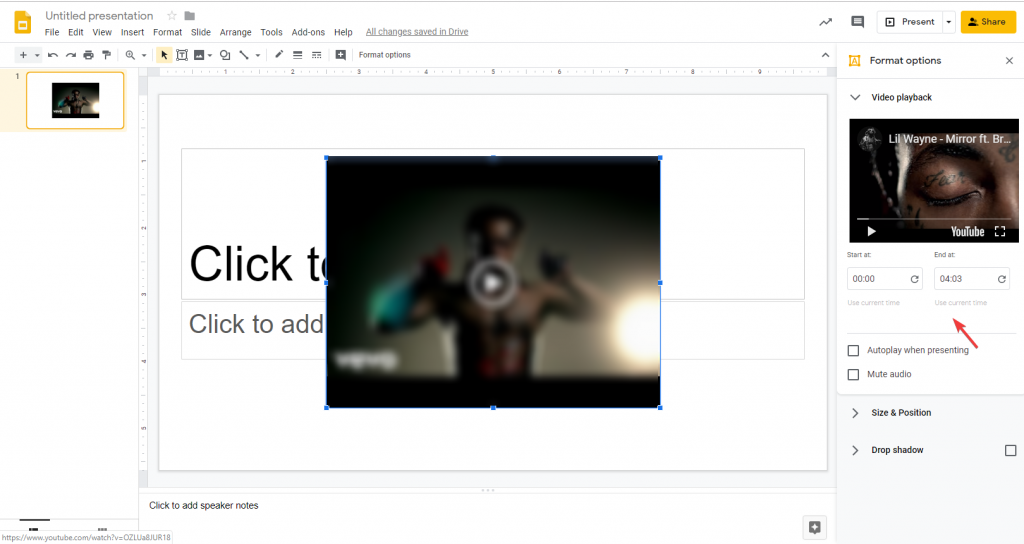
Reproducció automàtica de vídeos durant la presentació
Un altre truc de Google Slides és la possibilitat de reproduir automàticament un vídeo inserit mentre es mostra la presentació. Amb aquest truc, a mesura que arribeu a la diapositiva, el vídeo inserit es reproduirà automàticament, fent que la transició sigui suau. Per reproduir automàticament un vídeo, seguiu aquests passos:
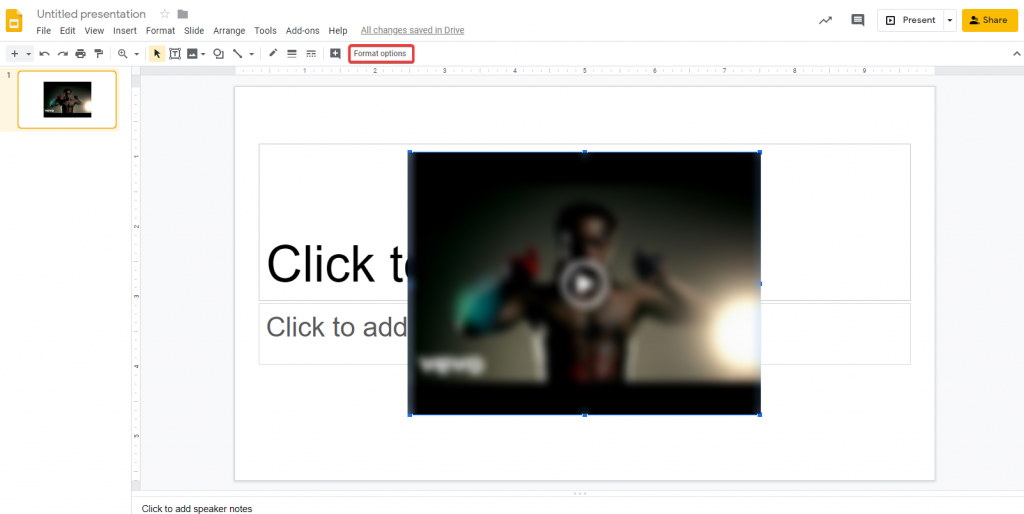
Ara cada vegada que arribeu a la diapositiva, el vídeo començarà a reproduir-se.
Importa diapositives
Si heu creat la vostra presentació a PowerPoint o altres aplicacions i voleu que estigui a Google Slides. A continuació, aquests consells de Google Slides us permetran importar diapositives a Google Slides. Seguiu aquests passos per fer-ho:
Ara Google Slides treballarà en el procés i podeu triar les diapositives que voleu que formin part de la presentació de Google Slides.
Nota: heu de fer canvis en els tipus de lletra i les posicions del text i les imatges de les diapositives.
Diapositives mestres
Canviar el tipus de lletra i l'estil a cada diapositiva pot ser cansat i francament avorrit. Tanmateix, amb Google Slide, ja no us heu de fer front a això. Presentacions de Google us permet fer aquests canvis a les diapositives amb una funció de Diapositiva mestra. Tot el que heu de fer és seleccionar un tipus de lletra, un logotip i un fons per a tota la presentació i aplicar-los a la diapositiva mestra.
Seguiu aquests passos per obtenir una diapositiva mestra:
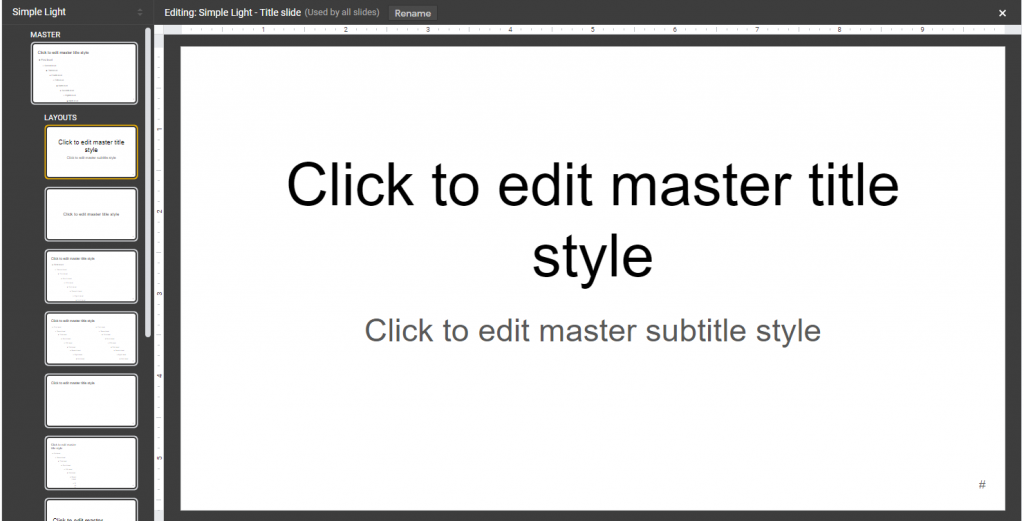
Afegiu comentaris a les vostres diapositives
Aquest consell de diapositives de Google us pot ajudar a comentar les diapositives perquè, si hi ha algun canvi, es pot veure fàcilment. Seguiu aquests passos per afegir un comentari:
Actualitza les diapositives en temps real
Per afegir estadístiques en temps real a les vostres Presentacions de Google, aquest truc de Presentacions de Google us funcionarà. Podeu inserir un gràfic des de Google Sheets. Seguiu aquests passos per fer-ho realitat:
Nota: mentre seleccioneu el gràfic, assegureu-vos que "Enllaç al full de càlcul" estigui marcat.
Un cop hàgiu posat el gràfic a la diapositiva, feu clic a Actualitza. Podeu veure els canvis al full original.
Dictar el teu text
Un altre consell útil de Google Slides és utilitzar un micròfon mentre feu una presentació. Si teniu un micròfon habilitat a l'ordinador, podeu dictar la vostra presentació mentre introduïu text. Per a això seguiu aquests passos:
Diccionari personal
Amb aquest truc de Google Slides, podeu fer ús del corrector ortogràfic de Google Slides. Bé, és una manera fantàstica d'assegurar-vos que no esteu fent cap falta d'ortografia. Seguiu aquests passos per utilitzar la funció:
Nota: També podeu accedir al Diccionari prement CTRL+MAJ+Y
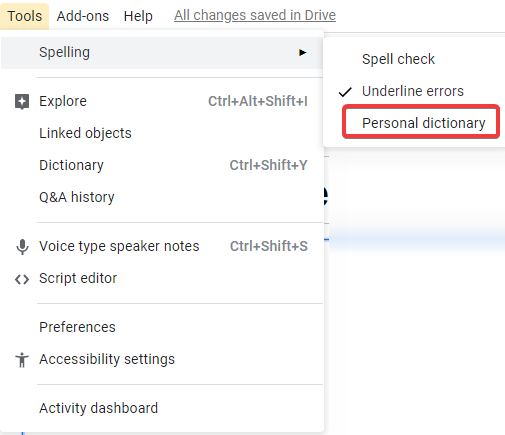
Crea un efecte d'ombra:
Si voleu que el vostre text a Google Slides sigui atractiu, podeu afectar. Una de les millors maneres de crear una ombra de text. Per a això, seguiu aquests passos:
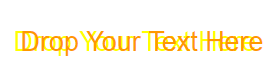
Publiqueu la vostra presentació al web:
Un altre consell de diapositives de Google sorprenent és la possibilitat de publicar la vostra presentació al web. Això funciona per a aquells que volen compartir una presentació amb persones que no tenen un compte de Google . Per fer-ho, seguiu aquests passos:
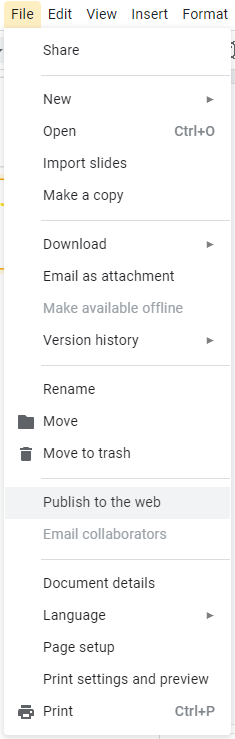
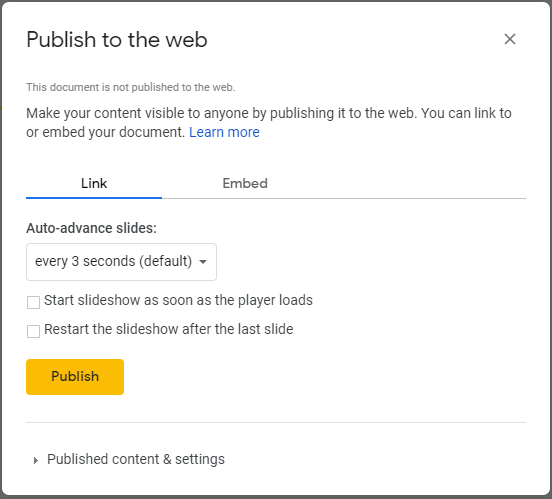
Per tant, aquests són alguns dels millors consells i trucs de Presentacions de Google per fer que la vostra presentació sigui útil i efectiva. Què penses? Fareu servir aquests trucs per millorar la vostra presentació? Si us plau, comparteix els teus pensaments a la secció de comentaris a continuació.
Apreneu com descarregar i actualitzar els controladors de Dell Latitude 5420 a Windows per a un rendiment optimitzat i una operació sense problemes.
Apreneu a utilitzar Google Sheets, l
Are you facing difficulty playing Jade Empire special edition on your Windows PC? Read the blog to find out how to fix Jade Empire Special Edition Failed to find Steam on Windows 10.
Google Find My Device no funciona? No us preocupeu, el blog us proporcionarà una guia completa per resoldre problemes i resoldre problemes de Google Find My Device.
Exploreu solucions pas a pas adaptades als sistemes Mac, garantint una experiència de Discord perfecta sense interrupcions.
Apreneu a clonar qualsevol aplicació d'iPhone sense fer jailbreak al vostre dispositiu. Exploreu els millors cloners d'aplicacions per a iPhone per crear còpies d'aplicacions i canviar de compte fàcilment.
Exploreu els passos de resolució de problemes per resoldre problemes habituals i recupereu la reproducció de Netflix a Roku sense problemes.
Saps com veure totes les aplicacions que et segueixen a Facebook? I tens alguna idea de com bloquejar-los? Continueu llegint per trobar com protegir les vostres dades de les aplicacions rastrejades per Facebook.
Obteniu més informació sobre el mode d'impressió protegit de Windows i les instruccions pas a pas per activar-lo, millorant la seguretat i la qualitat d'impressió.
: Exploreu mètodes de resolució de problemes per resoldre l'error de memòria de referència La instrucció a 0x00 i garantir una experiència informàtica estable i sense errors.







