How To Fix Jade Empire Failed To Find Steam In Windows 10

Are you facing difficulty playing Jade Empire special edition on your Windows PC? Read the blog to find out how to fix Jade Empire Special Edition Failed to find Steam on Windows 10.
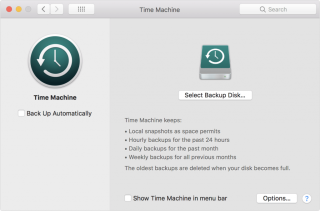
Si viatges més que sovint i sobretot per motius de negocis, no pots prescindir del teu ordinador portàtil sobretot quan ets blogger, dissenyador gràfic o una persona que està a punt de fer una presentació a un client.
Per molt que creguis que pots gestionar, amb la tauleta o el telèfon, portar el teu ordinador portàtil té els seus propis avantatges. Suposem que si esteu en un lloc on hi ha preses de corrent limitades, podeu utilitzar el vostre MacBook per carregar altres accessoris, com ara el vostre iPhone, càmera, iPad, etc. La llista no acaba aquí!
Tanmateix, si porteu el vostre MacBook amb vosaltres, us obligueu a tenir molta cura. Bé, per fer-ho una mica més fàcil, hem enumerat alguns consells i trucs per mantenir el vostre MacBook segur mentre viatgeu. Donem-hi una ullada!
Consell número 1: feu una còpia de seguretat del vostre Mac
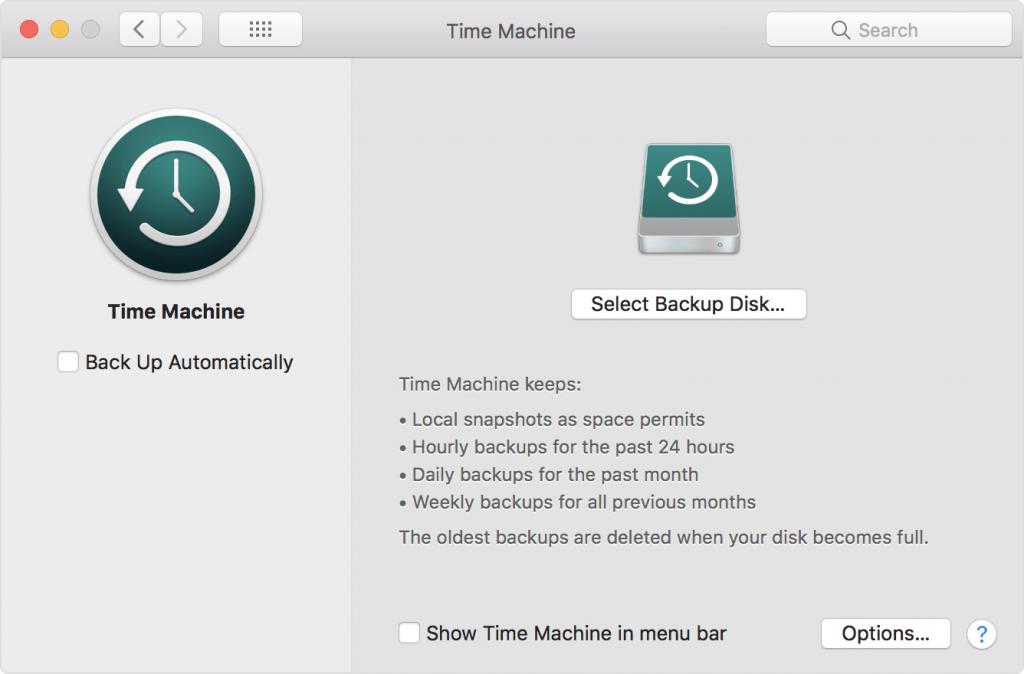
Utilitzeu Time Machine per fer una còpia de seguretat de les vostres dades valuoses al Mac i no oblideu transferir-les també a un dispositiu extern, just abans de sortir de casa.
Llegiu també: -
 Les 10 millors aplicacions de neteja de Mac i programari d'optimització... Consulteu la llista dels millors programes de neteja de Mac per a una neteja completa del disc de Mac. Aplicacions d'optimització com SmartMacCare, CleanMyMac i Ccleaner...
Les 10 millors aplicacions de neteja de Mac i programari d'optimització... Consulteu la llista dels millors programes de neteja de Mac per a una neteja completa del disc de Mac. Aplicacions d'optimització com SmartMacCare, CleanMyMac i Ccleaner...
Consell núm. 2: activeu Troba el meu Mac
Troba el meu Mac és una funció integrada al teu Mac, igual que Troba el meu iPhone al teu iPhone. T'ajuda a localitzar el teu dispositiu per si algú el roba o el perds.
Nota: heu de tenir una connexió a Internet activa perquè el vostre dispositiu es mantingui connectat amb iCloud i pugui transmetre la seva ubicació.
Per activar la funció, seguiu aquests passos:
Pas 1 : feu clic a la icona d'Apple i seleccioneu Preferències del sistema.
Pas 2 : a Preferències del sistema, trieu iCloud.
Pas 3 : inicieu sessió amb l'identificador d'Apple.
És possible que se us demani que introduïu les vostres credencials de Mac.
Nota: posi una marca de verificació al costat de Troba el meu Mac, si encara no ho has fet.
Per localitzar l'ordinador robat, inicieu sessió a iCloud.com i introduïu el vostre ID d'Apple. Us mostrarà l'última ubicació, podeu fer-la emetre so, esborrar-la o bloquejar-la amb una contrasenya per protegir-la.
Llegiu també: -
Els millors consells i trucs de seguretat per protegir el vostre... Llegiu això per saber com podeu protegir el vostre Mac, ja que és important tenir-lo en compte si...
Consell núm. 3: poseu un missatge personalitzat a la pantalla de bloqueig
Heu d'haver vist la pantalla de bloqueig del vostre MacBook, amb missatges com ara Intrusion no serà entreteniment, o també es poden utilitzar alguns missatges divertits. El missatge personalitzat apareixerà tan bon punt algú obri el capó de l'ordinador.
Seguiu els passos per configurar la pantalla de bloqueig personalitzada:
Pas 1 : feu clic a la icona d'Apple i seleccioneu Preferències del sistema.
Pas 2 : a Preferències del sistema, seleccioneu Seguretat i privadesa.
Pas 3 : a Seguretat i privadesa, seleccioneu General.
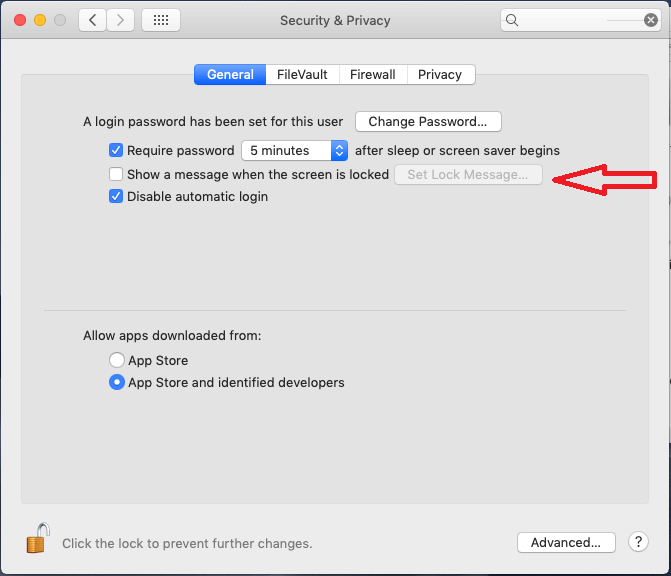
Pas 4 : posi una marca de verificació al costat de Mostra un missatge quan la pantalla estigui bloquejada i introduïu el vostre missatge.
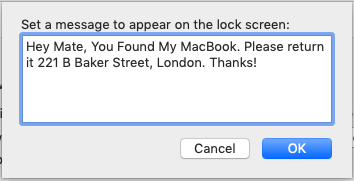
Llegiu també: -
16 Millor programari de recuperació de dades per a Mac 2021 L'eliminació accidental de fitxers o la corrupció de fitxers poden ser un problema seriós, sobretot quan no confiem en serveis al núvol...
Consell núm. 4: establiu una contrasenya per iniciar sessió
Sempre hauríeu de mantenir la configuració de seguretat del vostre dispositiu al seu lloc. Per establir una contrasenya, seguiu aquests passos:
Pas 1 : feu clic a la icona d'Apple i seleccioneu Preferències del sistema.
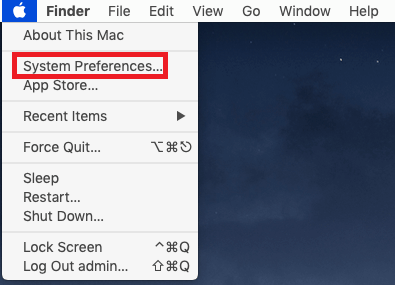
Pas 2 : a Preferències del sistema, seleccioneu Seguretat i privadesa.
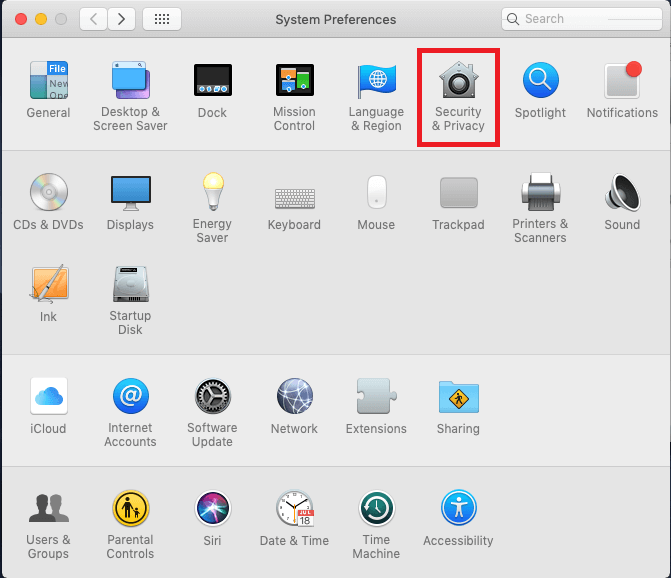
Pas 3 : a Seguretat i privadesa, seleccioneu General.
Pas 4 : trieu Canvia la contrasenya, en cas que no hàgiu establert cap contrasenya.
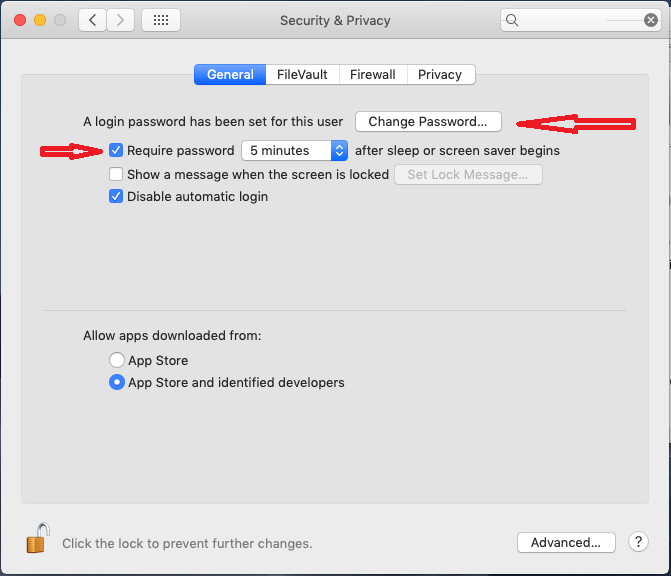
Una altra cosa que podeu fer és posar una marca de verificació al costat de "Requereix la contrasenya immediatament després que s'iniciï la repòs o l'estalvi de pantalla" per assegurar-vos que el vostre sistema necessiti una contrasenya per desbloquejar la pantalla cada vegada.
Cal llegir: -
Les 14 millors eliminacions de programari maliciós per a Mac el 2021 Aquí teniu la llista d'alguns dels millors programes anti-malware per a Mac per evitar que el vostre Mac sigui víctima...
Consell 5: obteniu un servei VPN
Viatjar amb el vostre Mac té els seus propis avantatges, però l'ordinador ha d'estar connectat a Internet. No us hauríeu de connectar aleatòriament a cap xarxa pública. Un, no és segur i segon, no necessitem cap altre motiu. L'ús d'una VPN us pot ajudar a mantenir-vos segur, podeu utilitzar els serveis Express VPN per connectar el vostre Mac als servidors del vostre país d'origen i gaudir d'una connexió a Internet segura.
Consell núm. 6: activeu FileVault i la contrasenya del firmware
Et preocupa les teves dades? Bé, utilitzem les funcions de seguretat integrades de macOS FileVault i la contrasenya del microprogramari per mantenir les vostres dades protegides. El FileVault xifra el vostre disc, la qual cosa manté les vostres dades protegides. Per activar la funció, seguiu aquests passos:
Pas 1 : feu clic a la icona d'Apple i seleccioneu Preferències del sistema.
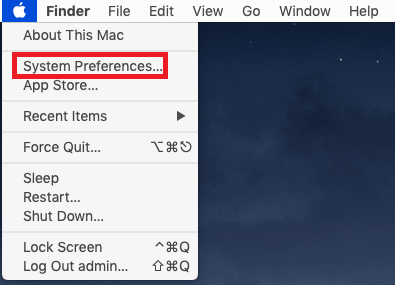
Pas 2 : a Preferències del sistema, seleccioneu Seguretat i privadesa.
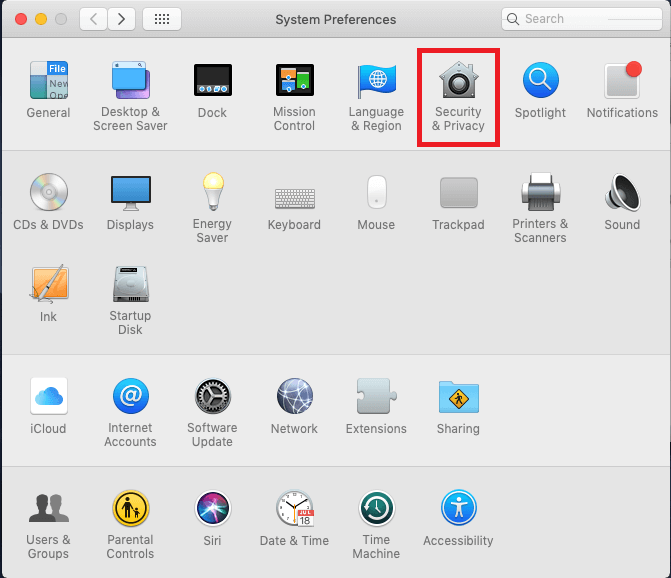
Pas 3 : feu clic a FileVault i trieu Activar FileVault.
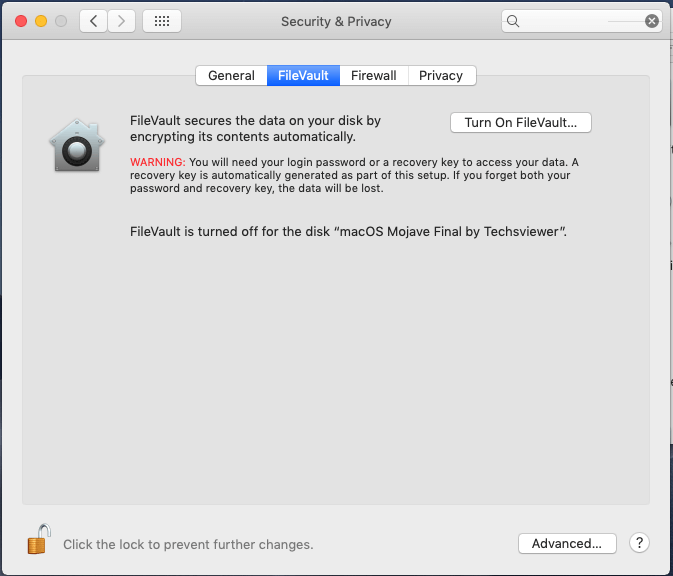
Se us dirigirà a les instruccions de configuració.
Nota: aquest procés pot trigar unes quantes hores, així que assegureu-vos de tenir temps.
La contrasenya del firmware no permet que el Mac s'iniciï des de cap disc excepte el disc d'inici seleccionat. Per tant, si us roben la màquina, el lladre no pot arrencar macOS des de la unitat externa o el mode de recuperació sense la contrasenya. Habilitar la contrasenya del firmware pot ser una mica complicat. Fem-ho!
Pas 1 : engegueu el vostre Mac al mode de recuperació (reinicieu l'ordinador, mentre ho feu, premeu el botó Command i R fins que obtingueu la pantalla de recuperació)
Pas 2 : a la pantalla de l'escriptori, feu clic a Vés a->Utilitats.
Pas 3 : a la finestra Utilitats, seleccioneu Utilitat de contrasenya de firmware.
Pas 4 : feu clic a Activa la contrasenya del firmware, introduïu la contrasenya. Reinicieu la vostra màquina.
Nota: Guardeu una contrasenya que pugueu recordar, ja que és important recordar-la. Si mai oblideu la contrasenya, un tècnic d'Apple us la pot restablir, només després de mostrar el comprovant de compra.
Consell núm. 7: desactiveu Wifi i Bluetooth
Desactivar el Wi-Fi i el Bluetooth no només podria estalviar la bateria del MacBook, sinó que també el dispositiu deixarà de cercar les xarxes. Seguiu aquests passos:
Nota: només s'ha d'utilitzar quan vulgueu estalviar la bateria del vostre Mac. Tanmateix, desactivar el Wifi i el Bluetooth també desactivarà la funció Troba el meu Mac.
Pas 1 : feu clic a la icona Bluetooth disponible a la barra de menú superior i seleccioneu Desactiva Bluetooth per desactivar-lo.
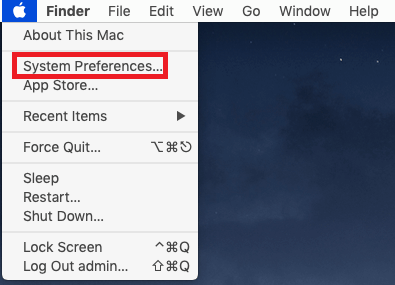
Pas 2 : ara feu clic a la icona Wifi i seleccioneu Desactivar Wifi.
Cal llegir: -
Els 10 millors programes de trituració de fitxers per a Mac a... Voleu que les vostres dades suprimides es mantinguin irrecuperables per sempre, si és així, heu de tenir una aplicació de trituradora de fitxers...
Mètode alternatiu
Podeu desactivar-los des de Preferències del sistema.
Pas 1 : feu clic a la icona d'Apple i seleccioneu Preferències del sistema .
Pas 2 : a Preferències del sistema, Bluetooth / Xarxa per desactivar-les.
D'aquesta manera, podeu mantenir el vostre Mac segur mentre viatgeu i fer-lo sense estrès i sense problemes.
Consell addicional: si voleu connectar el vostre Mac, podeu utilitzar el punt d'accés del vostre iPhone.
T'ha agradat l'article? Si us plau, comparteix les teves opinions a la secció de comentaris a continuació.
Are you facing difficulty playing Jade Empire special edition on your Windows PC? Read the blog to find out how to fix Jade Empire Special Edition Failed to find Steam on Windows 10.
Learn how to download and update Dell Latitude 5420 drivers on Windows for optimized performance and seamless operation.
Google Find My Device no funciona? No us preocupeu, el blog us proporcionarà una guia completa per resoldre problemes i resoldre problemes de Google Find My Device.
Exploreu solucions pas a pas adaptades als sistemes Mac, garantint una experiència de Discord perfecta sense interrupcions.
Apreneu a clonar qualsevol aplicació d'iPhone sense fer jailbreak al vostre dispositiu. Exploreu els millors cloners d'aplicacions per a iPhone per crear còpies d'aplicacions i canviar de compte fàcilment.
Exploreu els passos de resolució de problemes per resoldre problemes habituals i recupereu la reproducció de Netflix a Roku sense problemes.
Saps com veure totes les aplicacions que et segueixen a Facebook? I tens alguna idea de com bloquejar-los? Continueu llegint per trobar com protegir les vostres dades de les aplicacions rastrejades per Facebook.
Obteniu més informació sobre el mode d'impressió protegit de Windows i les instruccions pas a pas per activar-lo, millorant la seguretat i la qualitat d'impressió.
: Exploreu mètodes de resolució de problemes per resoldre l'error de memòria de referència La instrucció a 0x00 i garantir una experiència informàtica estable i sense errors.
Compreu una unitat externa nova? Estalvieu-vos una mica de diners i convertiu el vostre disc dur antic en un disc dur extern. Llegiu per saber més sobre la conversió i els tipus de carcasses per al vostre nou HDD.







