How To Fix Jade Empire Failed To Find Steam In Windows 10

Are you facing difficulty playing Jade Empire special edition on your Windows PC? Read the blog to find out how to fix Jade Empire Special Edition Failed to find Steam on Windows 10.
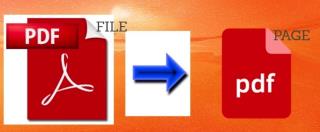
Quan es tracta de tractar amb PDF, la majoria dels usuaris es troben amb l'ajuda d'eines de tercers que els permeten extreure i editar pàgines. Però, per què instal·lar una utilitat de tercers quan realitzeu aquesta tasca fàcil directament al vostre sistema amb només un parell de clics?
A continuació us expliquem com desar una sola pàgina d'un fitxer PDF sense tenir ajuda de cap aplicació de tercers a Windows i Mac.
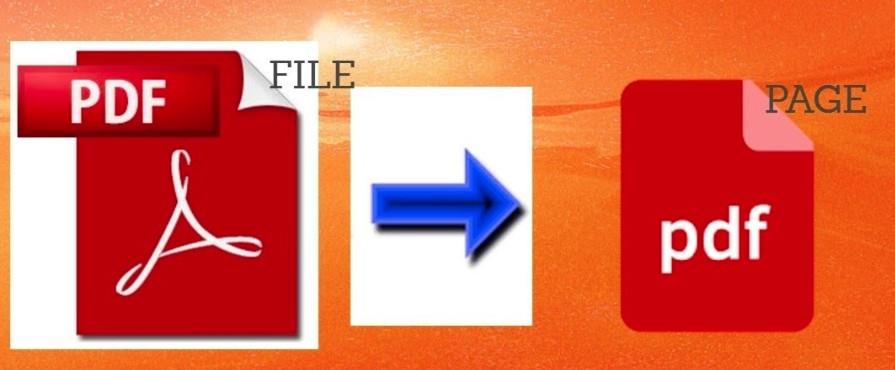
Font de la imatge: YouTube
Nota: per a la plataforma Windows, hem utilitzat el navegador Chrome perquè hi ha una gran probabilitat que ja l'hagueu d'utilitzar. Si no, també podeu utilitzar qualsevol altre navegador web com Microsoft Edge , Firefox, etc. per extreure el procés.
Cal llegir: -
Com protegir una carpeta amb contrasenya a Windows... Si el vostre ordinador emmagatzema fitxers o carpetes més sensibles, és possible que vulgueu afegir una capa addicional de seguretat. Per sort,...
Com extreure pàgines de PDF a Windows?
Inicieu qualsevol navegador web al vostre PC per obrir un fitxer PDF. Aquí estem utilitzant el navegador web més popular Google Chrome :
Pas 1- Obriu el vostre fitxer PDF amb el navegador Google Chrome . Per fer-ho, feu clic amb el botó dret al fitxer PDF i obriu-lo amb Google Chrome.
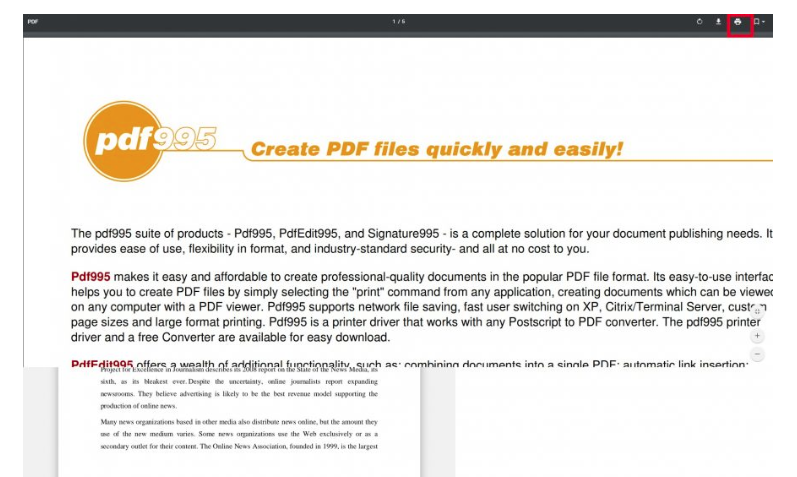
Pas 2: premeu CTRL + P al teclat per obrir el quadre de diàleg Imprimeix . També podeu seleccionar l' opció " Imprimir" al menú contextual.
Pas 3: un cop aparegui el quadre de diàleg Imprimeix, configureu la impressora a l'opció "Desa com a PDF" .
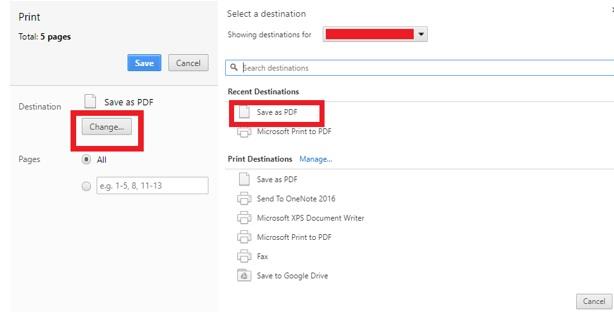
Pas 4- Ara a la secció Imprimeix , introduïu els números de pàgina que voleu extreure al quadre d'interval de pàgines.
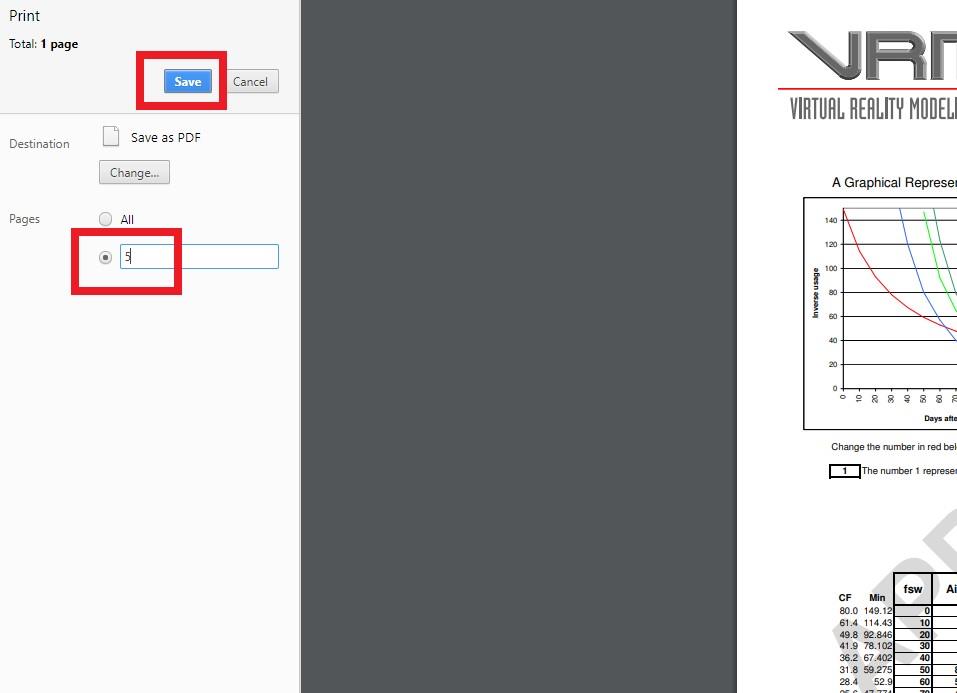
Per exemple: voleu extreure la pàgina número 5 del PDF. A continuació, introduïu (5) al quadre. Si voleu extreure pàgines no consecutives com la 5 i la 17, introduïu (5,17) al quadre.
Pas 5- A continuació, feu clic al botó Desa i seleccioneu la ubicació on voleu desar el fitxer.
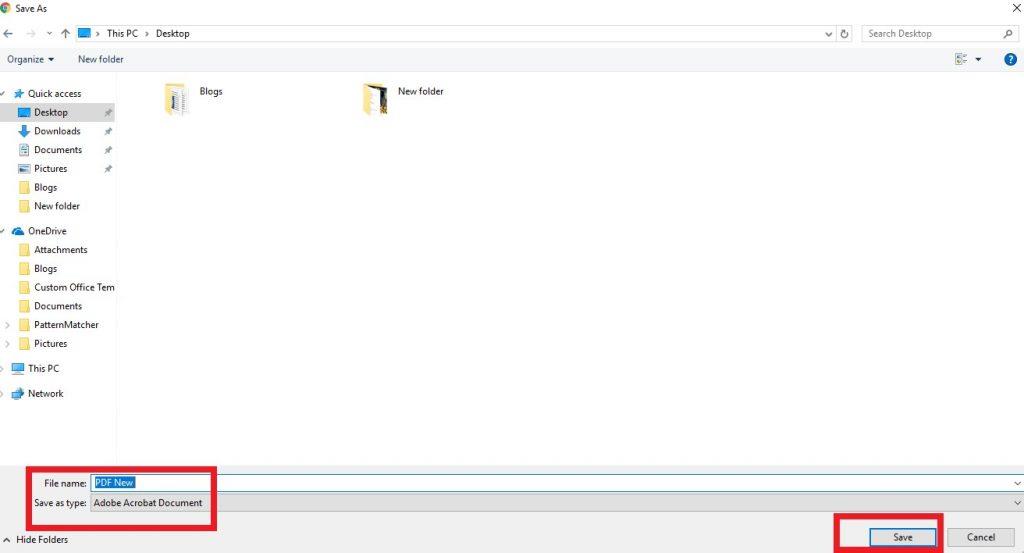
Això és tot! Les vostres pàgines extretes es desaran com a document PDF únic.
Llegiu també: -
Com resoldre Microsoft Compatibility Telemetry High Disk... Teniu alguns problemes amb Microsoft Compatibility Telemetry? Creus que és innecessari alentir el teu ordinador? Són...
Com extreure pàgines de PDF a Mac?
A continuació s'explica com extreure pàgines d'un fitxer PDF sense utilitzar una aplicació de tercers a la màquina Mac.
Pas 1: Feu clic amb el botó dret al fitxer PDF > i seleccioneu l'opció "Obrir amb" seguida de "Vista prèvia" del visualitzador d'imatges predeterminat a Mac.
Pas 2: un cop l'aplicació Vista prèvia iniciï el fitxer PDF, aneu a la pestanya "Visualitza " > seleccioneu "Miniatures" . L'aplicació mostraria la vista en miniatura de les pàgines del fitxer PDF.
Pas 3- Ara podreu veure pàgines separades del document PDF, simplement feu clic a la pàgina/pàgines que voleu extreure.
Pas 4- Tan aviat com seleccioneu les pàgines desitjades > feu clic a la pestanya "Edita ", presenteu-vos als menús de l'aplicació > Premeu l' opció "Copia" per crear una còpia de les pàgines seleccionades.
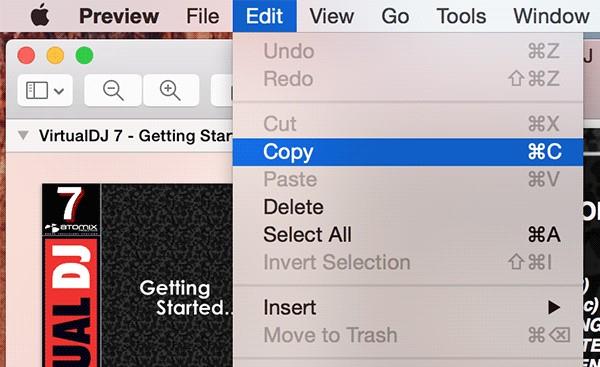
Pas 5- Ara aquest és el truc, creeu un nou document PDF de la pàgina/pàgines seleccionades . Amb això, només tindreu un fitxer PDF de la pàgina/pàgines que realment volíeu en lloc del document PDF sencer.
Pas 6- Per crear un document PDF nou > feu clic a la pestanya "Fitxer " > Premeu l'opció "Nou des del porta-retalls" > Es crearà un fitxer nou, amb la pàgina/pàgines extretes que s'han copiat al porta-retalls.
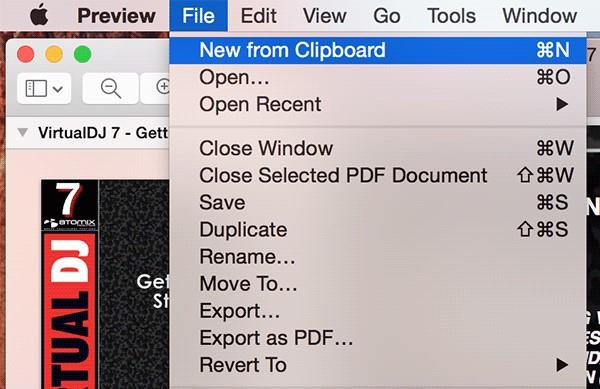
Pas 7- Ara veureu la pàgina/pàgines copiades a la nova finestra de vista prèvia. Per dividir les pàgines PDF, feu clic a "Fitxer" > "Desa" per desar les pàgines extretes com a fitxer PDF nou.
Així, doncs, podeu extreure pàgines d'un PDF sense cap requisit avançat.
Linia inferior
Per què una persona conservarà un fitxer PDF llarg quan realment pot mantenir-ne una sola pàgina. Espero que aquests mètodes anteriors us hagin ajudat a dividir pàgines PDF. I el millor de tot, no necessiteu cap editor de PDF o aplicació extractora per fer la tasca. Tant la plataforma Windows com la plataforma Mac tenen la seva pròpia manera nativa de separar les pàgines PDF.
Encara tens dubtes? No dubteu a connectar-vos amb nosaltres a les nostres xarxes socials o simplement deixeu una línia a la secció de comentaris a continuació!
Següent lectura: -
Com desfer-se dels elements d'inici de Mac molest amb aquests elements d'inici de sessió emergents no desitjats? Esteu buscant maneres de desactivar-los? Els elements d'inici del Mac arrossegueu definitivament la vostra màquina...
Are you facing difficulty playing Jade Empire special edition on your Windows PC? Read the blog to find out how to fix Jade Empire Special Edition Failed to find Steam on Windows 10.
Learn how to download and update Dell Latitude 5420 drivers on Windows for optimized performance and seamless operation.
Google Find My Device no funciona? No us preocupeu, el blog us proporcionarà una guia completa per resoldre problemes i resoldre problemes de Google Find My Device.
Exploreu solucions pas a pas adaptades als sistemes Mac, garantint una experiència de Discord perfecta sense interrupcions.
Apreneu a clonar qualsevol aplicació d'iPhone sense fer jailbreak al vostre dispositiu. Exploreu els millors cloners d'aplicacions per a iPhone per crear còpies d'aplicacions i canviar de compte fàcilment.
Exploreu els passos de resolució de problemes per resoldre problemes habituals i recupereu la reproducció de Netflix a Roku sense problemes.
Saps com veure totes les aplicacions que et segueixen a Facebook? I tens alguna idea de com bloquejar-los? Continueu llegint per trobar com protegir les vostres dades de les aplicacions rastrejades per Facebook.
Obteniu més informació sobre el mode d'impressió protegit de Windows i les instruccions pas a pas per activar-lo, millorant la seguretat i la qualitat d'impressió.
: Exploreu mètodes de resolució de problemes per resoldre l'error de memòria de referència La instrucció a 0x00 i garantir una experiència informàtica estable i sense errors.
Compreu una unitat externa nova? Estalvieu-vos una mica de diners i convertiu el vostre disc dur antic en un disc dur extern. Llegiu per saber més sobre la conversió i els tipus de carcasses per al vostre nou HDD.







