How to Download and Update Dell Latitude 5420 Drivers for Windows

Apreneu com descarregar i actualitzar els controladors de Dell Latitude 5420 a Windows per a un rendiment optimitzat i una operació sense problemes.
Enrere queden els dies en què el programari maliciós només infectava PC amb Windows. Ara, a causa de l'augment de les vendes de Mac, ha cridat l'atenció dels pirates informàtics que han començat a desenvolupar contingut maliciós per a dispositius Mac.
Ho creieu o no, quan es tracta de Mac, els atacs de programari maliciós els planifiquen els millors del negoci i són més que aterridors que altres amenaces.
Per tant, deixeu d'enganyar i seguiu aquests passos per garantir la seguretat de la vostra màquina.
Vegeu també: Els 10 millors programes de neteja de Mac per accelerar el vostre Mac
Sempre que sorgeix qualsevol amenaça, Apple publica actualitzacions de seguretat per protegir el Mac de les amenaces. Per tant, assegureu-vos de mantenir el vostre sistema actualitzat.
Aquestes actualitzacions són els pedaços publicats que necessiten un reinici ràpid. Però la majoria de vegades, seguim retardant la instal·lació d'actualitzacions, ja que estem treballant en un projecte o llegint alguna cosa important.
Aquí està la cosa, aquesta negligència et pot costar massa del que penses.
Per tant, a partir d'ara, sempre que vegis una finestra emergent, que et demana que instal·leu actualitzacions, trieu sempre una resposta positiva!
Quan es configura un nou Mac, és necessari crear un compte d'inici de sessió, aquest compte té drets administratius que permeten a l'usuari instal·lar actualitzacions, aplicacions o fer grans canvis al sistema.
Quan s'utilitza un compte d'administrador, té els seus privilegis, però també comporta riscos. Permet a un usuari instal·lar programari que pot contenir contingut maliciós.
Aquí podeu entendre la importància de tenir comptes estàndard, ja que té drets limitats. Aquests comptes permeten als usuaris utilitzar, canviar i crear fitxers a la seva carpeta d'inici, accedir a carpetes de volums compartits si els permisos ho permeten, canviar la configuració a preferències no segures a Preferències del sistema i instal·lar algun programari. Com que els comptes estàndard són més limitats, s'hauria d'utilitzar per al treball diari, només per estar segur.
Utilitzeu el compte estàndard per a les activitats del dia a dia i, quan sigui necessari per fer alguns canvis importants al vostre Mac, escriviu les vostres credencials d'administrador. S'entén que el sistema demanarà una contrasenya més que quan s'inicia la sessió amb un compte d'administrador. Però per mantenir-se segur, aquest és el dolor que has de patir.
Vegeu també: 5 millors eines de neteja de fotos duplicades per a Mac
Canviar les contrasenyes de Mac amb freqüència i crear un conjunt únic de contrasenyes és una manera de mantenir-se protegit dels atacs. Tanmateix, la creació de contrasenyes úniques i complexes fa que oblideu la contrasenya més sovint. No et preocupis, tenim una solució. Proveu d'utilitzar gestors de contrasenyes que facilitin l'ús d'una contrasenya i no us preocupeu per oblidar-les.
Quan configureu el vostre Mac per primera vegada o feu una instal·lació neta, heu de comprovar si el sistema s'ha configurat a l'inici de sessió automàtic o no. Heu de crear un compte d'usuari i crear una contrasenya complexa. Si teniu activat l'inici de sessió automàtic al vostre sistema, pot ser perillós, ja que qualsevol persona pot accedir al vostre sistema i, per tant, les vostres dades importants no són segures.
Podeu desactivar l'inici de sessió automàtic seguint aquests passos:
Aquesta funció us permet protegir el vostre Mac i les seves dades importants fins i tot si us roben. Apple File Vault és una bona opció per protegir els vostres fitxers. Xifra el vostre disc dur mitjançant XTS-AES 128, un algorisme de xifratge segur. Amb aquesta funció activada, tan bon punt s'apaga el Mac, les dades que hi conté es xifren i es bloquegen. Només l'usuari autoritzat pot accedir als fitxers del sistema.
Per activar File Vault:
Inicieu la sessió al compte d'administrador -> Icona d'Apple -> Preferències del sistema -> Seguretat i privadesa-> Arxiu de volta. Un cop allà, activeu File Vault.
Vegeu també: Com trobar i eliminar fotos duplicades en un Mac
El Mac us permet amb la funció Firewall bloquejar les connexions entrants de fonts no desitjades i desconegudes. Assegureu-vos que el tallafoc està activat.
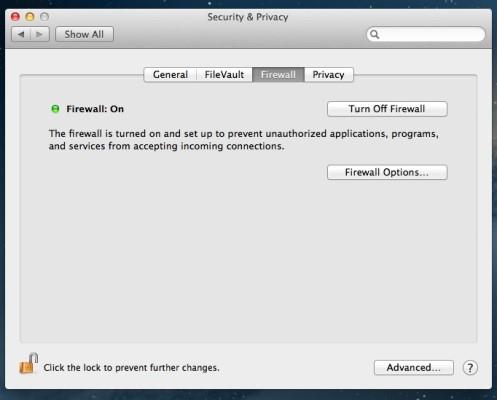
Per activar el tallafoc, heu de seguir aquests passos:
Podeu combatre fàcilment el programari maliciós o el contingut maliciós, si sabeu què esteu instal·lant o baixant al vostre sistema. Comproveu sempre el nom del desenvolupador. Sempre que instal·leu un programari, el vostre OSX us avisarà, sou vosaltres qui decidireu què instal·lar i què no.
Així doncs, tria sàviament!
Tot i que habilitar File Vault és la millor decisió per protegir les vostres dades, però això no vol dir que un dispositiu USB d'arrencada no el pugui netejar i que el lladre no pugui utilitzar el vostre dispositiu Mac després d'una instal·lació neta.
Tanmateix, també hi ha una solució a aquest problema, Activa la contrasenya del firmware. Apareix quan algú intenta arrencar la vostra màquina amb USB.
Heu de reiniciar el sistema a la consola de recuperació, per activar la contrasenya del firmware, seguiu aquests passos:
Instal·lar un programari antivirus o antimalware és bo per al vostre Mac, ja que controlarà tots els perills imminents. Symantec, MacAfee, Bitdefender i molts més grans desenvolupadors tenen programari amb funcions sòlides per protegir els vostres dispositius Mac.
A més d'instal·lar-lo, heu de mantenir-lo actualitzat, ja que sempre que hi hagi una amenaça imminent, aquests programes antivirus publiquen actualitzacions amb noves definicions de virus per mantenir el vostre sistema segur.
No us penseu que un programari antivirus retardarà el rendiment del sistema, només escanejarà el sistema quan el sistema s'utilitzi al mínim.
Vegeu també: 10 millors programes de conversió de vídeo per a Mac 2017
Saps, amb coneixement i sense saber-ho, que estàs compartint la teva ubicació amb altres persones mitjançant aplicacions instal·lades? Per comprovar en quina aplicació es comparteix la ubicació, heu de seguir aquests passos:
Ara podeu controlar l'accés.
Vegeu també: Millor editor de dades EXIF per a Mac: Editor de fotos Exif
Fins i tot si aneu a la cabina del vostre company durant un minut o dos, no oblideu bloquejar el vostre Mac per garantir la seguretat.
Per bloquejar ràpidament el vostre Mac, configureu els Hot Corners, per activar-lo, seguiu aquests passos:
Aquests són alguns consells per protegir el vostre Mac. Proveu-los i feu-nos-ho saber, si fan alguna diferència.
Apreneu com descarregar i actualitzar els controladors de Dell Latitude 5420 a Windows per a un rendiment optimitzat i una operació sense problemes.
Apreneu a utilitzar Google Sheets, l
Are you facing difficulty playing Jade Empire special edition on your Windows PC? Read the blog to find out how to fix Jade Empire Special Edition Failed to find Steam on Windows 10.
Google Find My Device no funciona? No us preocupeu, el blog us proporcionarà una guia completa per resoldre problemes i resoldre problemes de Google Find My Device.
Exploreu solucions pas a pas adaptades als sistemes Mac, garantint una experiència de Discord perfecta sense interrupcions.
Apreneu a clonar qualsevol aplicació d'iPhone sense fer jailbreak al vostre dispositiu. Exploreu els millors cloners d'aplicacions per a iPhone per crear còpies d'aplicacions i canviar de compte fàcilment.
Exploreu els passos de resolució de problemes per resoldre problemes habituals i recupereu la reproducció de Netflix a Roku sense problemes.
Saps com veure totes les aplicacions que et segueixen a Facebook? I tens alguna idea de com bloquejar-los? Continueu llegint per trobar com protegir les vostres dades de les aplicacions rastrejades per Facebook.
Obteniu més informació sobre el mode d'impressió protegit de Windows i les instruccions pas a pas per activar-lo, millorant la seguretat i la qualitat d'impressió.
: Exploreu mètodes de resolució de problemes per resoldre l'error de memòria de referència La instrucció a 0x00 i garantir una experiència informàtica estable i sense errors.







