How To Fix Jade Empire Failed To Find Steam In Windows 10

Are you facing difficulty playing Jade Empire special edition on your Windows PC? Read the blog to find out how to fix Jade Empire Special Edition Failed to find Steam on Windows 10.
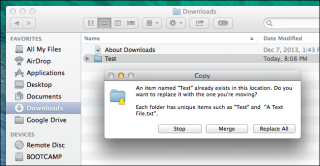
Aposto que no saps que tot això és possible amb el teu Mac .
Fa temps que faig servir Mac, però encara em sorprenen algunes de les seves característiques sempre que les trobo. El Mac és increïble i molt més avançat que el sistema mitjà pel que fa al rendiment. Té algunes funcions ocultes que hauríeu de conèixer per utilitzar el vostre Mac de manera més eficient
Per tant, aquí teniu alguns consells, trucs i estalvis de temps per a Mac que us poden agradar i que faran que l'ús de Mac sigui encara més sorprenent. Totes aquestes funcions estan "amagades" al vostre Mac. No necessiteu cap programari addicional per utilitzar-los.
Llegiu també: 15 millors programes d'edició de vídeo per a Mac el 2017
1. Fusionar carpetes
Podeu combinar fàcilment dues carpetes utilitzant l'opció Fusió oculta. Per accedir-hi, manteniu premuda la tecla d'opció mentre arrossegueu i deixeu anar una carpeta a la mateixa ubicació. Veureu un quadre de diàleg amb un botó Combina. Feu clic a Combina carpetes per completar la tasca. Un cop fet això, es crearà una carpeta nova amb les carpetes d'origen i de destinació.
2. Signa els PDF a la vista prèvia
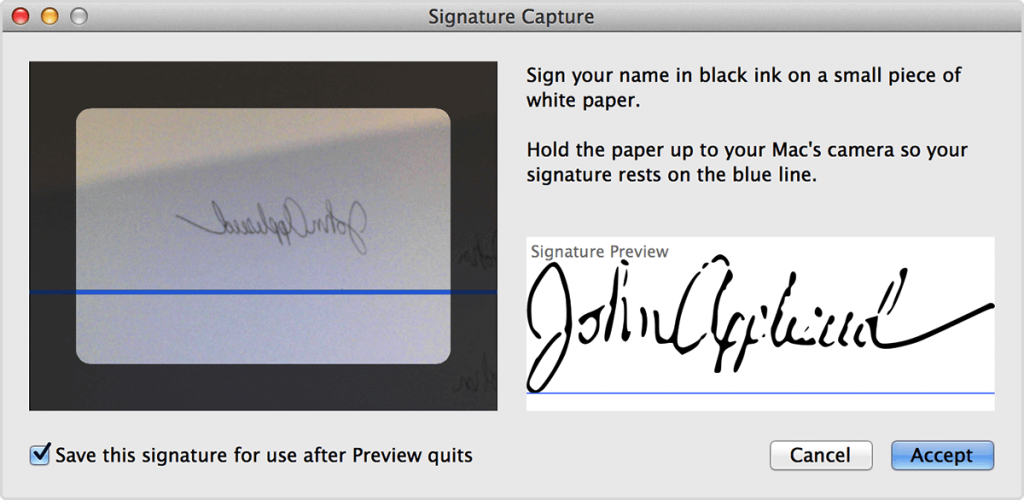
El Mac té una característica molt útil que facilita la signatura de documents digitals, sense tenir signatura digital. Per signar, heu de tenir un ordinador portàtil Mac o Magic Trackpad o només heu de signar en un paper blanc, subjecteu-lo davant de la càmera del sistema, alineeu-lo i feu clic a Acceptar.
L'altra manera és arrossegar un PDF al correu electrònic que esteu enviant. Passeu el cursor per sobre del fitxer PDF a l'extrem superior dret i veureu un petit botó, feu-hi clic per obtenir l'opció de marcatge d'interval, inclosa una per signar documents.
Per desar signatures per al futur, feu clic a "Desa aquesta signatura per utilitzar-la després de sortir de la vista prèvia".
Llegiu també: 10 millors eines de cerca de fitxers duplicats per a Mac 2017
3. Accés ràpid al diccionari
Moltes vegades, mentre llegim alguna cosa volem saber el significat d'una paraula o la seva definició però comprovar que no volem obrir el navegador web i cercar què significa realment.
El Mac ho sap tot i t'ho ha posat fàcil. Podeu accedir al diccionari amb una ruta gestual. Només heu de passar el cursor per sobre de la paraula i tocar el trackpad una vegada amb tres dits simultàniament per obrir el diccionari. Per comprovar si la funció està habilitada, premeu el panell de preferències "Trackpad" a Preferències del sistema. Comproveu-lo a la pestanya "Apunta i fes clic". Hauria de ser el tercer element de la llista.
4. Traduir a i des de l'espanyol, l'alemany, etc
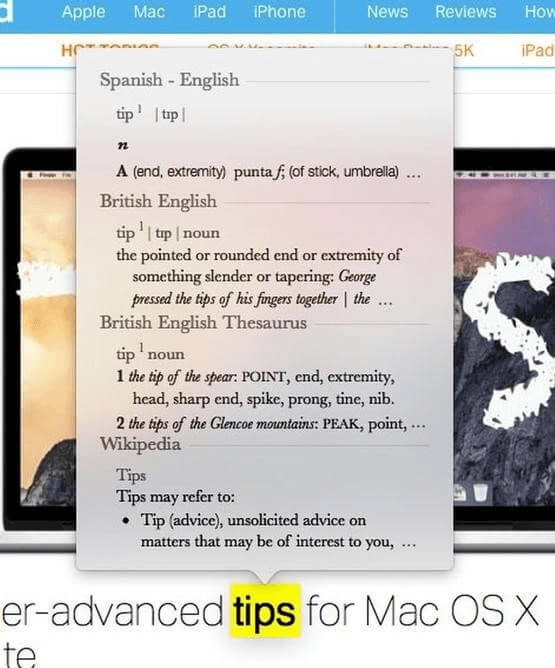
El diccionari no només es limita a la vostra llengua, fins i tot podeu utilitzar-lo per a la traducció. Per fer-ho, obriu l'aplicació Diccionari cercant-la a Spotlight, cmd+Espai, ara obriu el tauler Preferències mitjançant Cmd +, ara seleccioneu els idiomes que vulgueu.
Per obrir Spotlight, feu clic a la icona de la lupa a l'extrem superior dret de la barra de menús o premeu Comandament-Espai des de qualsevol aplicació.
Podeu afegir l'idioma d'ús comú com ara el diccionari espanyol/anglès, per facilitar les traduccions quan escriviu en espanyol.
Un cop activat el diccionari d'espanyol, podeu cercar qualsevol paraula a la majoria d'aplicacions fent-hi clic amb el botó dret i seleccionant l'opció "Buscar amunt", o bé passant el cursor del ratolí per sobre i tocant Ctrl+Cmd+D.
Llegiu també: Com trobar i eliminar fotos duplicades en un Mac
5. Restauració de les barres de desplaçament
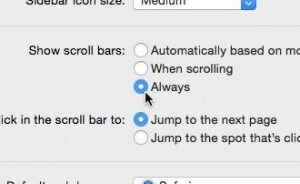
Quan el contingut no s'ajusta a la mida de la pàgina, la barra de desplaçament us ajuda a veure el text complet navegant cap amunt i cap avall. Però sembla que Mac no té aquestes barres de desplaçament. No, no és el cas que estiguin presents sinó ocults. Només cal que seguiu alguns passos per fer-los visibles.
6. Emoji integrat
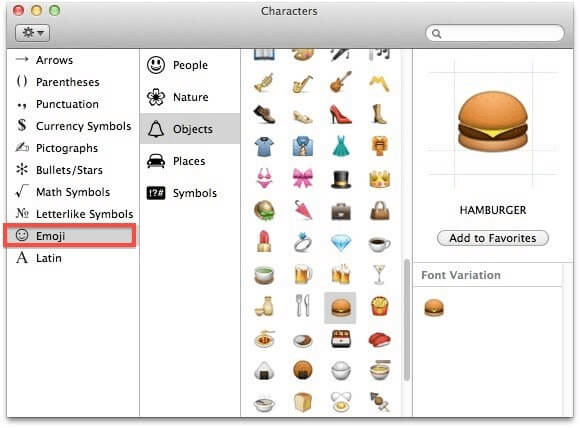
Utilitzem emoji per expressar emocions, idees, pensaments al nostre iPhone, però pots fer el mateix a Mac, fent uns tocs ràpids al botó del teclat.
Hi ha diversos emojis dividits en diverses categories: emoticones i persones, animals i natura, menjar i beguda, activitat, viatges i llocs, objectes, símbols i banderes.
Llegiu també: 10 millors programes de conversió de vídeo per a Mac 2017
7. Conversió de veu a text
El dictat funciona inesperadament bé a Mac OS. Només has de prémer la tecla de funció (fn) dues vegades i començar a parlar. Per convertir la veu en text, només cal que premeu fn una vegada més.
La sorpresa no acaba aquí. Hi ha una altra característica anomenada Dictat millorat. Aquesta funció no només us permet utilitzar totes les funcions de dictat fora de línia , sinó que també podeu obtenir comentaris en directe, fer edicions mentre enregistreu i, després, continuar dictant el vostre text. És molt més ràpid, pots dictar frases més llargues d'una sola vegada. Però hi ha una trampa. El paquet de dictat fora de línia té uns 700 MB, de manera que haureu de tenir espai disponible al vostre Mac.
Per habilitar el dictat millorat , aneu a Configuració > Dictat i parla i, a continuació, marqueu la casella Utilitza el dictat millorat. automàtic
8. Autocompleció de paraules
Per molt que siguis bo amb les paraules, escriure-les pot resultar confús. Aquesta funció ajuda a la correcció automàtica de paraules mal escrites. Per obtenir el menú d'emplenament automàtic, premeu F5 o Opció + Esc.
Quan fem servir l'iPhone o l'iPad, la primera paraula d'una frase es posa automàticament en majúscula i s'afegeix automàticament un punt després de prémer espai dues vegades. Però cal habilitar aquesta funció. Per fer-ho, aneu a Preferències del sistema > Teclat > Text i seleccioneu: "Capitalitza les paraules automàticament" i "Afegeix punt amb espai doble".
9.Fer còpia d'un fitxer obert
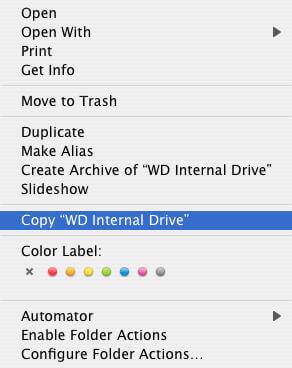
Per fer una còpia d'un fitxer obert, no cal que cerqueu l'opció "Desa com a" com ho feu a Windows. Per fer una còpia, cal que feu clic al nom del fitxer. Veureu un menú desplegable i una opció de còpia, seleccionant aquesta opció podeu replicar un fitxer.
Llegiu també: Millor editor de dades EXIF per a Mac: Editor de fotos Exif
10. Allibera la memòria RAM tancant les aplicacions en execució
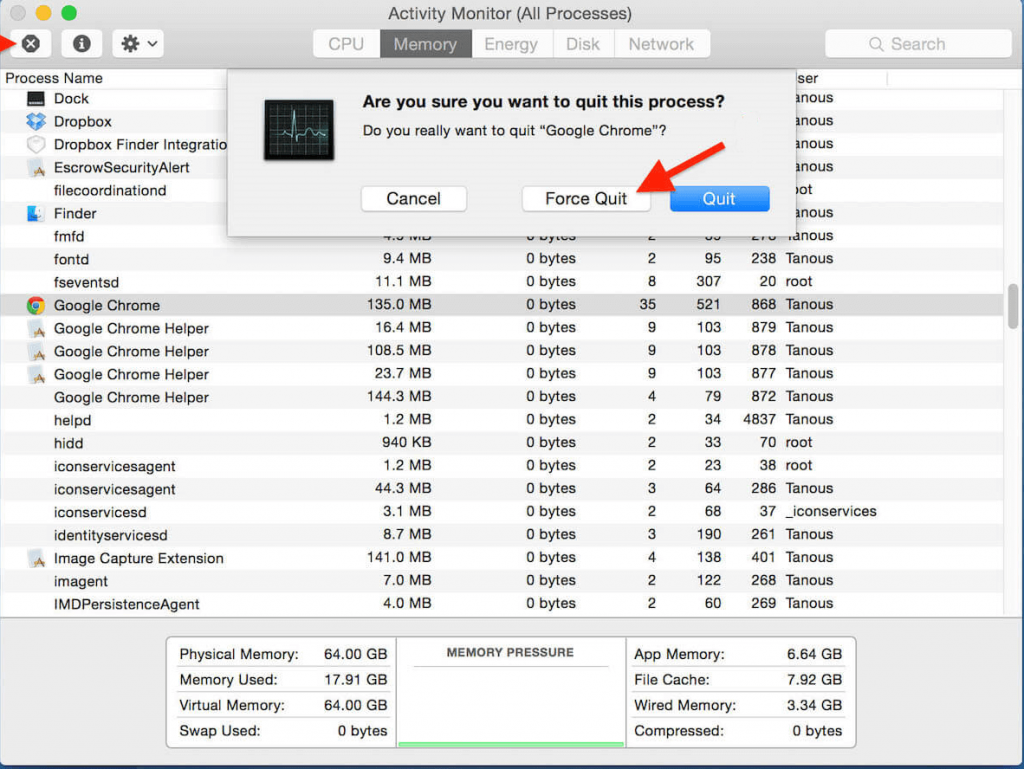
Necessitem RAM per a un ús optimitzat de MAC. Per alliberar espai de memòria RAM tancant les aplicacions en execució, només cal que manteniu premut Command+Option+Escape, apareixerà la finestra Force Quit. Seleccioneu l'aplicació que voleu tancar i prement Q, podeu sortir de qualsevol aplicació que s'està executant i prement H l'amagarà.
11. No molestis
Rebre una notificació cada vegada que hi ha un missatge nou o una actualització és frustrant quan estem fent una feina important o ens relaxem. Però no us preocupeu, el centre de notificacions es pot configurar a "No molestar" sempre que no vulgueu molèsties. Un cop l'activeu, no rebrà cap notificació durant un dia.
12. Suprimeix les aplicacions del Launchpad
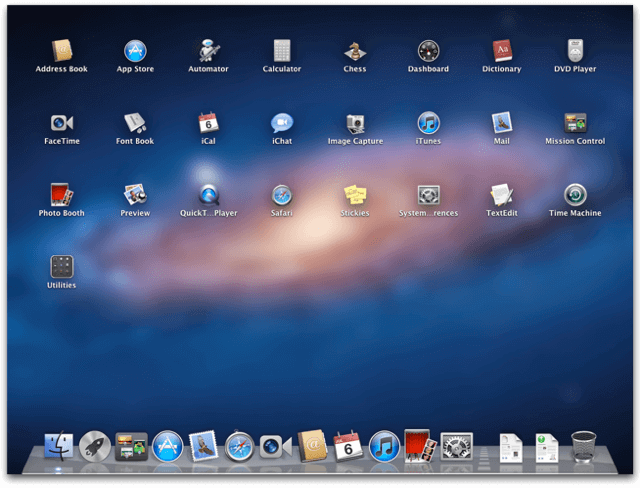
Podeu suprimir les aplicacions del Finder i fins i tot podeu fer la mateixa tasca des del Launchpad. Mostra totes les aplicacions instal·lades al vostre Mac. Per suprimir aplicacions antigues d'una manera segura i molt fàcil, introduïu Launchpad i manteniu premuda una icona fins que vegeu que les icones es mouen. Veureu una creu al costat de cada aplicació. Feu clic al botó X per desinstal·lar l'aplicació de manera segura.
13. Vista prèvia dels fitxers
Aquesta opció us ajuda a mostrar automàticament més d'un fitxer. Podeu afegir fitxers o pàgines a un document que ja està obert.
També podeu combinar fitxers PDF.
Definiu les preferències per obrir fitxers
Obriu un grup de fitxers
Afegiu fitxers a un document obert
És impossible contenir tots els consells o trucs en un sol article. Però no us preocupeu perquè aviat tornarem amb una altra llista, així que estigueu atents.
Mireu aquest espai per obtenir més consells i trucs fantàstics per a Mac.
Are you facing difficulty playing Jade Empire special edition on your Windows PC? Read the blog to find out how to fix Jade Empire Special Edition Failed to find Steam on Windows 10.
Learn how to download and update Dell Latitude 5420 drivers on Windows for optimized performance and seamless operation.
Google Find My Device no funciona? No us preocupeu, el blog us proporcionarà una guia completa per resoldre problemes i resoldre problemes de Google Find My Device.
Exploreu solucions pas a pas adaptades als sistemes Mac, garantint una experiència de Discord perfecta sense interrupcions.
Apreneu a clonar qualsevol aplicació d'iPhone sense fer jailbreak al vostre dispositiu. Exploreu els millors cloners d'aplicacions per a iPhone per crear còpies d'aplicacions i canviar de compte fàcilment.
Exploreu els passos de resolució de problemes per resoldre problemes habituals i recupereu la reproducció de Netflix a Roku sense problemes.
Saps com veure totes les aplicacions que et segueixen a Facebook? I tens alguna idea de com bloquejar-los? Continueu llegint per trobar com protegir les vostres dades de les aplicacions rastrejades per Facebook.
Obteniu més informació sobre el mode d'impressió protegit de Windows i les instruccions pas a pas per activar-lo, millorant la seguretat i la qualitat d'impressió.
: Exploreu mètodes de resolució de problemes per resoldre l'error de memòria de referència La instrucció a 0x00 i garantir una experiència informàtica estable i sense errors.
Compreu una unitat externa nova? Estalvieu-vos una mica de diners i convertiu el vostre disc dur antic en un disc dur extern. Llegiu per saber més sobre la conversió i els tipus de carcasses per al vostre nou HDD.







