How To Fix Jade Empire Failed To Find Steam In Windows 10

Are you facing difficulty playing Jade Empire special edition on your Windows PC? Read the blog to find out how to fix Jade Empire Special Edition Failed to find Steam on Windows 10.

Google Chrome és sens dubte el navegador més utilitzat del món, amb més del 60% de quota de mercat. La facilitat d'ús i les característiques sorprenents són les principals raons d'aquesta popularitat. Tanmateix, hi ha algunes característiques d'aquest navegador que són més una perdició que una avantatge. Una d'aquestes funcions és l'eina de reportatge de programari de Google Chrome, que protegeix els usuaris d'extensions malicioses i nocives. Però aquesta eina oculta sembla causar més danys que beneficis, ja que consumeix molts recursos de CPU i afecta el rendiment.
Si teniu problemes de rendiment de l'ordinador, us recomano que feu una ullada al mesurador de rendiment de la CPU del Rendiment de la barra de tasques i comproveu si l'eina d'informes de programari de Google Chrome a Windows 7 està desactivada o consumeix els vostres recursos de CPU. El següent pas seria utilitzar Google Chrome, però desactivar l'eina de programari de forma permanent i augmentar el nombre de recursos de CPU disponibles.
Llegiu també: Com utilitzar les actualitzacions de components de Chrome per millorar l'experiència de navegació?
Per què es va instal·lar Google Chrome Software Reporter Tool en primer lloc?
No tots som experts en tecnologia, és a dir, encara que sabem utilitzar l'ordinador amb una finalitat genèrica (jocs, veure pel·lícules, correu electrònic i compres), però no podem distingir entre contingut fiable i maliciós (llocs web, àudio, vídeo i text). Fitxers). Això vol dir que sempre hi ha un 50-50 de possibilitats que cada vegada que accedim a Internet, podem fer clic a l'enllaç incorrecte, descarregar programari maliciós o instal·lar una extensió de programari espia. I, si això succeeix, no només els nostres sistemes operatius s'infecten, sinó que també hi ha una gran probabilitat que les aplicacions individuals també es malmetin.
Per garantir la seguretat de Chrome, Google va decidir incloure una mena d'escàner i eliminador d'antivirus al seu navegador, conegut com a eina d'informació de programari de Google Chrome. Aquesta eina assegura que el motor de cerca de l'usuari no es canvia automàticament, busca barres d'eines malicioses i no desitjades i controla els anuncis sospitosos que apareixen del no-res. Tota l'escaneig realitzat per l'eina de reportatge de programari de Google Chrome és per garantir que el navegador Chrome funcioni perfectament, cosa que no sembla ser un problema.
No obstant això, els informes van començar a fluir per Internet sobre l'eina de reportatge de programari de Google Chrome que s'executava contínuament com a procés en segon pla i consumia una gran quantitat de recursos de la CPU i, per tant, comprometia el rendiment. L'única explicació lògica per a un escàner de navegador petit que consumeixi una gran quantitat de recursos només significaria que aquesta eina porta a terme tasques diferents de les que estava previst. Altres informes van indicar que aquesta eina consumia almenys el 50% dels recursos, fins i tot no hi havia cap aplicació en execució i l'ordinador estava en estat inactiu. A més, alguns informes incloïen que l'eina de reportatge de programari de Google Chrome va informar que alguns fitxers de la carpeta Imatges eren maliciosos. Això va conduir a la conclusió que l'eina de reportatge de programari de Google Chrome estava escanejant tot el disc dur d'un usuari de Chrome,
Llegiu també: Com solucionar el problema de Google Chrome Goes Black
Com desactivar l'eina de reportatge de programari de Google Chrome?
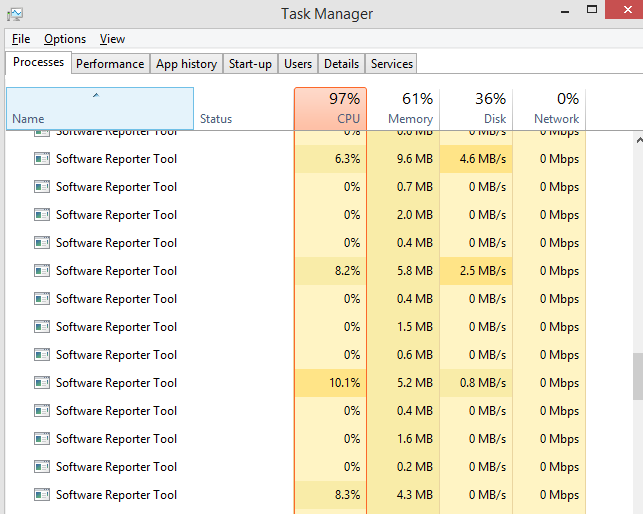
Observeu com l'eina de reportatge de programari de Google Chrome consumeix els recursos de la CPU.
Ara que sabem quina tasca realitza l'eina de reportatge de programari de Google Chrome al nostre ordinador, no hi ha res de què preocupar-se. Escanejar l'ordinador i eliminar programari maliciós sospitós o confirmat és una tasca beneficiosa, però quina és exactament la preocupació?
La preocupació és que Google Chrome Software Reporter Tool està consumint els nostres recursos de CPU afectant el rendiment general de l'ordinador. A més, l'escaneig de l'ordinador ja el fa Windows Defender o qualsevol antivirus/antimalware de tercers que tinguem instal·lat. Per tant, no hi ha cap motiu per duplicar la tasca ja que semblaria innecessària. Per tant, per desactivar l'eina d'informes de programari de Google Chrome, podem utilitzar qualsevol dels dos mètodes que es descriuen a continuació.
Nota : abans de desactivar l'eina d'informes de programari de Google Chrome, comproveu el Gestor de tasques del vostre ordinador i determineu si aquesta eina és el motiu real de la lentitud del vostre ordinador.
Per comprovar l'estat del rendiment, feu clic amb el botó dret a qualsevol part buida de la barra de tasques i seleccioneu Gestor de tasques al menú contextual. Comproveu la llista de processos que s'executen al vostre ordinador i identifiqueu el nombre de recursos que consumeix aquesta eina.
Ara podeu veure que després de reduir el nombre d'esdeveniments de Google Chrome Software Reporter Tool, l'ús de la CPU s'ha reduït dràsticament del 97% al 40%.
Llegiu també: Com solucionar el bloqueig de Chrome a Windows 10
Com desactivar l'eina de reportatge de programari de Google Chrome eliminant els permisos?
El primer mètode per utilitzar Google Chrome però desactivar l'eina Software Reporter és aïllar la carpeta Software Reporter i tallar tots els enllaços amb el navegador Chrome. Sense poder accedir al fitxer executable, el navegador Chrome no podria executar la carpeta Google Chrome Software Reporter i això resoldria el nostre problema. Els passos per aconseguir-ho són:
Pas 1 . Obriu l'Explorador de fitxers a l'ordinador i, a continuació, obriu la unitat C.
Pas 2 . A la cinta situada a la part superior, feu clic a la pestanya amb l'etiqueta Visualitza i localitzeu Elements ocults . Marqueu la casella de selecció que hi ha al costat per veure totes les carpetes ocultes a l'ordinador.
Pas 3 . A continuació, feu clic a la carpeta Usuaris i seleccioneu la carpeta amb el nom d'usuari actual de l'ordinador.
Pas 4 . Un cop hàgiu introduït la vostra carpeta d'usuari, seguiu el camí següent fins que arribeu a la carpeta de dades d'usuari.
AppData -> Local -> Google -> Chrome -> Dades d'usuari
Pas 5. Un cop introduïu la carpeta Dades d'usuari, cerqueu una carpeta anomenada SwReporter . Totes les carpetes estan ordenades alfabèticament, de manera que hauria de ser fàcil trobar aquesta.
Pas 6 . Feu clic amb el botó dret a aquesta carpeta i feu clic a Propietats . S'obrirà un quadre de diàleg nou.
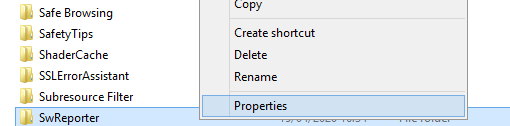
Pas 7. Al nou quadre de diàleg, feu clic a la pestanya Seguretat a la part superior i cerqueu el botó avançat després de carregar aquesta pestanya.
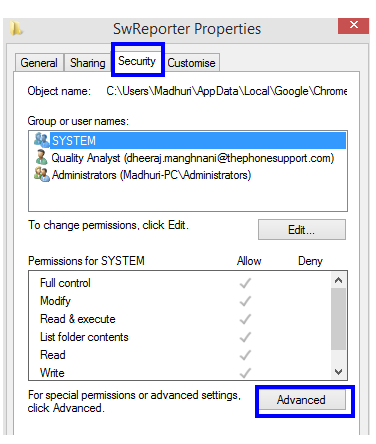
Pas 8 . Després de fer clic al botó Avançat , s'obrirà una nova finestra. Localitzeu el botó Desactiva l'herència aquí i feu-hi clic,
Pas 9. Apareixerà un nou quadre de sol·licitud que us demanarà que trieu entre dues opcions. Feu clic a la segona opció que està etiquetada com a Elimina tots els permisos heretats d'aquest objecte .
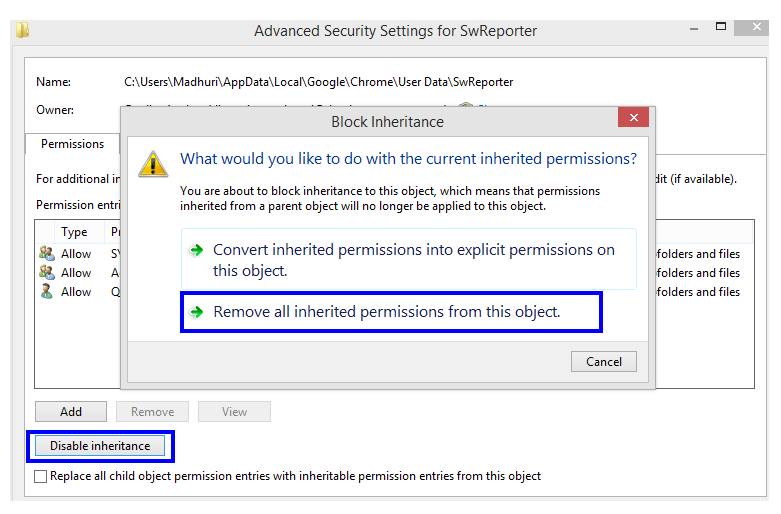
Pas 10. Finalment, feu clic al botó Aplicar primer i després només feu clic al botó D' acord .
Aquest va ser l'últim pas per desactivar l'eina de reportatge de programari de Google Chrome a Windows 7
Llegiu també: Com activar el mode quiosc de Chrome al vostre ordinador?
Com desactivar l'eina de reporter de programari de Google Chrome modificant el registre?
El segon mètode per utilitzar Google Chrome però desactivar Software Reporter Tool és una mica més tècnic i implica fer canvis al registre de l'ordinador. Un registre no és més que una base de dades jeràrquica de cada funció, aplicació, eina, característica, etc. del vostre ordinador. Sempre es recomana un canvi al registre, ja que és un canvi permanent d'una sola vegada. Els passos per a aquest mètode són:
Abans d'avançar, primer, feu una còpia de seguretat de les entrades del registre per assegurar-vos que podeu restaurar-lo al seu estat anterior. Per fer-ho, obriu l'Editor del Registre i feu clic a Fitxer->Exporta. Deseu el fitxer .reg en una ubicació accessible de l'ordinador.
Pas 1 . Premeu Windows + R per obrir el quadre d'execució i escriviu " Regedit " al quadre de text i feu clic a D'acord.
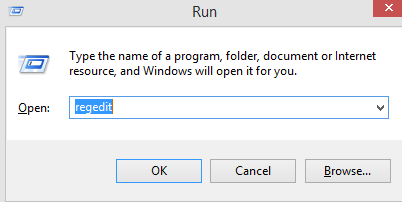
Pas 2. Copieu el camí esmentat a continuació i enganxeu-lo a la barra d'adreces de la part superior. Això us ajudarà a arribar a la carpeta necessària a l'instant.
Ordinador\HKEY_LOCAL_MACHINE\SOFTWARE\Google\Chrome
Pas 3 . Feu clic amb el botó dret al costat dret del panell del registre, a la carpeta de Chrome i seleccioneu NOU. A continuació, feu clic a "Valor DWORD (32 bits)".
Pas 4. Un cop creat un fitxer, canvieu el nom com a ChromeCleanupEnabled. Feu-hi doble clic i comproveu si les dades del valor són 0, si no, elimineu el que s'escriu allà i escriviu 0.
Pas 5. Repetiu el pas 3 i aquesta vegada canvieu el nom del fitxer creat recentment com a ChromeCleanupReportingEnabled i després repetiu el pas 4.
Pas 6 . Un cop creats tots dos fitxers i les dades del valor s'estableixen a zero per a tots dos. Tanqueu el registre i reinicieu l'ordinador.
El primer fitxer creat, " ChromeCleanupEnabled ", impedeix que l'eina d' informes de programari de Google Chrome a Windows 7 i desactivada pugui dur a terme cap exploració a l'ordinador.
El segon fitxer creat, " ChromeCleanupReportingEnabled " s'assegurarà que l'eina d'informes de programari de Google Chrome no pugui enviar cap informe de resultats d'escaneig a Google.
Llegiu també: Com eliminar l'adware de Chrome.
Heu desactivat l'eina de reportatge de programari de Google Chrome al vostre ordinador?
Abans de desactivar Google Chrome Software Reporter Tool des del vostre ordinador, comproveu l'informe de rendiment del gestor de tasques per analitzar el nombre de recursos que consumeix aquesta eina. Si el percentatge és alt, podeu seguir qualsevol dels dos mètodes descrits anteriorment per desactivar l'eina d'informació de programari de Google Chrome.
Segueix-nos a les xarxes socials: Facebook i YouTube . Per a qualsevol consulta o suggeriment, feu-nos-ho saber a la secció de comentaris a continuació. Ens encantaria tornar-vos-hi amb una solució. Publicem regularment consells i trucs, juntament amb solucions a problemes comuns relacionats amb la tecnologia. Subscriu-te al nostre butlletí per rebre actualitzacions periòdiques sobre el món de la tecnologia.
Per obtenir una llista d'articles a Google Chrome, consulteu la llista següent:
Com triar la millor VPN per a Chrome
Els millors temes de Google Chrome per al 2020
Com solucionar l'error de Google Chrome ha deixat de funcionar
Are you facing difficulty playing Jade Empire special edition on your Windows PC? Read the blog to find out how to fix Jade Empire Special Edition Failed to find Steam on Windows 10.
Learn how to download and update Dell Latitude 5420 drivers on Windows for optimized performance and seamless operation.
Google Find My Device no funciona? No us preocupeu, el blog us proporcionarà una guia completa per resoldre problemes i resoldre problemes de Google Find My Device.
Exploreu solucions pas a pas adaptades als sistemes Mac, garantint una experiència de Discord perfecta sense interrupcions.
Apreneu a clonar qualsevol aplicació d'iPhone sense fer jailbreak al vostre dispositiu. Exploreu els millors cloners d'aplicacions per a iPhone per crear còpies d'aplicacions i canviar de compte fàcilment.
Exploreu els passos de resolució de problemes per resoldre problemes habituals i recupereu la reproducció de Netflix a Roku sense problemes.
Saps com veure totes les aplicacions que et segueixen a Facebook? I tens alguna idea de com bloquejar-los? Continueu llegint per trobar com protegir les vostres dades de les aplicacions rastrejades per Facebook.
Obteniu més informació sobre el mode d'impressió protegit de Windows i les instruccions pas a pas per activar-lo, millorant la seguretat i la qualitat d'impressió.
: Exploreu mètodes de resolució de problemes per resoldre l'error de memòria de referència La instrucció a 0x00 i garantir una experiència informàtica estable i sense errors.
Compreu una unitat externa nova? Estalvieu-vos una mica de diners i convertiu el vostre disc dur antic en un disc dur extern. Llegiu per saber més sobre la conversió i els tipus de carcasses per al vostre nou HDD.







