How to Download and Update Dell Latitude 5420 Drivers for Windows

Apreneu com descarregar i actualitzar els controladors de Dell Latitude 5420 a Windows per a un rendiment optimitzat i una operació sense problemes.
Google ho ha fet tot tan intel·ligent. Mitjançant l'ús del Chromecast de Google amb un telèfon intel·ligent, un ordinador portàtil o una tauleta, qualsevol pot reproduir els seus programes o pel·lícules preferides a la pantalla del televisor en qüestió de segons. Però connectar Chromecast amb la vostra plataforma de TV, Android, iOS, Windows i Mac és una mica una tasca.
Afortunadament, estem aquí per mostrar-vos com configurar Chromecast a tots els dispositius compatibles.
Abans de començar a explicar el procés, connecteu Chromecast a una xarxa Wi-Fi amb una connexió a Internet decent (almenys 5 Mbps per a HD; de 20 a 25 Mbps per a 4K) i obteniu un telèfon intel·ligent amb l'aplicació Google Home instal·lada.
Preparat?
Comencem.
Com configurar Chromecast per a telèfons Android i connectar-se al televisor
Pas 1: engegueu el vostre televisor. Connecteu Chromecast al port HDMI del vostre televisor i connecteu el cable d'alimentació al port USB lliure del televisor. Si no en teniu cap, connecteu Chromecast a una presa de corrent amb el cable inclòs a la caixa. Un cop tot estigui connectat, un petit LED s'il·luminarà automàticament al vostre Chromecast.
Pas 2: obteniu l' aplicació Google Home al vostre telèfon intel·ligent.
Pas 3: inicieu l'aplicació Google Home i toqueu Comença. Haureu de seleccionar el compte de Google que voleu utilitzar per a Chromecast.
Pas 4: concediu permís d'ubicació quan se us demani que localitzeu Chromecast. Quan estigui llest, toqueu D'acord per continuar.
Pas 5: l' aplicació Google Home ara farà una exploració per trobar Chromecast. Un cop detectat, toqueu Següent. Si teniu més d'un Chromecast als voltants, l'aplicació els enumerarà tots. Toqueu el Chromecast que voleu configurar > Següent.
Pas 6: Ara veureu un codi únic que es mostra al televisor al qual heu connectat Chromecast. Toqueu Sí. Si no es mostra cap codi, és probable que el vostre telèfon no estigui a prop de Chromecast. Apropa'l una mica i toca Torna-ho a provar > Busca dispositius. Un cop detectat, toqueu Sí.
Pas 7: després se us demanarà si voleu compartir les estadístiques de Chromecast juntament amb l'informe d'error amb Google. Si voleu que toqueu Sí, hi estic o toqueu No, gràcies.
Pas 8: si se us demana la regió on us trobeu durant el procés de configuració de Chromecast, aneu a la llista de regions > seleccioneu la regió on us trobeu > Continua.
Pas 9: Ara se us demanarà que seleccioneu la ubicació on es troba el vostre Chromecast a casa. Seleccioneu-lo > Següent. Per donar el nom que escolliu> toqueu Afegeix una habitació personalitzada> introduïu el nom que trieu> Següent.
Pas 10: per connectar Chromecast a Wi-Fi, seleccioneu la xarxa a l'aplicació Google Home > Següent.
Pas 11: Si utilitzeu Android 5.0 o superior, la contrasenya de la xarxa Wi-Fi de casa s'omplirà automàticament al camp de contrasenya quan toqueu D'acord. Si això no passa, introduïu la contrasenya i toqueu Connecta per finalitzar el procés.
Pas 12: connecteu Chromecast amb el compte de Google quan se us demani > toqueu Continuar.
Pas 13: ara veureu la informació sobre el que heu configurat a l'aplicació Google Home. A més, podeu registrar-vos per correu electrònic per rebre actualitzacions, veure tutorials en vídeo i l'opció de configurar altres funcionalitats. Tot això és opcional. No cal que els acompanyeu per completar la configuració de Chromecast.
Llegiu també: 8 trucs de Google Chromecast que heu de conèixer
Com configurar Chromecast per a iOS
Per connectar Chromecast amb el vostre dispositiu iOS, seguiu els passos següents:
Això és tot, ja heu acabat, ara Chromecast es connecta amb el vostre iPhone. Si teniu cap problema mentre connecteu Chromecast, assegureu-vos que el dispositiu amb el qual us connecteu sigui compatible amb Chromecast. Si encara teniu cap problema, proveu de visitar el Fòrum d'ajuda de Chromecast.
A més, si voleu utilitzar Chromecast amb Spotify, aquí anem.
Llegiu també: Les millors aplicacions per tenir el vostre Google Chromecast
Com configurar Chromecast amb Spotify
1. Enceneu el televisor i assegureu-vos que el canal HDMI al qual està connectat Chromecast estigui configurat.
2. Obriu l' aplicació Spotify .
3. Trieu la cançó, la llista de reproducció o l'àlbum que voleu emetre i reproduir-lo.
4. Toqueu dispositius. Si utilitzeu una aplicació mòbil, estarà al costat esquerre. Els usuaris d'ordinadors el veuran al costat dret.
 5. Això mostrarà una llista d'opcions de transmissió. Seleccioneu Chromecast. Si no apareix, assegureu-vos que esteu connectat a la mateixa xarxa Wi-Fi que Chromecast.
5. Això mostrarà una llista d'opcions de transmissió. Seleccioneu Chromecast. Si no apareix, assegureu-vos que esteu connectat a la mateixa xarxa Wi-Fi que Chromecast.
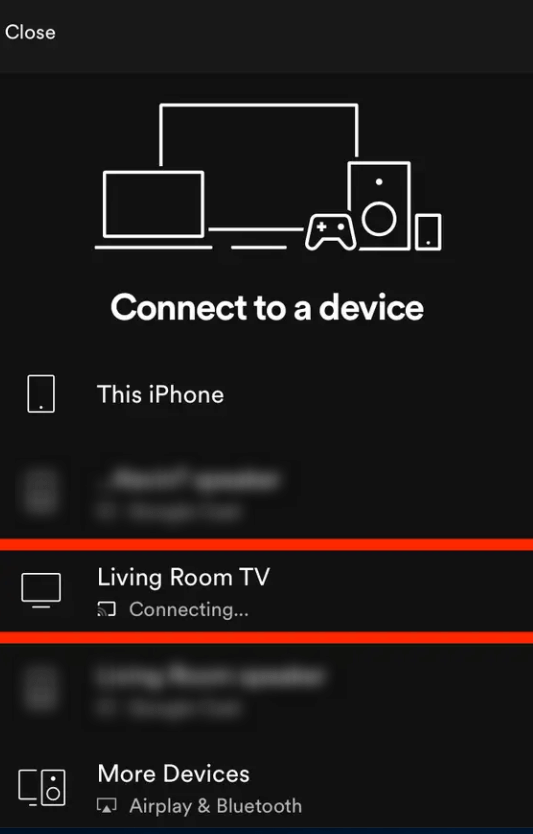
6. Un cop seleccionat el dispositiu, Spotify apareixerà a la pantalla del televisor i la música deixarà de reproduir-se al primer dispositiu.
Això és tot. Esperem que amb aquests passos hàgiu pogut connectar Chromecast amb TV, Android i iOS. Si t'ha agradat l'article, comparteix-lo amb els teus amics i familiars. Connecteu-vos també amb nosaltres a Facebook, Twitter, Instagram. Els vostres comentaris són valuosos, si us plau, compartiu.
Apreneu com descarregar i actualitzar els controladors de Dell Latitude 5420 a Windows per a un rendiment optimitzat i una operació sense problemes.
Apreneu a utilitzar Google Sheets, l
Are you facing difficulty playing Jade Empire special edition on your Windows PC? Read the blog to find out how to fix Jade Empire Special Edition Failed to find Steam on Windows 10.
Google Find My Device no funciona? No us preocupeu, el blog us proporcionarà una guia completa per resoldre problemes i resoldre problemes de Google Find My Device.
Exploreu solucions pas a pas adaptades als sistemes Mac, garantint una experiència de Discord perfecta sense interrupcions.
Apreneu a clonar qualsevol aplicació d'iPhone sense fer jailbreak al vostre dispositiu. Exploreu els millors cloners d'aplicacions per a iPhone per crear còpies d'aplicacions i canviar de compte fàcilment.
Exploreu els passos de resolució de problemes per resoldre problemes habituals i recupereu la reproducció de Netflix a Roku sense problemes.
Saps com veure totes les aplicacions que et segueixen a Facebook? I tens alguna idea de com bloquejar-los? Continueu llegint per trobar com protegir les vostres dades de les aplicacions rastrejades per Facebook.
Obteniu més informació sobre el mode d'impressió protegit de Windows i les instruccions pas a pas per activar-lo, millorant la seguretat i la qualitat d'impressió.
: Exploreu mètodes de resolució de problemes per resoldre l'error de memòria de referència La instrucció a 0x00 i garantir una experiència informàtica estable i sense errors.







