How to Download and Update Dell Latitude 5420 Drivers for Windows

Apreneu com descarregar i actualitzar els controladors de Dell Latitude 5420 a Windows per a un rendiment optimitzat i una operació sense problemes.
Els Chromebook són màquines senzilles i sense complicacions dissenyades per facilitar les tasques i la vida dels seus usuaris. Tanmateix, com el nen més nou del bloc, hi ha algunes característiques que la majoria de nosaltres no coneixem. La majoria de nosaltres sabem com fer una captura de pantalla en un ordinador Windows o Apple, però aquestes maneres no funcionaran quan es tracta de capturar una captura de pantalla a Chromebook . Però això no vol dir que no sigui possible o difícil, de fet, és molt més fàcil i també hi ha múltiples opcions per personalitzar la captura de pantalla. Abans de descriure tots els mètodes per fer una captura de pantalla a Google Chromebook, hi ha una tecla del teclat de la qual m'agradaria parlar-vos primer.
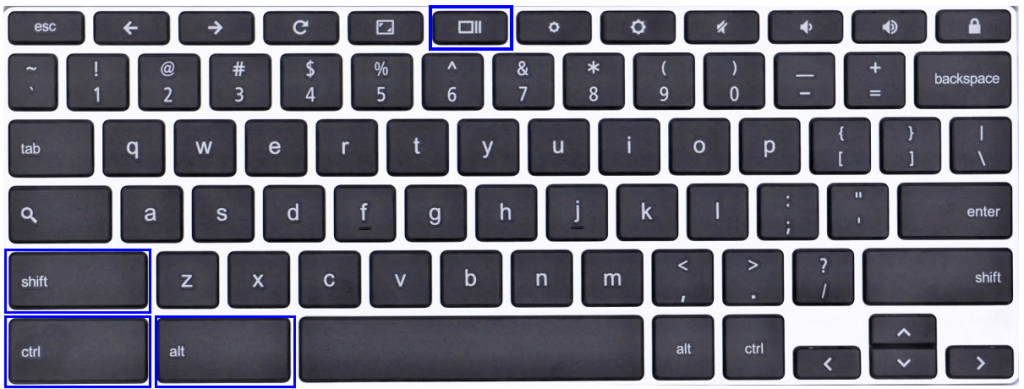
Les tecles que s'utilitzaran al teclat del Chromebook són CTRL , ALT , Maj i la tecla de visió general .
La tecla de visió general, que és la cinquena o la sisena tecla situada a la fila superior del teclat de Chromebook. També s'anomena Mostra la tecla de canvi de Windows o Windows . Generalment es col·loca a sobre de la tecla número 6 del teclat. La pròpia descripció de Google d'aquesta clau és "Mostra totes les finestres en mode de visió general".
Nota: si heu connectat un teclat extern de Windows, la tecla F5 serà la vostra tecla de visió general. Això vol dir que haureu de prémer la tecla F5 en lloc de la tecla de visió general.
Mètodes per capturar una captura de pantalla a Google Chromebook
Mètode 1: captura de pantalla completa a Chromebook .
Per imprimir una pantalla a Chromebook , premeu el botó CTRL i Visió general alhora. Es capturarà tota la pantalla i la imatge resultant es desarà a la carpeta de descàrrega de manera predeterminada, tret que s'especifiqui el contrari. Aquesta és la manera més senzilla de capturar pantalla a Chromebook.
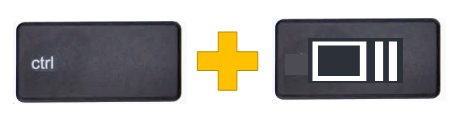
Mètode 2: captura de pantalla de la finestra activa.
Chromebook també permet als seus usuaris capturar la captura de pantalla d'una finestra de programa concreta només en lloc de la pantalla sencera. Això redueix el temps i l'esforç per retallar la imatge de captura de pantalla completa a la imatge necessària. Per obtenir una captura de pantalla de finestra activa a Chromebook, premeu el botó CTRL , ALT i Visió general alhora. A continuació, utilitzeu el ratolí per seleccionar la finestra de la pantalla per fer una captura de pantalla a Chromebook.
Mètode 3: captura de pantalla parcial al Chromebook.
Igual que Windows, Chromebook també té una funció d'eina de retall que es pot activar fàcilment prement unes quantes tecles del teclat. Això permet als usuaris seleccionar lliurement una petita àrea de la pantalla i capturar només una captura de pantalla d'aquesta secció. Per capturar només una part de la pantalla, premeu CTRL , Maj i el botó Visió general alhora. Aquesta acció provocarà un enfosquiment de tota la pantalla, cosa que permetrà a l'usuari capturar una captura de pantalla a Google Chromebook.

Mètode 4: Com T Åke Captura de la Chromebook en mode Tablet.
Si podeu plegar la pantalla cap enrere, vol dir que heu convertit el vostre Chromebook en una tauleta, aleshores fer una captura de pantalla és similar a fer una captura de pantalla al vostre telèfon mòbil. Només heu de prémer el botó d'engegada i qualsevol dels botons de volum alhora. Aquest pas imprimirà la pantalla del Chromebook i capturarà una captura de pantalla a pantalla completa.
Nota: Totes les captures de pantalla fetes per qualsevol dels quatre mètodes anteriors es desaran automàticament a la carpeta de descàrregues predeterminada. Chrome OS prefereix un format d'imatge PNG per sobre d'altres i la convenció de nomenclatura seguida per Google inclou el nom, la data i l'hora de la captura de pantalla capturada.
Llegiu també: Com accelerar el vostre Chromebook ?
Utilitzeu les extensions del navegador Chrome per obtenir captures de pantalla al Chromebook.
El navegador Google Chrome és un dels navegadors més avançats del món i permet als usuaris i desenvolupadors de tot el món desenvolupar extensions per a Chrome. Això millora les funcionalitats existents de Chrome a mesura que s'hi afegeixen noves funcions en forma de complements i extensions. Algunes d'aquestes extensions poden ajudar els usuaris a fer captures de pantalla com:
Captura de llum : aquesta extensió lleugera permet a l'usuari fer una captura de pantalla de qualsevol part de la pantalla. La captura de pantalla capturada es pot editar a la interfície d'extensió i desar-la al disc dur o al núvol. És gratuït d'instal·lar i és una de les maneres més senzilles de capturar pantalla de Chromebook .
Imatge cortesia: Google
Per afegir aquesta extensió al vostre navegador Chrome, feu clic aquí .
FireShot : us permet desar tota la pàgina com una captura de pantalla. La imatge final es pot desar en diversos formats, inclòs PDF amb enllaços. Les captures de pantalla també es poden compartir directament amb OneNote o Gmail. Amb tantes funcions, aquesta extensió esdevé imprescindible per capturar una captura de pantalla a Google Chromebook.
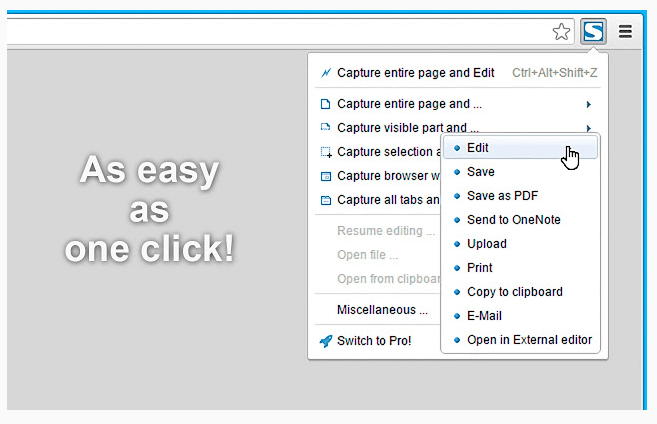
Imatge cortesia: Google
Per afegir aquesta extensió al vostre navegador Chrome, feu clic aquí .
Captura de pantalla impressionant : aquesta extensió no només us permet fer una captura de pantalla a Chromebook, sinó també capturar una gravació de vídeo i compartir la vostra pantalla amb altres persones. També té una funció per desenfocar alguna part si no voleu que altres la vegin. La captura de pantalla impressionant també inclou anotacions d'imatge amb text, línies, cercles i altres formes.
La gravació de la pantalla pot ser de 30 segons en la versió gratuïta i durant més de 30 segons, hauràs d'actualitzar a la versió Pro. La gravació de vídeo es pot desar al vostre ordinador per penjar-la a Google Drive i YouTube directament des del navegador.
Per afegir aquesta extensió al vostre navegador Chrome, feu clic aquí .
Com fer una captura de pantalla a Chromebook amb una aplicació per a Android?
Els Chromebook, com altres dispositius Android, poden instal·lar aplicacions de Google Play Store. Una d'aquestes aplicacions compatibles amb Chromebook és Screenshot Easy . Té una vista de carpetes que facilita la navegació per les captures de pantalla i els usuaris també poden editar-la amb eines integrades.
Podeu descarregar Screenshot Easy des d' aquí .
Com fer una captura de pantalla a Chromebook amb l'estil?
Si teniu un llapis amb la vostra tauleta, podeu fer una captura de pantalla amb l'ajuda del llapis seguint aquests passos:
Pas 1. Localitzeu el botó del llapis llapis a la part inferior de la pantalla i toqueu-lo una vegada.
Pas 2. De les opcions, seleccioneu Captura pantalla i podreu capturar tota la pantalla en una imatge.
Pas 3. En cas contrari, seleccioneu Captura regió i utilitzeu el vostre llapis per marcar la regió que voleu capturar.
Nota: totes les captures de pantalla capturades per qualsevol dels mètodes descrits anteriorment es col·loquen automàticament a la carpeta Descàrregues. A més, a diferència de Windows, les captures de pantalla capturades no es copiaran a la memòria del Chromebook i, per tant, no s'enganxaran si premeu CTRL + V.
Com editar les captures de pantalla desades a Chromebook?
Un cop hàgiu localitzat les captures de pantalla desades a la carpeta de descàrrega, podeu compartir-les o utilitzar-les com vulgueu. Però si els voleu editar, podeu seguir aquests passos:
Pas 1. Feu doble clic a qualsevol imatge que vulgueu editar i s'obrirà al visualitzador d'imatges.
Pas 2. A continuació, localitzeu la icona del llapis a la cantonada inferior dreta de la finestra i toqueu-hi. Entraràs al mode d'edició i trobaràs diverses eines integrades disponibles. Amb aquestes eines, podeu retallar, girar, ajustar la brillantor i fer molt més a les vostres captures de pantalla.
Pas 3. Feu clic de nou a la icona del llapis per sortir del mode d'edició.
Nota: Tots els canvis fets en el mode d'edició es reflectiran a la imatge original i no podreu desar aquests canvis com a còpia mantenint l'original intacte. Per tant, feu una còpia de la imatge abans d'editar-la.
Ara és fàcil fer captures de pantalla al Chromebook.
Chromebook, amb Chrome OS, és fàcil d'utilitzar a l'ordinador i el dominaràs en poc temps. Va ser dissenyat per evitar les complicacions a les quals s'enfronten els usuaris d'un ordinador portàtil amb Windows o un MacBook. No obstant això, hi ha pocs canvis, com l'absència d'un botó d'impressió de pantalla, cosa que estem fent servir durant anys en una màquina Windows. Però el Chromebook ofereix més opcions que una simple captura de pantalla i, mitjançant l'ús d'extensions, també es pot capturar la gravació de la pantalla. Si teniu cap problema o no esteu segur de com dur a terme cap tasca al vostre Chromebook, envieu-nos una nota a la secció de comentaris a continuació.
Apreneu com descarregar i actualitzar els controladors de Dell Latitude 5420 a Windows per a un rendiment optimitzat i una operació sense problemes.
Apreneu a utilitzar Google Sheets, l
Are you facing difficulty playing Jade Empire special edition on your Windows PC? Read the blog to find out how to fix Jade Empire Special Edition Failed to find Steam on Windows 10.
Google Find My Device no funciona? No us preocupeu, el blog us proporcionarà una guia completa per resoldre problemes i resoldre problemes de Google Find My Device.
Exploreu solucions pas a pas adaptades als sistemes Mac, garantint una experiència de Discord perfecta sense interrupcions.
Apreneu a clonar qualsevol aplicació d'iPhone sense fer jailbreak al vostre dispositiu. Exploreu els millors cloners d'aplicacions per a iPhone per crear còpies d'aplicacions i canviar de compte fàcilment.
Exploreu els passos de resolució de problemes per resoldre problemes habituals i recupereu la reproducció de Netflix a Roku sense problemes.
Saps com veure totes les aplicacions que et segueixen a Facebook? I tens alguna idea de com bloquejar-los? Continueu llegint per trobar com protegir les vostres dades de les aplicacions rastrejades per Facebook.
Obteniu més informació sobre el mode d'impressió protegit de Windows i les instruccions pas a pas per activar-lo, millorant la seguretat i la qualitat d'impressió.
: Exploreu mètodes de resolució de problemes per resoldre l'error de memòria de referència La instrucció a 0x00 i garantir una experiència informàtica estable i sense errors.







