How To Fix Jade Empire Failed To Find Steam In Windows 10

Are you facing difficulty playing Jade Empire special edition on your Windows PC? Read the blog to find out how to fix Jade Empire Special Edition Failed to find Steam on Windows 10.

Si teniu un Mac, haureu d'utilitzar Safari, el navegador web natiu per navegar per Internet. També es considera el navegador més ràpid per a Mac. Apple no només ha fet que el navegador sigui més ràpid, sinó que també s'ha concentrat a fer-lo segur.
Si voleu la llibertat de navegar com vulgueu, heu d'assegurar-vos que la configuració de privadesa i seguretat estigui al seu lloc.
Fem una ullada a com mantenir la configuració de seguretat i privadesa a Safari al Mac.
Com detectar llocs web falsos?
Safari comprova l'encriptació i el certificat EV per comprovar l'autenticació d'un lloc web. Safari utilitza la tecnologia de navegació segura de Google, una llista de llocs web potencialment perjudicials o maliciosos per assegurar-nos que el lloc web que estem visitant sigui segur. En cas que la funció no estigui activada, seguiu aquests passos per activar-la:
Pas 1: Obriu Safari i aneu al menú de Safari, seleccioneu Preferències.

Pas 2: aneu a Seguretat.
Pas 3: marqueu al costat de la casella "Avisa quan visiteu un lloc web de degradat".
Un cop habilitat, sempre que aneu a llocs web falsos o fraudulents, Safari us avisarà sobre el lloc web.
Vegeu també:-
6 Configuració de privadesa de Safari que heu de comprovar... Hi ha algunes configuracions de privadesa de Safari que us poden ajudar a mantenir les vostres dades allunyades dels llocs web que supervisen les vostres dades...
Com assegurar-vos que el fitxer descarregat és segur?
Safari obre un fitxer descarregat a mesura que el considera un fitxer segur, però com assegurar-se que el fitxer és realment segur. Bé, evitar que s'obrin els fitxers insegurs és bastant fàcil. Comprovem com fer-ho:
Pas 1: aneu a Safari, es troba al Dock.
Pas 2: aneu al menú Safari, seleccioneu Preferències.
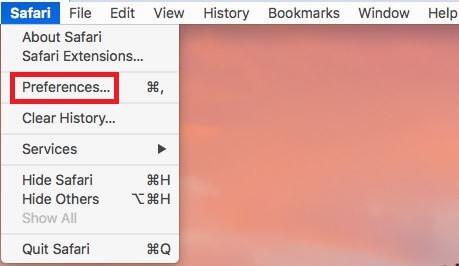
Pas 3: aneu a General.
Pas 4: cerqueu l'opció Obre fitxers segurs després de la descàrrega i poseu una marca de verificació al costat.
Després d'això, no hi haurà cap canvi en el patró de descàrrega, la ruta d'un fitxer descarregat, però, els fitxers no s'obriran sols.
Com aturar el seguiment entre llocs?
Si sou bombardejats amb anuncis en un lloc web que visiteu i observeu que els anuncis són rellevants per als productes que heu cercat a Internet, aleshores sou víctima del seguiment entre llocs. Si no us agrada, podeu desactivar-lo, seguiu aquests passos per fer-ho:
Pas 1: aneu a Safari, després al menú Safari i seleccioneu Preferències.

Pas 2: feu clic al botó Privadesa.
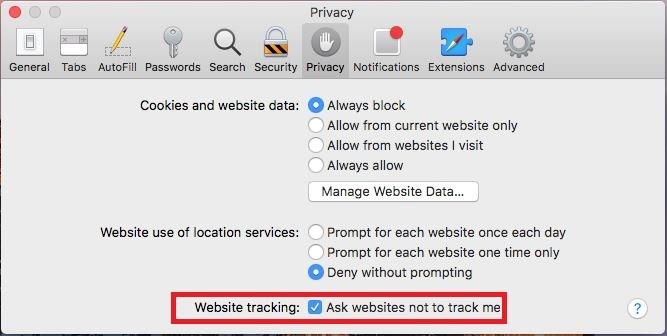
Pas 3: localitzeu Impedeix el seguiment entre llocs i demaneu als llocs web que no em facin el seguiment i poseu una marca de verificació al costat d'ambdós.
Nota: encara que declareu que no voleu ser rastrejat pels llocs web, depèn del propietari del lloc web si la vostra sol·licitud es complirà o no.
Com desactivar JavaScript?
No totes les pàgines web utilitzen JavaScript, s'utilitza per activar alguna funcionalitat per a pàgines web, mostrant imatges, hora o data. Tanmateix, si voleu, podeu desactivar JavaScript, pot afectar la funcionalitat de la pàgina web.
Pas 1: aneu a Safari i feu clic al menú Safari i, a continuació, seleccioneu Preferències.

Pas 2: feu clic al botó Seguretat.
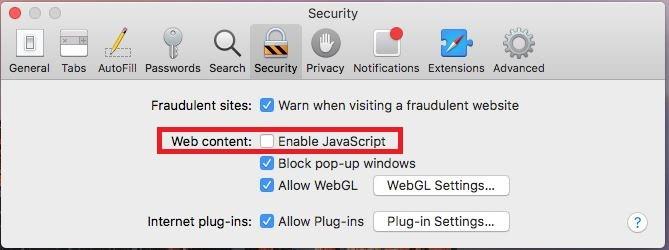
Pas 3: cerqueu i desmarqueu la casella per desactivar JavaScript.
Com esborrar les dades del lloc web?
Si voleu suprimir les dades del lloc web del Mac, podeu triar un lloc web per a cadascun dels quals vulgueu eliminar dades o eliminar les dades de tots.
Pas 1: aneu a Safari des del Dock, feu clic al menú Safari i seleccioneu Preferències

Pas 2: feu clic al botó Gestiona les dades del lloc web.
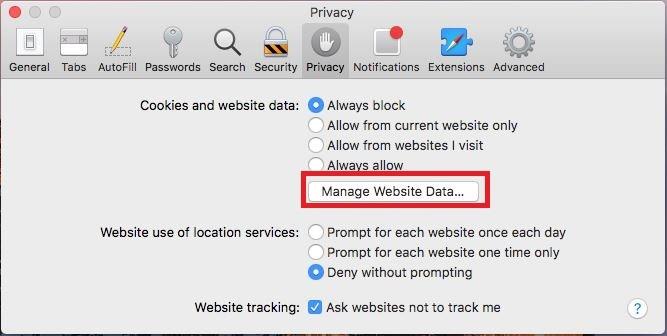
Pas 3: trieu el lloc web i feu clic al botó Elimina per eliminar les galetes del lloc, la memòria cau i molt més. Podeu fer clic al botó Eliminar tot per eliminar les dades de tots els llocs web.
Com evitar que Safari emmagatzemi galetes?
Les galetes es guarden al Mac perquè us permet detectar fàcilment quan torneu a visitar els llocs web. Tanmateix, podeu evitar que Safari emmagatzemi galetes, seguiu aquests passos:
Pas 1: aneu a Safari i feu clic al menú Safari.
Pas 2: seleccioneu Preferències.

Pas 3: feu clic a Privadesa i localitzeu i poseu una marca de verificació al costat de bloqueja totes les galetes.
Com cercar Apple Pay als llocs web?
Si voleu comprovar quins llocs web poden acceptar pagaments amb Apple Pay, Safari us pot ajudar amb això. Això facilita els pagaments des d'iPhone, Touch ID o altres dispositius iOS.
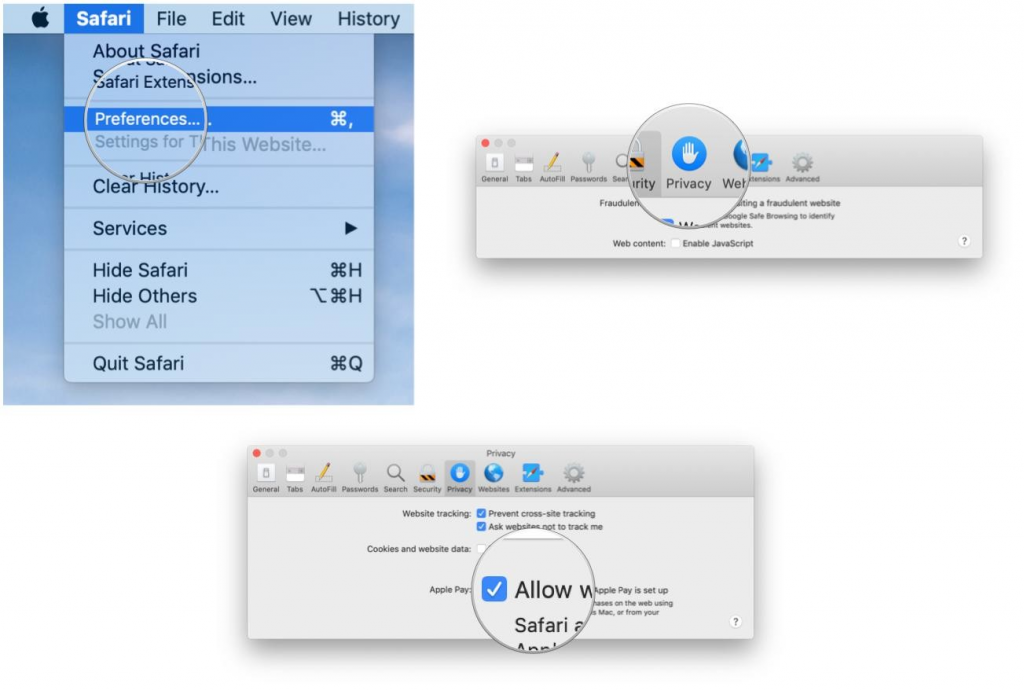
Font: iMore
Pas 1: Obriu Safari, aneu al menú de Safari i seleccioneu Preferències.
Pas 2: feu clic a Privadesa.
Pas 3: ara cerqueu i poseu una marca de verificació al costat de "Permetre que els llocs web comprovin si Apple Pay està configurat".
Com esborrar l'historial de navegació?
També podeu suprimir l'historial de navegació amb una comanda de menú. Seguiu aquests passos per suprimir l'historial de navegació:
Pas 1: aneu a Safari, feu clic al menú Safari i seleccioneu Esborra l'historial.
Pas 2: ara des del menú emergent Esborra, seleccioneu fins a quin punt voleu tornar.
Pas 3: feu clic a Esborra l'historial.
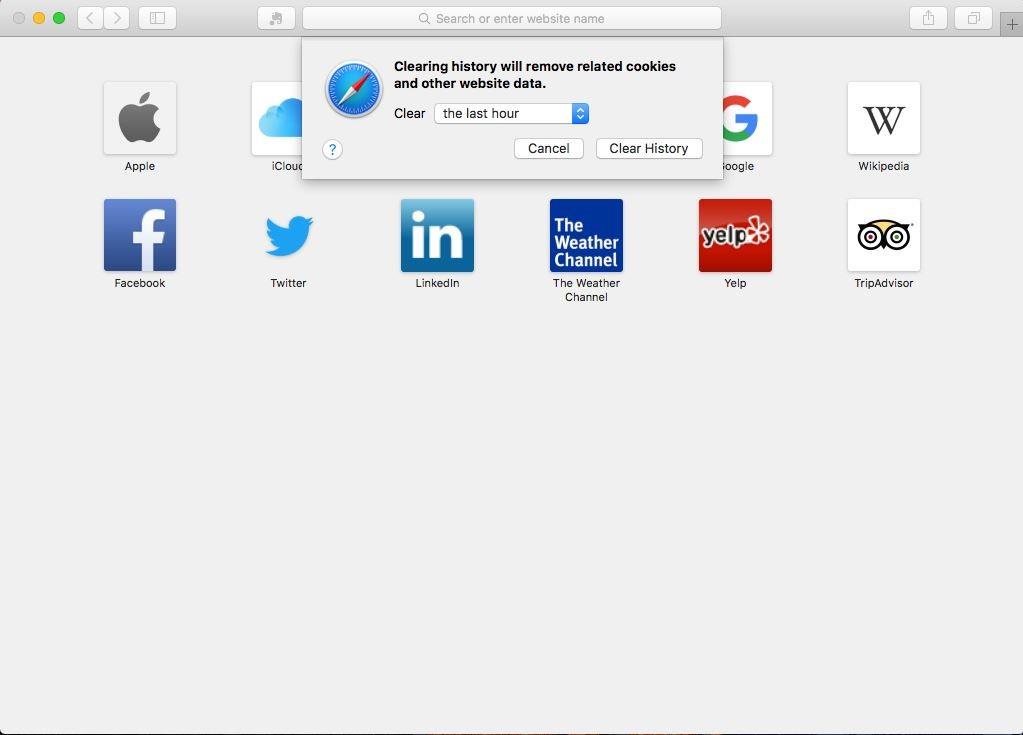
Aquesta ordre d'esborrar l'historial eliminarà tot l'historial de navegació de Safari a tots els dispositius Apple sempre que Safari tingui les preferències d'iCloud activades a tots els dispositius.
Com aturar les finestres emergents?
La finestra emergent sovint arriba al lloc web que visiteu, causant pertorbacions i bloquejant el contingut. Això és totalment irritant. Pots seguir aquests passos:
Font: iMore
Pas 1: Obriu Safari i feu clic al menú Safari, seleccioneu Preferències.
Pas 2: feu clic a la pestanya Llocs web.
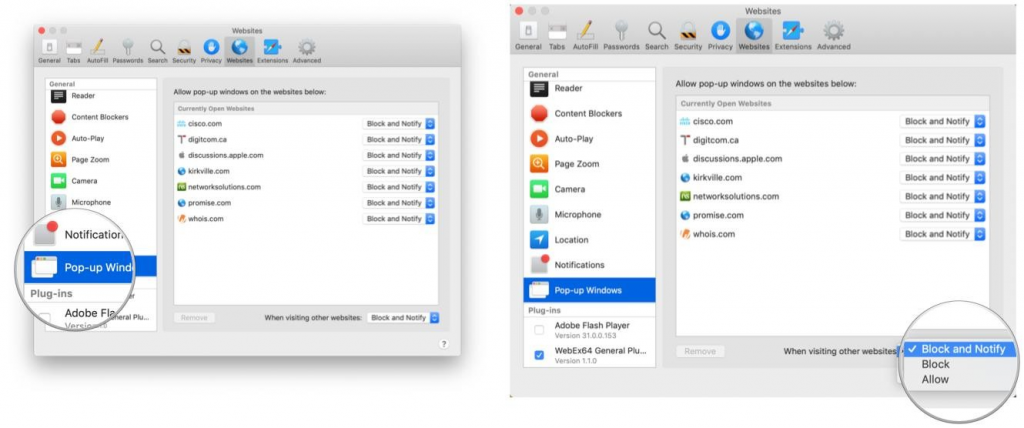
Font: iMore
Pas 3: aneu a la secció General i feu clic a l'opció Windows emergent.
Pas 4: ara feu clic a "Quan visiteu altres llocs web" i seleccioneu Bloqueja i notifica, seleccioneu-ne qualsevol segons les vostres preferències.
De la mateixa manera, podeu modificar la configuració dels llocs web oberts.
Vegeu també:-
Com arreglar Safari continua bloquejant-se a Mac... És més que lamentable quan esteu treballant a Safari en alguna cosa important i el vostre Safari es bloqueja. Voler...
Com activar/desactivar l'accés al micròfon, la càmera i la ubicació?
Safari també inclou la funció en què podeu permetre o denegar que els llocs web accedeixin al micròfon, a la ubicació i a la càmera. Seguiu aquests passos per activar-lo:
Pas 1: Obriu Safari, aneu al menú de Safari i seleccioneu Preferències.
Font: iMore
Pas 2: aneu a la pestanya Llocs web.
Font: iMore
Pas 3: a General, feu clic a Càmera i feu clic al menú "Quan visiteu altres llocs web" i us donarà aquests. Opcions Demanar, Denegar o Permetre, escolliu segons les vostres preferències.
De la mateixa manera, també podeu modificar la configuració del micròfon i la ubicació.
Per tant, aquestes són les configuracions de seguretat i privadesa que heu de tenir en compte mentre navegueu per Safari per navegar per Internet de manera segura.
Per obtenir més consells i trucs de seguretat, mireu aquest espai. També pots subscriure't al nostre butlletí per mantenir els teus coneixements tecnològics actualitzats.
Are you facing difficulty playing Jade Empire special edition on your Windows PC? Read the blog to find out how to fix Jade Empire Special Edition Failed to find Steam on Windows 10.
Learn how to download and update Dell Latitude 5420 drivers on Windows for optimized performance and seamless operation.
Google Find My Device no funciona? No us preocupeu, el blog us proporcionarà una guia completa per resoldre problemes i resoldre problemes de Google Find My Device.
Exploreu solucions pas a pas adaptades als sistemes Mac, garantint una experiència de Discord perfecta sense interrupcions.
Apreneu a clonar qualsevol aplicació d'iPhone sense fer jailbreak al vostre dispositiu. Exploreu els millors cloners d'aplicacions per a iPhone per crear còpies d'aplicacions i canviar de compte fàcilment.
Exploreu els passos de resolució de problemes per resoldre problemes habituals i recupereu la reproducció de Netflix a Roku sense problemes.
Saps com veure totes les aplicacions que et segueixen a Facebook? I tens alguna idea de com bloquejar-los? Continueu llegint per trobar com protegir les vostres dades de les aplicacions rastrejades per Facebook.
Obteniu més informació sobre el mode d'impressió protegit de Windows i les instruccions pas a pas per activar-lo, millorant la seguretat i la qualitat d'impressió.
: Exploreu mètodes de resolució de problemes per resoldre l'error de memòria de referència La instrucció a 0x00 i garantir una experiència informàtica estable i sense errors.
Compreu una unitat externa nova? Estalvieu-vos una mica de diners i convertiu el vostre disc dur antic en un disc dur extern. Llegiu per saber més sobre la conversió i els tipus de carcasses per al vostre nou HDD.







