How To Fix Jade Empire Failed To Find Steam In Windows 10

Are you facing difficulty playing Jade Empire special edition on your Windows PC? Read the blog to find out how to fix Jade Empire Special Edition Failed to find Steam on Windows 10.
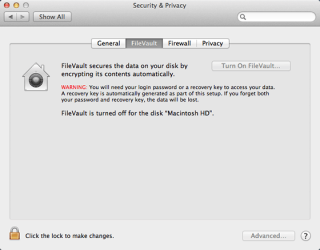
El vostre MacBook Pro pot tornar-se lent i no respon amb el pas del temps, i hi ha diversos motius darrere d'això. Si heu tingut la vostra màquina Mac durant un parell d'anys i, al llarg dels anys, amb un ús habitual, la vostra Mac s'ha alentit i desitjant poder justificar les despeses que heu fet per comprar-ne una de nova.
Però no us preocupeu, realment no heu de buscar un reemplaçament per gaudir d'una velocitat fulgurant. En aquest article, hem presentat un conjunt ràpid de consells que us poden ajudar a aprendre Com fer que el vostre MacBook Pro sigui més ràpid?
Taula de continguts: maneres de fer que el vostre MacBook Pro funcioni més ràpid
Per què el meu Mac funciona lent?
Com fer que el vostre MacBook Pro sigui més ràpid?
La manera automàtica: executeu una eina d'optimització i neteja de Mac dedicada
Consells bàsics:
1. Reinicieu la vostra màquina Mac
2. Gestioneu els elements d'inici de sessió
4. Elimina les aplicacions de Mac no desitjades
5. Desfer-se dels fitxers del sistema innecessaris
6. Tanqueu les pestanyes i finestres innecessàries
8. Desactiveu els efectes visuals
9. Elimina els desordres de l'escriptori
10. Neteja les galetes, la memòria cau, les històries i els connectors del navegador web
11. Cerca i suprimeix fitxers duplicats
12. Elimina els widgets inútils
13.Desactiva les notificacions innecessàries
14. Digueu adéu als panells de preferències del sistema no utilitzats
15. Realitzeu les actualitzacions de programari necessàries per a totes les aplicacions de Mac
Mètodes avançats:
2. Substituïu el vostre disc dur amb SSD
El vostre Mac torna a funcionar ràpid?
Per què el meu Mac funciona lent?
Quan el vostre Mac triga una eternitat a carregar-se , probablement us canseu molt de preguntar-vos: "Per què el vostre Mac és lent?" Amb tot l'espai d'emmagatzematge ple de fotos, biblioteca d'iTunes, programari i documents, la vostra màquina pot començar a comportar-se de manera lenta.
Hem classificat diferents maneres efectives d'accelerar MacBook Pro en tres categories: La manera automàtica, Consells bàsics i Mètodes avançats.
Bé, si no us ve de gust passar hores intentant posar el vostre Mac en bon estat manualment , aquí teniu una solució fantàstica. Instal·leu Disk Clean Pro i deixeu que faci la tasca per vosaltres. Aquest és el millor netejador de Mac i prou potent per netejar i accelerar Mac en només uns instants. Compta amb mòduls dedicats per optimitzar el vostre sistema que lluita amb macOS lent.
Aquests són alguns dels avantatges que ofereix Disk Clean Pro:

Disk Clean Pro inclou diferents mòduls per protegir el vostre Mac també.
Consells bàsics: com fer que el vostre MacBook Pro sigui més ràpid?
Només heu de comprovar aquests consells a mesura que aneu. Un cop hàgiu acabat d'aplicar totes aquestes tàctiques, veureu un augment notable del rendiment a la vostra màquina Mac.
Heu reiniciat el vostre MacBook últimament? Bé, fer-ho amb regularitat, segur que ajuda a esborrar les memòries cau del sistema no desitjades i a tancar les aplicacions en segon pla. Sovint resulta en un millor rendiment.
Normalment, el MacBook triga uns trenta segons a iniciar-se completament (també depèn de la configuració del maquinari). Per exemple: les màquines Mac amb emmagatzematge flash (SSD) tendeixen a carregar-se molt més ràpidament que les que tenen discs durs en execució. Consulteu aquesta guia senzilla per saber com gestionar els elements d'inici de sessió i eliminar determinades aplicacions d'inici automàticament en el moment del llançament.
Netejar el disc dur de tant en tant és la manera més eficaç i senzilla d' accelerar un Mac . Els tipus més comuns de brossa Mac ordenats per mida s'esmenten a continuació. A partir d'aquests, els fitxers de la paperera es localitzen fàcilment mentre que d'altres s'emmagatzemen en carpetes ocultes del sistema. Podeu estalviar temps utilitzant una utilitat de Mac com Disk Clean Pro.
Us adoneu de quantes aplicacions o serveis no desitjats teniu actualment al vostre MacBook? Consell ràpid: només fer clic al botó X "vermell" de vegades no surt d'una aplicació; només tanca la finestra. Comenceu a fer clic amb el botó dret i seleccioneu l'opció "Surt" per desfer-vos de les aplicacions de Mac no desitjades. Entenem que és poca cosa, però realment funciona bé per accelerar Mac, prova-ho una vegada!
Comproveu si l'emmagatzematge del sistema o "Altre emmagatzematge" està ple amb massa espai . Si observeu la secció en gris, malauradament, no podreu analitzar res més. Però podeu utilitzar Disk Clean Pro (a través de la secció Detalls del sistema ) per esbrinar informació detallada sobre què ocupa més espai al vostre disc i, a continuació, podeu considerar l'eliminació dels fitxers del sistema innecessaris. Fer-ho sens dubte us ajudarà a accelerar MacBook Pro!
Sembla molt bàsic, però us preocupa tancar les pestanyes i les finestres quan acabeu de treballar amb Chrome, Safari o Firefox? Bé, a la majoria de nosaltres no ens importen les pestanyes i finestres obertes innecessàries, però tancar-les alleugerirà la vostra navegació web. Per tant, facilita la navegació web.
Bé, hauríeu de pensar que FileVault Disk Encryption és una característica útil perquè ningú més pugui accedir als vostres fitxers privats que no sigui vosaltres. Però diverses vegades, aquesta característica provoca un inici de sessió lent o problemes d'arrencada. Per desactivar FileVault (aneu a Preferències del sistema > Seguretat i privadesa > pestanya FileVault i desactiveu-lo) Nota: No recomanem desactivar aquesta funció si creieu que el xifratge de dades és més important que el rendiment.
Potser us fascinarà l' efecte Ampliació i Genie al vostre Mac, però aquestes transicions són prou dignes per canviar-les per un rendiment fluid? Si no, què tal si desactiveu aquesta configuració predeterminada, aneu a Preferències del sistema > Dock > Desmarqueu les caselles com ara Anima les aplicacions d'obertura, Amaga i mostra automàticament el Dock, etc.
Sou el tipus d'usuari de Mac, que sol desar tots els fitxers i carpetes a l'escriptori? En cas afirmatiu, comenceu a eliminar el desordre de l'escriptori un per un i feu que el vostre MacBook funcioni més ràpid que mai. De fet, desinstal·leu les aplicacions del Mac que no feu servir gaire o recordeu haver baixat al vostre Mac. Identifiqueu-los i elimineu-los ràpidament del vostre Mac.
Quan va ser l'última vegada que vau esborrar totes les galetes, memòria cau, connectors i historials del navegador web? Bé, si no els netegeu regularment, aquests elements inútils comencen a ocupar gigabytes d'espai. Aquests fitxers són els motius més habituals per alentir la vostra màquina Mac. Podeu netejar aquests elements manualment un per un o utilitzar Disk Clean Pro per a l'eficiència.
El vostre Mac té moltes fotos i documents duplicats? No importa la cura que tinguem a l'hora de gestionar la col·lecció i la galeria. Acabem desant diverses còpies d'arxius multimèdia (fotos, cançons, vídeos, arxius de música, documents, etc.) Un cop us desfeu d'ells, podreu alliberar grans trossos d'espai. Utilitzeu Duplicate Photos Fixer Pro per trobar i suprimir ràpidament aquests fitxers duplicats . Desordenar la vostra màquina accelerarà MacBook Pro en molt poc temps.
Suprimeixes els widgets del tauler quan no serveixen de res? Potser no us adoneu, però aquests widgets de Mac mengen una mica de memòria del sistema (RAM). Per eliminar aquests ginys inútils del vostre Mac, passeu el cursor al Dock > Aplicacions > Tauler > feu clic a la icona "+" de l'extrem inferior esquerre de la pantalla > feu clic i manteniu premut el giny que voleu eliminar i premeu el " icona x'. Confirmeu fent clic al botó Eliminar!
Rebre notificacions constants de diverses aplicacions són les distraccions més importants i també són responsables d'aconseguir el màxim rendiment del vostre sistema. Pots consultar aquesta guia d'usuari d'Apple macOS per saber com rebre, posar en pausa o aturar les notificacions al MacBook Pro.
Sovint, les aplicacions de Mac instal·len fitxers addicionals en forma de panells de preferències del sistema. Aquests fitxers addicionals s'acumulen per consumir un valuós espai d'emmagatzematge i dificultant trobar els fitxers que més necessiteu. Per desinstal·lar-los, tot el que heu de fer és fer clic amb el botó dret (o controlar + clic si teniu un ratolí amb un botó) a la icona del panell de preferències > seleccionar l'opció "elimina el panell de preferències x" > Elimina, el panell de preferències serà automàticament Esborrallat. Pots buidar encara més la paperera per desfer-te'n de totes d'una vegada!
Mantenir actualitzades totes les aplicacions del vostre Mac millorarà l'estabilitat, el rendiment i la seguretat del vostre Mac. Assegureu-vos d'actualitzar tot el programari de Mac a les seves versions recents. Podeu consultar aquesta guia per saber com actualitzar el programari al vostre Mac?
Mètode avançat: com fer que el vostre MacBook Pro sigui més ràpid?
Hi ha moments en què el vostre Mac respon lentament sense cap motiu aparent. La màquina s'atura o s'apaga de manera inesperada i la bateria no es carrega correctament. És possible que observeu problemes a la retroil·luminació del teclat i el vostre Mac s'ha tornat lent. Si els problemes esmentats anteriorment no van poder respondre el vostre problema " Com fer que el vostre MacBook Pro sigui més ràpid? ” Potser és hora de restablir SMC (System Management Controller) i PRAM (Parameter RAM).
Ara hi ha dos escenaris, en què el procés de restabliment de l'SMC és diferent per a MacBook Pro amb (bateria extraïble) i (bateria no extraïble).
Per a la bateria extraïble:

Per a la bateria no extraïble:
Com fer que el MacBook Pro sigui més ràpid reiniciant l'SMC?
Ara restablint el PRAM:
Bé, restablir SMC i PRAM sembla difícil, però funcionaria bé perquè el vostre MacBook Pro funcionés més ràpid i més suau.
Podeu extreure més rendiment del vostre MacBook Pro substituint el vostre disc dur per SSD. Si ho feu, el vostre MacBook Pro arrencaria més ràpid, crearia una còpia dels vostres fitxers en un obrir i tancar d'ulls i, finalment, faria que la vostra màquina respongui més.
Nota: Heu de consultar un professional abans d'intentar qualsevol actualització de maquinari per vosaltres mateixos. Com que el procés requereix moltes habilitats tècniques, paciència i pot ser un repte.
Assegureu-vos de fer una còpia de seguretat completa de tots els vostres fitxers abans de substituir el vostre disc dur per SSD. Aquí teniu la vostra guia completa per actualitzar el vostre MacBook Pro amb un SSD . Tant de bo, aquest mètode us ajudi a accelerar MacBook Pro a l'instant!
Aleshores, quin mètode us ha funcionat millor per fer que el vostre MacBook Pro funcioni més ràpid? Feu-nos saber si trobeu útil aquesta llista per accelerar la vostra màquina Mac? Si teniu altres tàctiques efectives per augmentar el rendiment, compartiu-les amb nosaltres a la secció de comentaris a continuació!
Are you facing difficulty playing Jade Empire special edition on your Windows PC? Read the blog to find out how to fix Jade Empire Special Edition Failed to find Steam on Windows 10.
Learn how to download and update Dell Latitude 5420 drivers on Windows for optimized performance and seamless operation.
Google Find My Device no funciona? No us preocupeu, el blog us proporcionarà una guia completa per resoldre problemes i resoldre problemes de Google Find My Device.
Exploreu solucions pas a pas adaptades als sistemes Mac, garantint una experiència de Discord perfecta sense interrupcions.
Apreneu a clonar qualsevol aplicació d'iPhone sense fer jailbreak al vostre dispositiu. Exploreu els millors cloners d'aplicacions per a iPhone per crear còpies d'aplicacions i canviar de compte fàcilment.
Exploreu els passos de resolució de problemes per resoldre problemes habituals i recupereu la reproducció de Netflix a Roku sense problemes.
Saps com veure totes les aplicacions que et segueixen a Facebook? I tens alguna idea de com bloquejar-los? Continueu llegint per trobar com protegir les vostres dades de les aplicacions rastrejades per Facebook.
Obteniu més informació sobre el mode d'impressió protegit de Windows i les instruccions pas a pas per activar-lo, millorant la seguretat i la qualitat d'impressió.
: Exploreu mètodes de resolució de problemes per resoldre l'error de memòria de referència La instrucció a 0x00 i garantir una experiència informàtica estable i sense errors.
Compreu una unitat externa nova? Estalvieu-vos una mica de diners i convertiu el vostre disc dur antic en un disc dur extern. Llegiu per saber més sobre la conversió i els tipus de carcasses per al vostre nou HDD.







