How to Download and Update Dell Latitude 5420 Drivers for Windows

Apreneu com descarregar i actualitzar els controladors de Dell Latitude 5420 a Windows per a un rendiment optimitzat i una operació sense problemes.
MacOS Mojave, la versió més recent i millor de macOS està disponible i tots volen utilitzar-la. Aporta un conjunt de funcions i aplicacions noves per als usuaris de Mac.
Però abans d'actualitzar a macOS Mojave, l'usuari ha de saber certes coses, com ara els requisits del sistema, els sistemes compatibles, des d'on es pot descarregar i molt més.
Aquí, en aquesta guia, expliquem totes aquestes coses i com actualitzar a macOS Mojave. A més, també parlarem de les novetats i de com s'ajudarà als usuaris.
Així doncs, a què estem esperant, comencem.
1. Comprovació de compatibilitat
SI feu servir OS X Mountain Lion o posterior en qualsevol dels models de Mac següents, podeu actualitzar a macOS Mojave.
2. Requisits del sistema
Ara que coneixeu els models de Mac compatibles, heu de conèixer els requisits del sistema per actualitzar a macOS Mojave:
Llegiu també: -
 Les 10 millors aplicacions de neteja de Mac i programari d'optimització... Consulteu la llista dels millors programes de neteja de Mac per a una neteja completa del disc de Mac. Aplicacions d'optimització com SmartMacCare, CleanMyMac i Ccleaner...
Les 10 millors aplicacions de neteja de Mac i programari d'optimització... Consulteu la llista dels millors programes de neteja de Mac per a una neteja completa del disc de Mac. Aplicacions d'optimització com SmartMacCare, CleanMyMac i Ccleaner...
3. Creeu una còpia de seguretat
Crear una còpia de seguretat de les vostres dades abans d'instal·lar qualsevol actualització és una bona idea. Es poden utilitzar Time Machine o altres mètodes de còpia de seguretat com el disc dur d'arrencada.
Com fer una còpia de seguretat de les dades del vostre Mac amb Time Machine
El primer pas per mantenir-se segur si alguna cosa va malament amb una actualització del sistema és crear una còpia de seguretat de les dades. Ja que us ajudarà a restaurar l'estat antic.
Aquí us expliquem com podeu utilitzar Time Machine per fer una còpia de seguretat de les dades del vostre Mac.
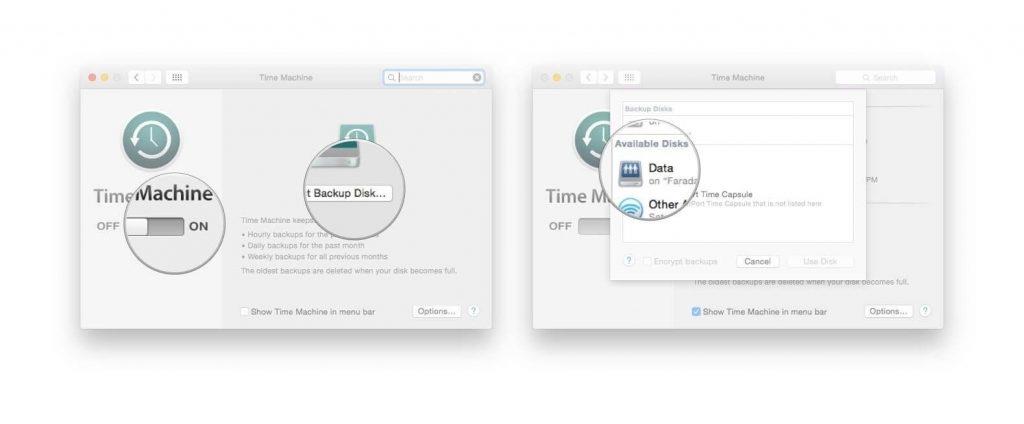
Time Machine començarà a fer una còpia de seguretat després de formatar el disc dur.
Llegiu també: -
Com tornar de Mojave a alt... Teniu problemes després d'instal·lar Mojave? Voleu baixar de Mojave a High Sierra? Si sí, llavors tens...
4. Connecta't
Assegureu-vos que teniu una connexió a Internet fiable i funcional, ja que trigarà molt a instal·lar-se macOS. Si actualitzeu el portàtil Mac, comproveu la bateria i connecteu-la a l'alimentació de CA.
5. Baixeu macOS Mojave
Feu clic a Obtén per descarregar macOS Mojave .
6. Inicieu la instal·lació
Un cop el sistema operatiu s'hagi descarregat correctament, l'instal·lador s'obrirà automàticament. Per avançar, heu de fer clic a Continuar i seguir les instruccions a la pantalla per instal·lar macOS Mojave. Assegureu-vos que el vostre Mac no s'endormi o que tanqueu la tapa durant la instal·lació.
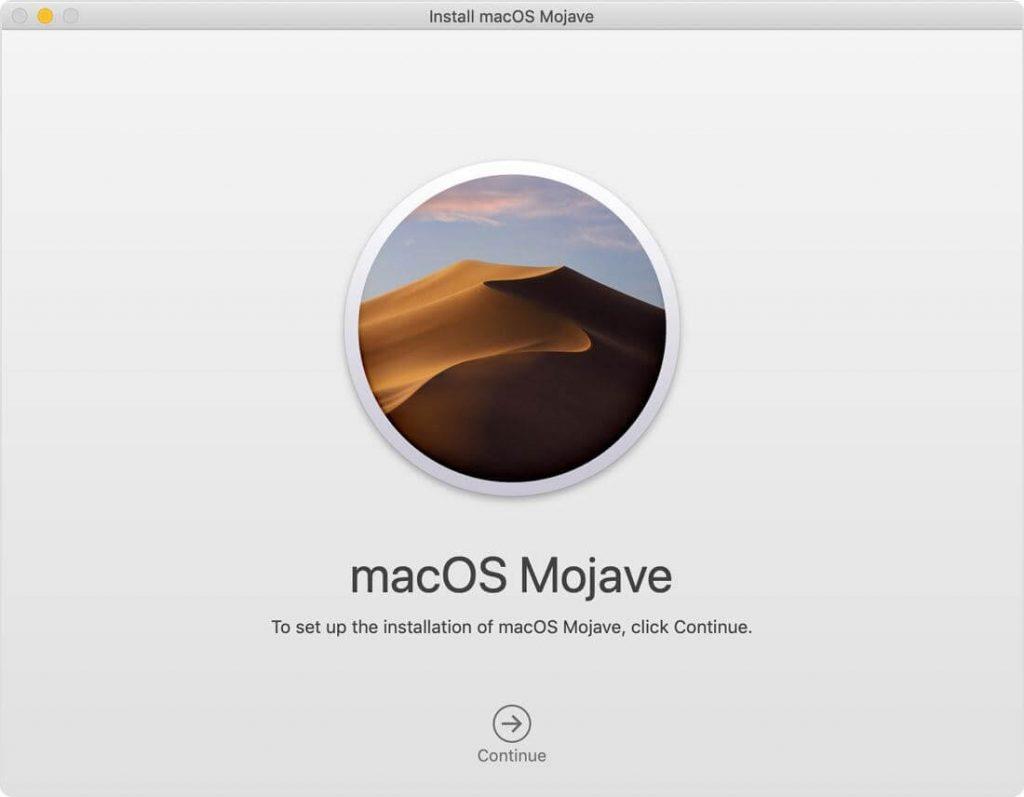
És possible que el vostre Mac es reiniciï per completar la instal·lació del darrer macOS.
Nota : si es demana permís per instal·lar l'eina d'ajuda, introduïu el nom d'administrador i la contrasenya que utilitzeu per iniciar sessió al vostre Mac i feu clic a Afegeix un auxiliar.
Ara que tens l'últim macOS Mojave instal·lat, és hora de conèixer les noves funcions i aplicacions afegides a macOS Mojave. Els usuaris no veuran cap canvi immediat, però podran utilitzar noves funcions.
És possible que les aplicacions afegides a macOS Mojave no siguin una cosa nova per als usuaris d'iOS, ja que fa anys que l'utilitzen. Però per als usuaris de Mac, les notícies, les accions, la llar i les notes de veu són totes noves. El que fa que aquestes quatre aplicacions siguin especials és que són les primeres aplicacions escrites per a iOS.
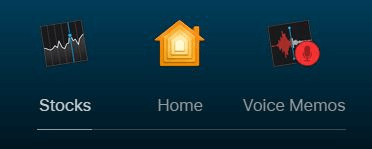
Amb l'aplicació Home, els usuaris poden controlar des del seu Mac dispositius compatibles amb Homekit, com ara llums intel·ligents i termòstats. De la mateixa manera, les notes de veu ajudaran a fer enregistraments ràpids.
Llegiu també: -
Com resoldre problemes de MacOS Mojave Tant si teniu ganes de incorporar-vos al nou sistema operatiu de Mac. o tenint problemes amb macOS Mojave. Aquí teniu com...
Noves funcions afegides a macOS Mojave
1. Mode fosc
Aquesta nova funció afegida a macOS Mojave, a diferència de macOS High Sierra, us permet enfosquir tot l'escriptori del Mac, incloses les aplicacions i el fons de pantalla. Podeu trobar l'opció Mode fosc a Preferències del sistema>General.
2. Escriptori dinàmic
Similar al mode fosc, Dynamic Desktops és només una actualització estètica, però sens dubte genial. Aquest mode continua canviant el fons de pantalla de l'escriptori segons l'hora del dia.
3. Piles
Amb tantes icones i fitxers emmagatzemats a l'escriptori, és difícil trobar un fitxer específic. Però amb Mojave ja no us haureu de preocupar d'organitzar el vostre escriptori. Stack se n'encarregarà, organitza els fitxers en grups segons la data, l'etiqueta, el tipus de fitxer, com ara imatges, PDF i molt més. Encara més, podeu ampliar la pila per trobar un fitxer o arrossegar l'aplicació per atacar-la a un correu electrònic.
Per accedir a un fitxer, heu d'ampliar i obrir la pila.
Si utilitzeu el trackpad, feu servir dos dits per lliscar les miniatures dels fitxers d'una pila.
Si utilitzeu el ratolí multitàctil, feu servir un dit o feu doble clic per obrir un fitxer.
A més, fins i tot podeu arrossegar un fitxer adjuntar-lo a un correu electrònic.
4. Millores del cercador
MacOS Mojave millora el Finder substituint la vista Cover Flow per la vista Gallery. Això significa que l'usuari podrà veure una vista prèvia de la miniatura gran del fitxer i fins i tot es pot desplaçar per una miniatura petita.
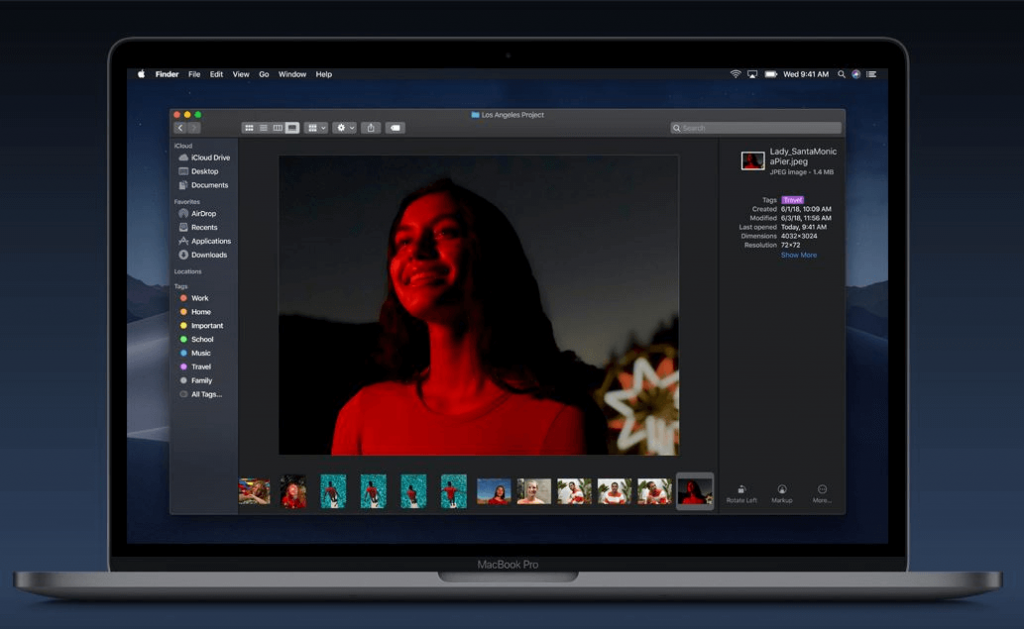
Aquesta vista és útil per navegar per fotos al Finder, ja que l'usuari podrà veure les metadades del fitxer i pot utilitzar accions ràpides com ara girar imatges, combinar fitxers en PDF, escurçar el vídeo i molt més sense necessitat d'una aplicació.
Llegiu també: -
Com obtenir les funcions de MacOS Mojave a Windows... Impressionat per les noves funcions de MacOS Mojave? Voleu poder-los experimentar també a Windows 10 PC? Hem...
5. Mirada ràpida
Treballar en un fitxer sense obrir-lo. Això vol dir que només tocant la barra espaiadora es pot fer una ullada ràpida al fitxer. A més, es pot marcar un PDF, retallar àudio i vídeo i fins i tot girar o retallar la imatge mitjançant Quick Look.
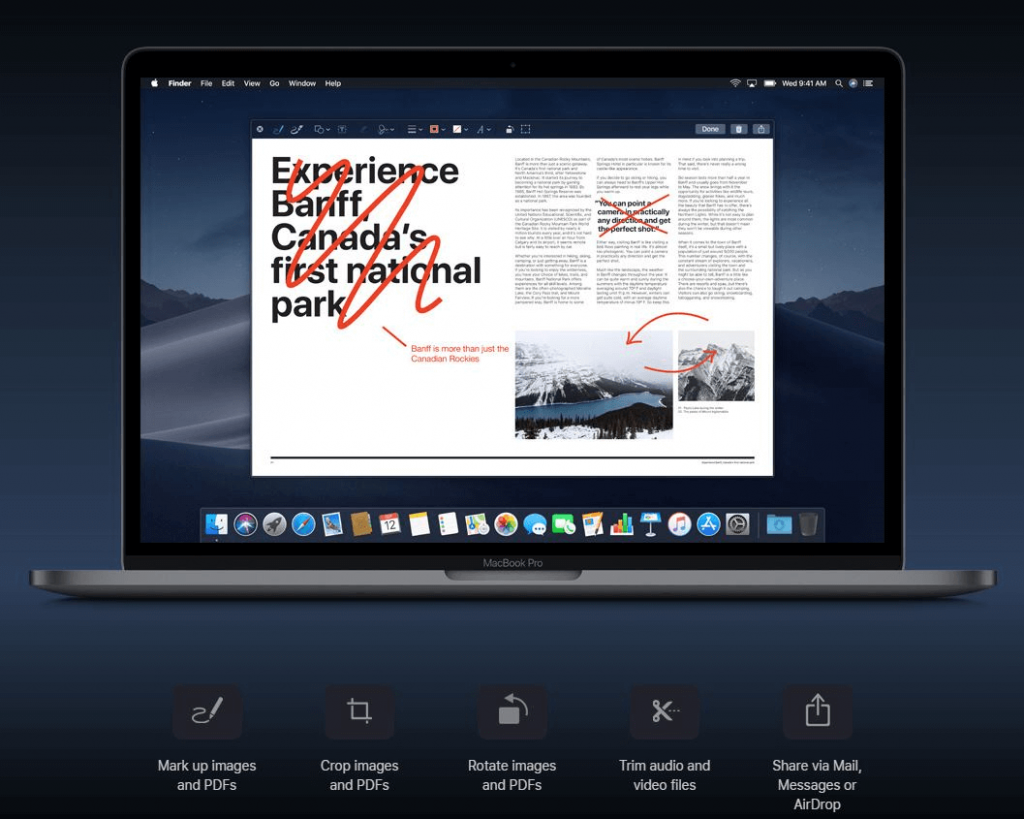
6. Captures de pantalla transformades
Capturar captures de pantalla ja no és difícil amb macOS Mojave. Amb l'ajuda d'una drecera senzilla, es poden fer captures de pantalla fàcilment, el que l'usuari ha de fer és prémer les tecles Maj+Command+5 o iniciar una nova utilitat de captura de pantalla.
Això mostra un menú fàcil d'utilitzar que inclou temporitzador, eines de gravació de pantalla, opció de selecció de pantalla, desar la destinació i molt més. L'usuari ha de fer la captura de pantalla i deixar reposar a macOS Mojave, ja que la desarà automàticament a la destinació escollida per l'usuari. Aquesta captura de pantalla es pot arrossegar directament a un document o es pot compartir alhora.
7. Càmera de continuïtat
Ara podeu utilitzar el vostre iPhone o iPad per escanejar o fer clic en alguna cosa i obtenir-la a l'instant al vostre Mac. L'usuari ha de triar Insereix una foto al menú Fitxer i pot veure la imatge de captura com a PDF al Finder. La càmera de continuïtat funciona a Missatges, Mail, Finder, Pages, Notes, Keynote i Numbers.
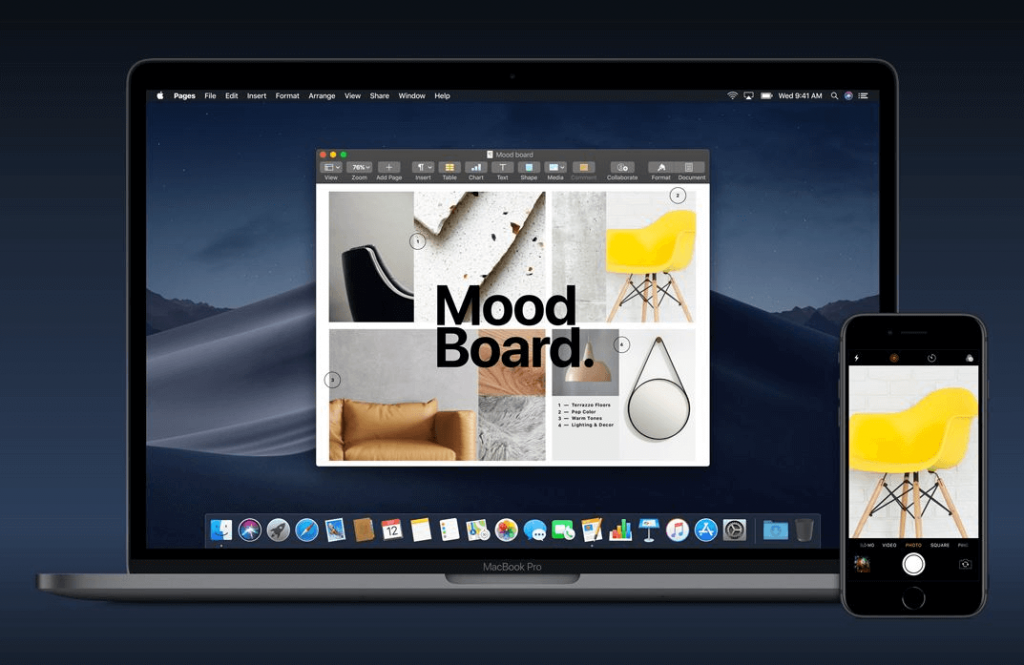
Per utilitzar la càmera de continuïtat, feu clic amb el botó dret en una aplicació d'Apple com Finder, Mail, Messages, Notes, Pages, i això mostrarà l'opció de fer una foto o escanejar un document. Trieu l'opció i podreu veure tots els dispositius iOS actius connectats al mateix ID d'Apple. Seleccioneu el dispositiu que voleu utilitzar i seguiu les instruccions de la pantalla per fer les coses.
A més d'aquestes funcions, es diu que algunes altres funcions arribaran a macOS Mojave aquest any. Són els següents:
Funcions encara per afegir a macOS Mojave
Amb macOS Mojave podeu fer molt més del que penseu. A finals d'any, podreu utilitzar FaceTime i altres aplicacions.
FaceTime
En ser usuari de macOS Mojave, l'usuari pot fer una trucada de FaceTime amb un màxim de 32 persones, pot convidar qualsevol persona a unir-se a la trucada mentre està en curs. A més, a la mateixa trucada es poden incloure trucades d'àudio i vídeo. Això permetrà als usuaris d'Apple connectar-se entre ells, independentment del dispositiu.
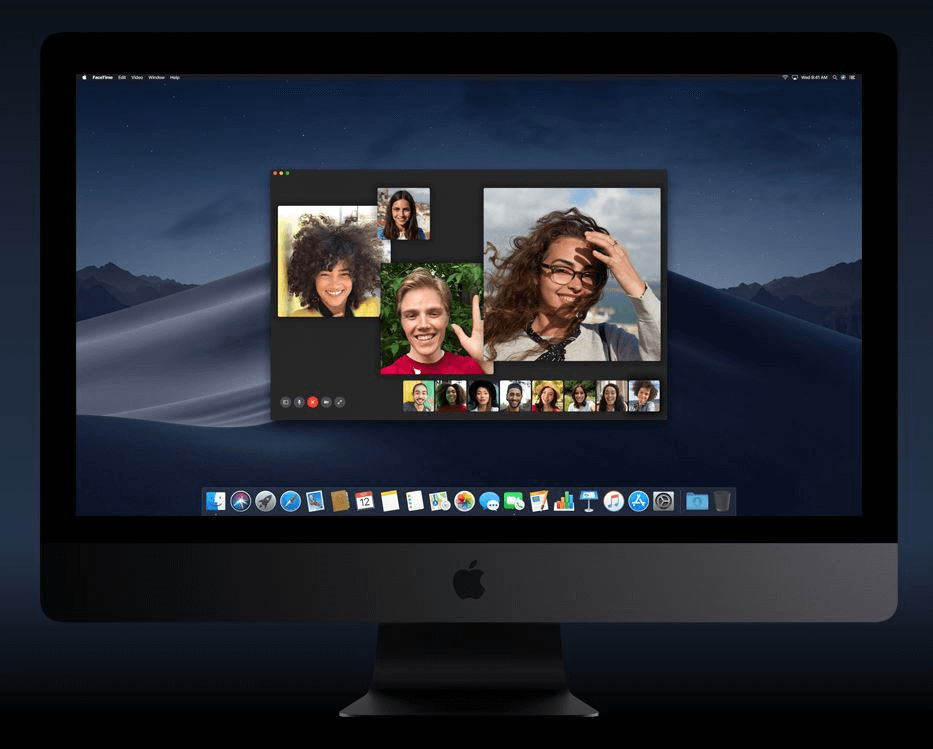
Noves aplicacions
Accions: una de les millors aplicacions per mantenir una fitxa de les accions del mercat i obtenir gràfics interactius en profunditat amb detalls.
Inici: aquesta aplicació ajuda a controlar els accessoris compatibles amb HomeKit com ara llums, ventiladors i molt més des del vostre Mac mitjançant Siri.
Memos de veu: les notes de veu fan que la captura de recordatoris personals, entrevistes, cançons i fins i tot conferències de classe sigui molt fàcil. I amb iCloud, qualsevol persona pot accedir a aquestes notes de veu com si s'enregistrin a l'iPhone directament al Mac.
Mac App Store
Nou aspecte fresc amb contingut editorial emocionant.
Descobreix
Trobeu les millors aplicacions noves i actualitzades. A més, la selecció setmanal de l'editor.
Pestanyes temàtiques
A part de les noves funcions, també s'han afegit quatre pestanyes temàtiques: Crear, Treballar, Jugar i Desenvolupar a macOS Mojave.
Històries
Viu històries inspiradores sobre com les aplicacions afecten les nostres vides, utilitzant imatges, vídeos i les paraules dels desenvolupadors i artistes que donen vida a aquestes aplicacions.
Vídeo
Fes una ullada de primera mà amb vídeos de previsualització per veure les característiques, la funcionalitat i la interfície d'usuari de l'aplicació.
Privacitat i seguretat
Compromesos a mantenir la vostra informació vostra.
macOS Mojave va més enllà que mai amb millores sòlides dissenyades per mantenir el control de les vostres dades i mantenir els seguidors fora del vostre rastre.
Llegiu també: -
Funcions increïbles de MacOS Mojave Si voleu conèixer el nou sistema operatiu macOS Mojave, hauríeu de consultar les seves increïbles característiques...
Millor control de les teves dades
macOS Mojave requereix que les aplicacions obtinguin la vostra aprovació abans d'accedir a la càmera o al micròfon del vostre Mac. El mateix passa amb dades com l'historial de missatges i la base de dades de correu.
Prevenció de seguiment millorada
Ara Safari impedeix que els anunciants i altres tercers recopilin informació mitjançant la simplificació del perfil del sistema. Per això utilitzen la prevenció de seguiment intel·ligent per mantenir els llocs de xarxes socials allunyats de les vostres dades personals.
Contrasenyes segures automàtiques
macOS Mojave utilitza tots els trucs per fer que les vostres contrasenyes siguin úniques i robustes. Safari emmagatzema, crea i emplena automàticament contrasenyes, també marca les contrasenyes existents que s'han reutilitzat perquè l'usuari les pugui actualitzar. MacOS Mojave fa que la seguretat sigui fàcil i fàcil d'utilitzar.
Característiques afegides
Activeu les icones de llocs web a les preferències de Safari i feu una ullada a tots els llocs oberts.
Redacta correus expressius afegint emoji amb el botó Emoji nou.
Utilitzeu Siri per controlar els dispositius compatibles amb HomeKit, emplenar contrasenyes i fins i tot conèixer les vostres coses preferides.
Paquets d'idiomes addicionals
Es van afegir opcions d'idioma, com ara el canadenc, l'anglès britànic, el francès, l'anglès australià i el xinès tradicional per a Hong Kong, juntament amb l'entrada de teclat romanitzada per al japonès i mapes millorats per a la Xina.
Les funcions que s'han explicat anteriorment són les que s'afegeixen a macOS Mojave i les que encara estan per arribar aquest any. Sens dubte, aquestes funcions faciliten l'usuari de Mac. Esperem que us agradi l'article i que pugueu instal·lar amb èxit macOS Mojave al vostre Mac.
Apreneu com descarregar i actualitzar els controladors de Dell Latitude 5420 a Windows per a un rendiment optimitzat i una operació sense problemes.
Apreneu a utilitzar Google Sheets, l
Are you facing difficulty playing Jade Empire special edition on your Windows PC? Read the blog to find out how to fix Jade Empire Special Edition Failed to find Steam on Windows 10.
Google Find My Device no funciona? No us preocupeu, el blog us proporcionarà una guia completa per resoldre problemes i resoldre problemes de Google Find My Device.
Exploreu solucions pas a pas adaptades als sistemes Mac, garantint una experiència de Discord perfecta sense interrupcions.
Apreneu a clonar qualsevol aplicació d'iPhone sense fer jailbreak al vostre dispositiu. Exploreu els millors cloners d'aplicacions per a iPhone per crear còpies d'aplicacions i canviar de compte fàcilment.
Exploreu els passos de resolució de problemes per resoldre problemes habituals i recupereu la reproducció de Netflix a Roku sense problemes.
Saps com veure totes les aplicacions que et segueixen a Facebook? I tens alguna idea de com bloquejar-los? Continueu llegint per trobar com protegir les vostres dades de les aplicacions rastrejades per Facebook.
Obteniu més informació sobre el mode d'impressió protegit de Windows i les instruccions pas a pas per activar-lo, millorant la seguretat i la qualitat d'impressió.
: Exploreu mètodes de resolució de problemes per resoldre l'error de memòria de referència La instrucció a 0x00 i garantir una experiència informàtica estable i sense errors.







