How To Fix Jade Empire Failed To Find Steam In Windows 10

Are you facing difficulty playing Jade Empire special edition on your Windows PC? Read the blog to find out how to fix Jade Empire Special Edition Failed to find Steam on Windows 10.
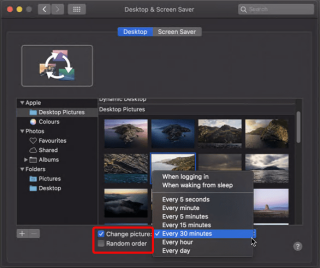
Al llarg dels anys, Apple ha fet diversos canvis a la seva interfície, i tots són sorprenents. No obstant això, a la gent li agrada ajustar macOS i personalitzar-lo al seu gust.
Si estàs entre ells, aquesta publicació és només per a tu. Aquí, explicarem com podeu personalitzar el vostre Mac fins i tot amb la Protecció de la integritat del sistema (SIP) activada.
Què és la protecció de la integritat del sistema?
System Integrity Protection (SIP) és una tecnologia de seguretat introduïda per Apple a OS X i versions superiors. Aquesta funció de seguretat evita que el programari maliciós alteri fitxers i carpetes protegits.
Abans d'aquesta funció, l'usuari root podia accedir a la carpeta del sistema i a qualsevol aplicació del Mac. Tanmateix, amb aquesta funció activada, l'accés s'ha restringit.
Ara, tornem a com fer servir el vostre MacBook. Per tant, aquí teniu alguns consells i trucs senzills per a la personalització de macOS.
Com personalitzar el vostre Mac i canviar-ne l'aparença ràpidament?
Personalitzar macOS de la manera que vulgueu és emocionant i divertit. Per fer-lo vostre, podeu utilitzar eines de tercers o visitar llocs dedicats. Però no en parlarem. En aquest article, aprendrem a utilitzar el que Apple ofereix per personalitzar el Mac.
Per a aquest tutorial, faré servir macOS Catalina 10.15 . Amb aquests passos, també podeu fer canvis a una altra versió de Mac. Ara, comencem a personalitzar el MacBook.
Abans, això si voleu saber com netejar Mac i mantenir-lo optimitzat. Llegiu la publicació anterior sobre com millorar el rendiment del vostre Mac amb programari
Canvi de fons de pantalla automàticament
Quan es tracta de canviar el fons de pantalla de l'escriptori, sempre estic emocionat. Tenir un fons de pantalla nou cada vegada que veig l'escriptori o desbloquejo el meu sistema és fantàstic. Per canviar el fons de pantalla al Mac, seguiu els passos següents:
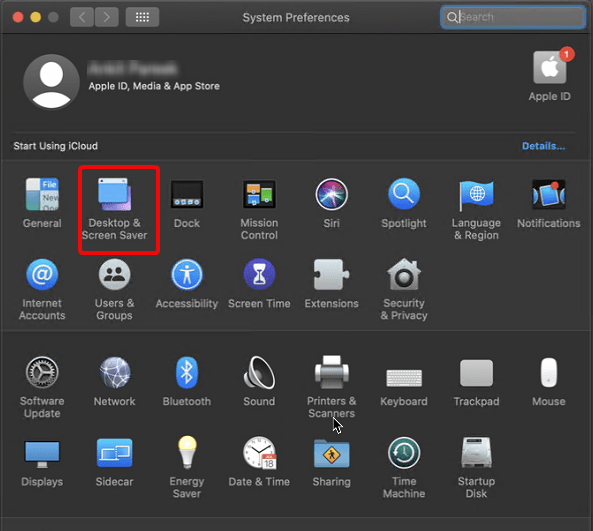
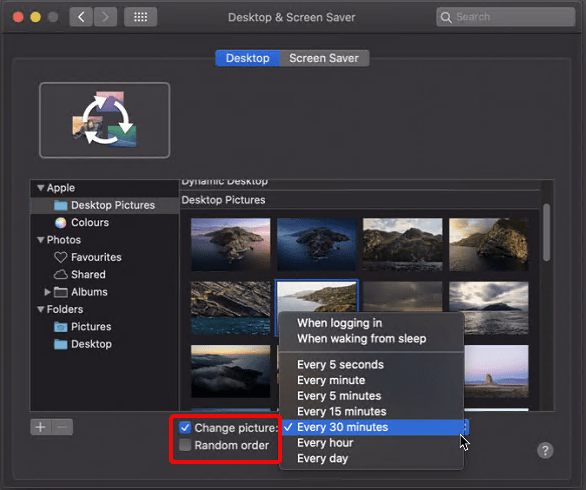
Això és tot, d'aquesta manera podeu canviar el fons de pantalla de l'escriptori i personalitzar el vostre macOS.
Activació de l'estalvi de pantalla mitjançant Hot Corners
Amb els passos anteriors, podeu canviar el fons de pantalla, però què passa amb l'estalvi de pantalla que veieu quan la pantalla està bloquejada?
També hi ha una manera de personalitzar-ho. Per fer-ho, a la finestra Escriptori i estalvi de pantalla, feu clic a la pestanya Salvapantalles.
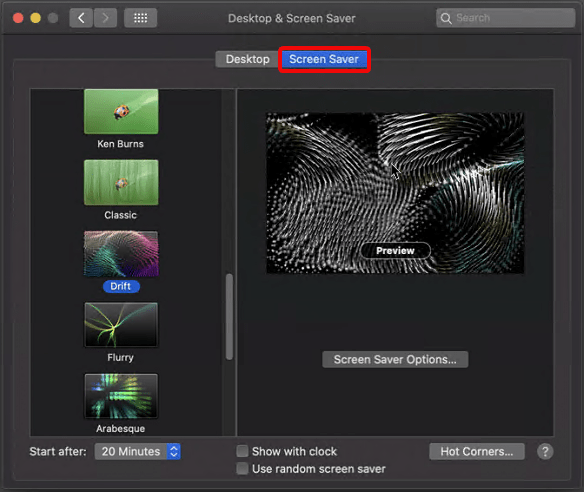
Aquí seleccioneu l'estalvi de pantalla que voleu utilitzar i feu clic a Hot Corner.
Hot Corners és una característica de macOS amb la qual podeu invocar determinades accions des de les cantonades. Pot ser llançant un salvapantalles, un centre de notificacions, etc.
Per activar la funció desitjada, moveu el ratolí a les cantonades definides.
Organitza perfectament el moll
Dock al vostre Mac es pot desordenar ràpidament. Per tant, si voleu mantenir-lo organitzat, feu una mica d'espai entre les aplicacions. Per a aquests separadors, es pot utilitzar l'ordre següent. Amb l'ajuda d'ell, podeu crear una rajola invisible i fer espai al Dock.
Per fer-ho, seguiu els passos següents:
Ara veureu un moll net i organitzat amb espai.
Si voleu canviar el tema de clar a fosc o voleu ressaltar el text en groc, morat, rosa, etc., seguiu els passos següents:
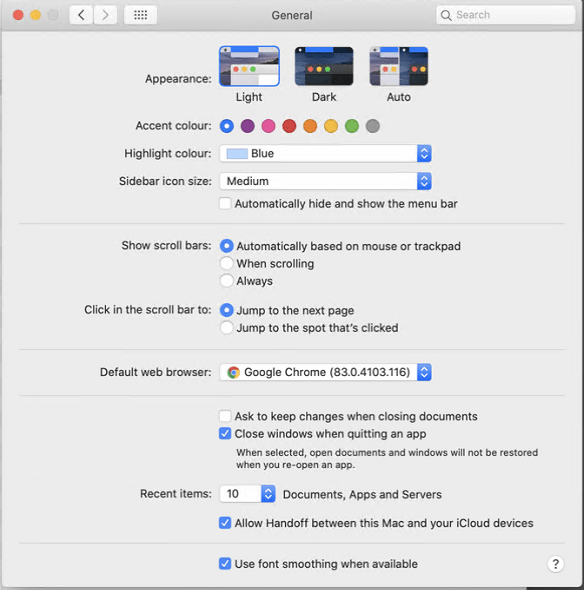
Canvieu la posició del moll, amagueu-lo i afegeix-hi una ampliació de moll. Vols un moll ampliat? Sí, seguiu els passos següents:
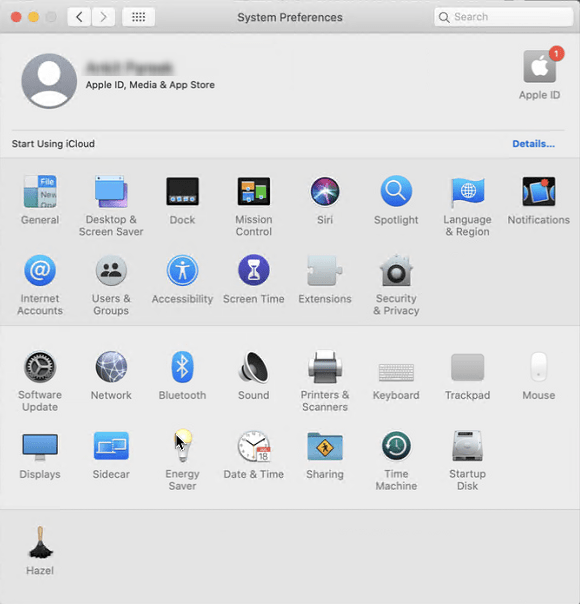
Maneres de personalitzar la barra de menús al Mac
La barra de menús no només serveix per obtenir informació addicional, sinó que també la podeu utilitzar per fer algunes coses creatives. Vegem què pots fer amb la barra de menús al Mac .
Afegeix segons i data a l'hora
Tant si voleu mostrar la data juntament amb l'hora com si voleu canviar l'hora de digital a analògic, podeu fer-ho tot en segons. Seguiu els passos per aprendre a fer-ho.
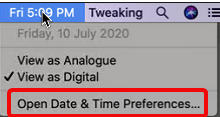
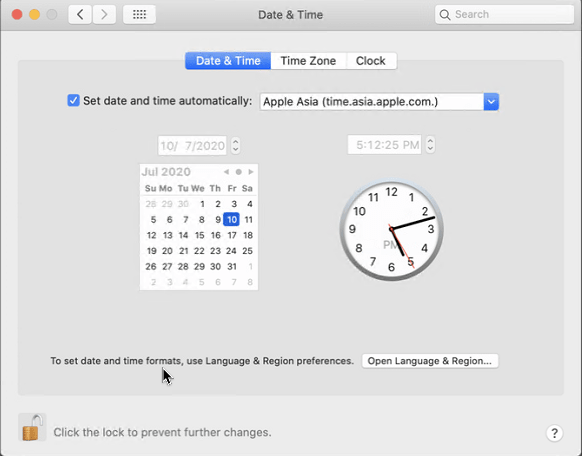
Estalvieu energia, optimitzeu la bateria
Canvieu l'hora d'apagat de la pantalla quan estigui en estat inactiu.
Posa el disc dur en suspensió i fes altres canvis mitjançant el menú Estalvi d'energia.
Per obrir-lo, aneu a Logotip d'Apple > Preferències del sistema > Estalvi d'energia.
Configuració de preferències personals
Configureu els vostres valors predefinits per canviar les icones de les aplicacions, ajustar el focus i molt més.
Ajustar les cerques Spotlight
Si voleu ocultar fitxers privats perquè no es cerquin, seguiu els passos següents:
A més, ajusteu la manera com Spotlight mostra els resultats.
Canvi d'icones d'aplicacions
Per a això, haureu de descarregar una icona.
Un cop el tingueu, seguiu els passos següents:
D'aquesta manera, podeu canviar la icona de l'aplicació.
Per eliminar la icona personalitzada, feu clic amb el botó dret a la icona de l'aplicació > Obteniu informació > seleccioneu la icona petita i premeu Suprimeix.
Això és tot amb aquests senzills passos, podeu fer servir fàcilment el vostre macOS i passar-ho bé. D'aquesta manera, fins i tot podeu impressionar els vostres amics i presumir de noves maneres de personalitzar macOS.
Esperem que us hagi agradat aquests consells de personalització i que els feu servir. Si teniu alguns consells diferents, compartiu-los al quadre de comentaris. Per mantenir-se informat sobre aquesta informació, connecteu-vos amb nosaltres a la nostra xarxa social i subscriviu-vos a les actualitzacions del bloc.
Llegeix més:
Com obtenir Airdrop al vostre Dock de MacOS?
Are you facing difficulty playing Jade Empire special edition on your Windows PC? Read the blog to find out how to fix Jade Empire Special Edition Failed to find Steam on Windows 10.
Learn how to download and update Dell Latitude 5420 drivers on Windows for optimized performance and seamless operation.
Google Find My Device no funciona? No us preocupeu, el blog us proporcionarà una guia completa per resoldre problemes i resoldre problemes de Google Find My Device.
Exploreu solucions pas a pas adaptades als sistemes Mac, garantint una experiència de Discord perfecta sense interrupcions.
Apreneu a clonar qualsevol aplicació d'iPhone sense fer jailbreak al vostre dispositiu. Exploreu els millors cloners d'aplicacions per a iPhone per crear còpies d'aplicacions i canviar de compte fàcilment.
Exploreu els passos de resolució de problemes per resoldre problemes habituals i recupereu la reproducció de Netflix a Roku sense problemes.
Saps com veure totes les aplicacions que et segueixen a Facebook? I tens alguna idea de com bloquejar-los? Continueu llegint per trobar com protegir les vostres dades de les aplicacions rastrejades per Facebook.
Obteniu més informació sobre el mode d'impressió protegit de Windows i les instruccions pas a pas per activar-lo, millorant la seguretat i la qualitat d'impressió.
: Exploreu mètodes de resolució de problemes per resoldre l'error de memòria de referència La instrucció a 0x00 i garantir una experiència informàtica estable i sense errors.
Compreu una unitat externa nova? Estalvieu-vos una mica de diners i convertiu el vostre disc dur antic en un disc dur extern. Llegiu per saber més sobre la conversió i els tipus de carcasses per al vostre nou HDD.







