How To Fix Jade Empire Failed To Find Steam In Windows 10

Are you facing difficulty playing Jade Empire special edition on your Windows PC? Read the blog to find out how to fix Jade Empire Special Edition Failed to find Steam on Windows 10.
Molts usuaris de Windows 10 es queixen de trobar un error d'escriptura del disc de Steam quan actualitzen un joc, obren un joc que s'ha d'actualitzar o descarreguen un joc. Si també us enfronteu al mateix missatge d'error i us impedeix jugar a un joc, aquí teniu una guia amb una solució ràpida per solucionar l'error d'escriptura del disc de Steam.
| Nota : les instruccions que s'expliquen a continuació també funcionaran a Linux i Mac. |
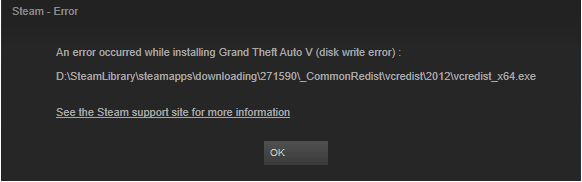
Per què trobeu un error d'escriptura del disc de Steam - Windows 10
Quan durant l'actualització del joc, Steam no pot descarregar i desar dades a l'emmagatzematge de l'ordinador, rebràs un error de disc de Steam durant la baixada. Aquest error generalment s'acompanya dels missatges d'error següents:
A més, podeu trobar un error d'escriptura del disc quan:
Navegació ràpida:
13 maneres de solucionar els errors d'escriptura del disc d'escaneig
|
Mètode 1 Reinicieu Steam i l'ordinador per solucionar l'error d'escriptura del disc: inicieu la finestra de Steam. Canton superior esquerre > Steam > menú desplegable... Passos detallats Mètode 2 Esborra la memòria cau de descàrregues de Steam: inicieu Steam > Configuració > Descàrregues > Esborra la memòria cau de descàrregues... Passos detallats Mètode 5 Actualitzeu els controladors obsolets: descarregueu Smart Driver Care > executeu l'exploració > descarregueu l'actualització del controlador... Passos detallats Mètode 6 Suprimeix els fitxers KB - Executa la finestra > %ProgramFiles (x86)% > Enter > Steam > steamapps > comuns .... Passos detallats Mètode 7 Executeu flushconfig : executeu la finestra > steam://flushconfig > Introduïu la carpeta Steam... Passos detallats Mètode 8 Verifiqueu la integritat dels fitxers del joc: Steam > Biblioteca > Corregiu el joc amb el qual us trobeu amb un problema... Passos detallats Mètode 9 Elimineu la protecció contra escriptura del disc – Símbol del sistema > Executar com a administrador > diskpart > …. Passos detallats Mètode 10 Suprimeix el registre de fitxers danyats - Executa la finestra > %ProgramFiles(X86)% > Steam > registres > …. Passos detallats Mètode 11 Comproveu el tallafoc: inicieu el tallafoc > desactiva... Passos detallats Mètode 12 Desactiveu el programa antivirus que s'executa al vostre sistema: …. Passos detallats Mètode 13 Altres solucions viables... Passos detallats |
Com solucionar l'error d'escriptura del disc de Steam?
Resolució de problemes oficials de Steam
Independentment del problema que es reinicia, un sistema sempre ajuda. Fins i tot quan us enfronteu a BSOD, un error de disc ho feu i l'error de disc de Steam no és cap exclusió. Per reiniciar Steam i PC, seguiu els passos següents:
Passos per reiniciar Steam:
Ara mireu comprovar i veure si l'error d'escriptura del disc de vapor ha desaparegut o no. Si això no funciona, proveu de reiniciar l'ordinador. Per fer-ho, seguiu els passos següents:
Reinicieu l'ordinador:
Si el mètode anterior no funciona, proveu d'esborrar la memòria cau de Steam
Torneu a iniciar Steam i comproveu si funciona i el missatge d'error d'escriptura del disc està resolt o no.
De vegades, executar l'aplicació com a administrador ajuda a resoldre problemes específics. Per tant, per resoldre l'error d'escriptura del disc de Steam, podem provar d'executar Steam com a administrador. Això donarà permisos addicionals, corregint així els errors.
Això executarà Steam com a administrador i ajudarà a corregir l'error d'escriptura del disc en descarregar o actualitzar un joc a Steam.
Per solucionar l'error d'escriptura del disc de Steam, proveu d'instal·lar el joc en una altra unitat. Si l'error es deu a una fallada del disc dur, això us ajudarà. Si això funciona, creeu una nova carpeta de biblioteca de Steam a la nova unitat i instal·leu jocs. Per fer-ho, seguiu els passos següents:
Ara proveu de baixar jocs de Steam que no hauríeu d'enfrontar a l'error d'escriptura del disc de Steam durant la descàrrega.
Un controlador obsolet o corrupte pot ser responsable d'aquest missatge d'error. Per tant, per solucionar-ho, intentarem actualitzar el controlador i veurem si el problema s'ha solucionat. Si no el voleu instal·lar manualment, podeu utilitzar Smart Driver Care per instal·lar-lo automàticament.
Smart Driver Care és una eina avançada d'actualització de controladors que escaneja el vostre sistema a la recerca de controladors obsolets i els instal·la amb un sol clic . Per utilitzar-lo no cal saber el nom del maquinari, el número de model, el programa ho detecta tot per descarregar i instal·lar el controlador correcte.
La millor part d'aquest actualitzador de controladors és que podeu utilitzar tant la versió gratuïta com la de pagament. Amb la versió de pagament, podeu descarregar tots els controladors obsolets alhora; tanmateix, a la prova, haureu de descarregar i actualitzar cada controlador un per un.
1. Baixeu i instal·leu Smart Driver Care .
2. Feu clic a Inicia l'exploració per executar el programa i detectar controladors obsolets.
3. Si utilitzeu la versió de pagament, feu clic a Actualitza-ho tot. En el cas de la versió de prova, feu clic a Actualitza al costat de cada controlador obsolet.
4. Reinicieu l'ordinador per desar els canvis.
Ara proveu d'actualitzar el joc o de baixar-lo per no haver d'enfrontar-vos a un error d'escriptura del disc.
De vegades, a causa del fitxer de 0 KB, és possible que us trobeu amb un error d'escriptura del disc quan feu servir jocs de Steam. Per resoldre'l, seguiu els passos següents:
Això solucionarà l'error d'escriptura del disc i el problema es solucionarà.
Si això tampoc no ajuda passar al següent pas.
Això ajudarà a esborrar els fitxers de memòria cau i a corregir el missatge d'error dels jocs de Steam:
Tot i així, no hi ha sort? No us preocupeu, aquí també tenim altres solucions.
Quan determinats fitxers del joc estan danyats, és possible que us enfronteu a aquest problema. Per tant, per resoldre i comprovar si tots els fitxers estan al seu lloc, verifiqueu la integritat dels fitxers del joc.
Si el disc que utilitzeu està protegit per escrit, augmenten les possibilitats d'enfrontar-vos a aquest missatge d'error. Per tant, per solucionar-ho seguiu els passos següents:
Assegureu-vos de prémer la tecla Intro després de cada comanda.
Corrupt significa quelcom que no és correcte. Si els fitxers de registre de Steam estan danyats, és possible que us trobeu amb aquest missatge d'error. Per solucionar-ho, seguiu els passos següents:
Tanmateix, si no hi ha cap fitxer tanqueu la finestra i intenteu actualitzar o descarregar un joc problemàtic.
Un tallafoc pot impedir que Steam es connecti als servidors. Per tant, per solucionar el problema, proveu d'afegir Steam a la llista segura o desactiveu-lo temporalment per comprovar si el problema s'ha solucionat o no.
A més del tallafoc, el vostre antivirus també pot ser el culpable, darrere de l'error d'escriptura del disc quan baixeu o carregueu jocs de Steam. Per confirmar, proveu de desactivar l'antivirus i afegiu Stem a la llista d'excepcions.
Torneu a instal·lar Steam
Si cap dels passos anteriors va funcionar, proveu de tornar a instal·lar Steam, ja que això podria ajudar a solucionar problemes desconeguts de Steam responsables de l'error d'escriptura del disc.
Nota:
| No desinstal·lis Steam, ja que això suprimirà tot el progrés del joc i altres configuracions. Simplement, torneu a instal·lar Steam a la mateixa ubicació. |
Repara la carpeta de la biblioteca
De vegades, a causa d'un canvi en el permís de l'usuari, els jocs de Steam instal·lats poden donar un missatge d'error. En aquest cas, actualitzeu el permís. Per fer-ho, seguiu els passos següents:
Això us ajudarà a corregir els missatges d'error que rebeu mentre baixeu o actualitzeu un joc de Steam.
Canvia la regió de descàrrega
El contingut de Steam es divideix en regions geogràfiques. Això significa que el client de Steam detecta automàticament les regions i utilitza els servidors de contingut d'aquesta regió. De vegades, a causa d'una sobrecàrrega, és possible que us trobeu amb el missatge d'error. Per resoldre'l, proveu de canviar a una regió de baixada alternativa mitjançant un altre servidor i comproveu si això us ajuda.
Per fer-ho, aneu a Steam > Configuració > Descàrregues > Regió de descàrrega.
Aquest és un procés una mica llarg, ja que haureu de provar diverses regions diferents de la vostra.
Reinicieu el mòdem o l'encaminador
Si no heu reiniciat el mòdem o l'encaminador durant molt de temps, és possible que tingueu problemes. Proveu de reiniciar-los, ja que això podria ajudar a corregir l'error d'escriptura del disc de Steam.
Desactiva l'overclocking
Per obtenir la màxima velocitat i utilitzar tots els recursos de la CPU, la gent fa overclock. Però això frena el rendiment del sistema. Per tant, resoleu desactivar l'overclocking i arreglar coses.
Amb això, arribem al final de la publicació sobre com solucionar el missatge d'error d'escriptura del disc de Steam. Esperem que els passos explicats anteriorment hagin ajudat a corregir el missatge d'error.
Tanmateix, si encara us trobeu amb el problema, podeu provar de canviar la xarxa i connectar l'ordinador a una de nova. De vegades, un servei diferent proporcionat ajuda a corregir l'error d'escriptura del disc Steam. A més, podeu comprovar si hi ha errors en la memòria RAM. Per fer-ho, premeu les tecles Windows + R. A la finestra Executa, introduïu mdsched i premeu Intro.
Això mostrarà el diagnòstic de memòria de Windows. Reinicieu el sistema i comproveu si l'error d'escriptura del disc durant la descàrrega d'un joc de Steam es resol o no.
Si us plau, feu-nos saber quin pas us ha funcionat. Això ens ajudarà a nosaltres i als lectors a conèixer el mètode més eficaç.
Preguntes freqüents sobre errors d'escriptura del disc de Steam
Quan aviat podem reparar la carpeta de la Biblioteca de Steam?
Si s'utilitza un formulari de connexió firewire o una connexió interna, hauria de trigar uns 20-30 minuts. Tanmateix, en el cas de l'USB, aquest temps és només el doble.
Per què no es llançarà cap dels meus jocs de Steam?
Sembla que el vostre antivirus o tallafoc està bloquejant els jocs de Steam. Per tant, per resoldre'l, proveu de desactivar tant el tallafoc com l'antivirus temporalment i proveu d'executar, descarregar o actualitzar el joc de Steam.
Funcionen tots els jocs de Steam a Windows 10?
Sí, Steam és totalment compatible amb totes les versions de Windows 10.
Proveu qualsevol de les solucions anteriors per solucionar els errors del disc de Steam. Si teniu alguna cosa a compartir, feu-nos-ho saber. A més, connecteu-vos amb nosaltres a les nostres xarxes socials.
Are you facing difficulty playing Jade Empire special edition on your Windows PC? Read the blog to find out how to fix Jade Empire Special Edition Failed to find Steam on Windows 10.
Learn how to download and update Dell Latitude 5420 drivers on Windows for optimized performance and seamless operation.
Google Find My Device no funciona? No us preocupeu, el blog us proporcionarà una guia completa per resoldre problemes i resoldre problemes de Google Find My Device.
Exploreu solucions pas a pas adaptades als sistemes Mac, garantint una experiència de Discord perfecta sense interrupcions.
Apreneu a clonar qualsevol aplicació d'iPhone sense fer jailbreak al vostre dispositiu. Exploreu els millors cloners d'aplicacions per a iPhone per crear còpies d'aplicacions i canviar de compte fàcilment.
Exploreu els passos de resolució de problemes per resoldre problemes habituals i recupereu la reproducció de Netflix a Roku sense problemes.
Saps com veure totes les aplicacions que et segueixen a Facebook? I tens alguna idea de com bloquejar-los? Continueu llegint per trobar com protegir les vostres dades de les aplicacions rastrejades per Facebook.
Obteniu més informació sobre el mode d'impressió protegit de Windows i les instruccions pas a pas per activar-lo, millorant la seguretat i la qualitat d'impressió.
: Exploreu mètodes de resolució de problemes per resoldre l'error de memòria de referència La instrucció a 0x00 i garantir una experiència informàtica estable i sense errors.
Compreu una unitat externa nova? Estalvieu-vos una mica de diners i convertiu el vostre disc dur antic en un disc dur extern. Llegiu per saber més sobre la conversió i els tipus de carcasses per al vostre nou HDD.







