How to Download and Update Dell Latitude 5420 Drivers for Windows

Apreneu com descarregar i actualitzar els controladors de Dell Latitude 5420 a Windows per a un rendiment optimitzat i una operació sense problemes.
Heu d'haver llegit molt sobre els avantatges d'optimitzar els vostres escriptoris de Windows i com ajuda a augmentar la velocitat del sistema, oi? Però avui no en parlaré. En canvi, em centraria en la millor eina d'optimització en línia anomenada Cloud Tuneup Pro. Utilitzant aquesta eina sense invertir molt en recursos i sense configuracions tècniques, podeu optimitzar el rendiment del sistema.
Sorprès, t'agradaria saber com?
Bé, per obtenir la resposta, hauràs de llegir el post fins al final.
| Resum:
Aquí teniu una visió general ràpida del que aprendreu i podreu fer amb Cloud Tuneup Pro, el programa de neteja de PC al núvol.
|
A més, Cloud Tuneup Pro també inclou algunes característiques diferencials i ofereix diferents plans. Això vol dir que tens una opció per triar en funció dels teus requisits.
Ara, sabem què ofereix aquesta millor eina d'optimització en línia. Aprenem a utilitzar-lo i a realitzar la neteja i l'optimització de forma remota.
Com optimitzar el rendiment del sistema de forma remota
Què és Cloud Tuneup Pro?
Desenvolupat per Tweaking Technologies, Cloud Tuneup Pro és una eina d'optimització d' escriptori remot . Amb aquesta eina de manteniment de PC basada en núvol, els usuaris poden alliberar espai al disc, netejar fitxers brossa, analitzar el disc i fer molt més des de qualsevol lloc. Aquesta és una gran eina per a usuaris domèstics, empreses i, especialment, administradors de TI.
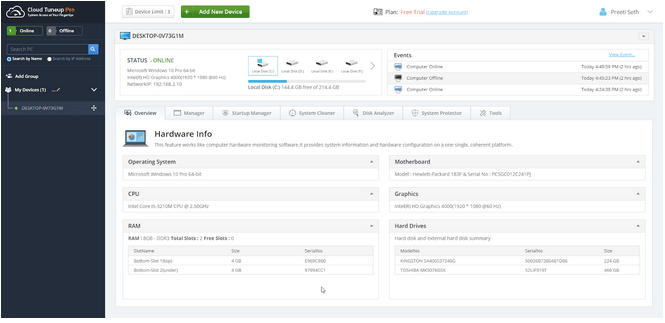
El més important és que s'utilitza gratuïtament durant 30 dies, us permet afegir fins a 3 dispositius i no emmagatzema cap de les vostres dades . Això vol dir que no us haureu de preocupar per la seguretat de les dades.
Així que, sense cap mena de dubte, creeu un compte fent clic aquí i gaudiu d'aquesta excel·lent eina.
Com utilitzar Cloud Tuneup Pro: netejador de PC al núvol i augmentar el rendiment del sistema?
Per començar amb Cloud Tuneup Pro, cal que us registreu per obtenir un compte de Cloud Tuneup Pro. Per fer-ho, feu clic aquí .
Després d'omplir tota la informació, feu clic al botó REGISTRAR-vos. Ara rebreu un correu electrònic de confirmació a l'identificador de correu electrònic proporcionat. Feu-hi clic per confirmar el compte.
Inicieu la sessió amb les dades que heu utilitzat per crear un compte.
Un cop fet, s'afegirà automàticament el dispositiu en què l'estàs executant. Podeu veure el nom del dispositiu al panell esquerre.
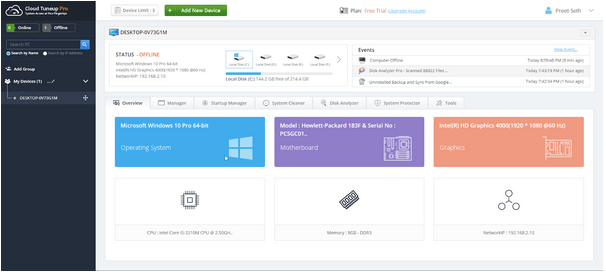
Nota : per connectar el dispositiu, heu d'instal·lar la configuració a la vostra màquina. Per fer-ho, feu clic a Afegeix un dispositiu nou. Això obrirà una nova finestra.
Aquí feu clic al botó taronja Baixa ara i espereu que es baixi ctpsetup.msi.
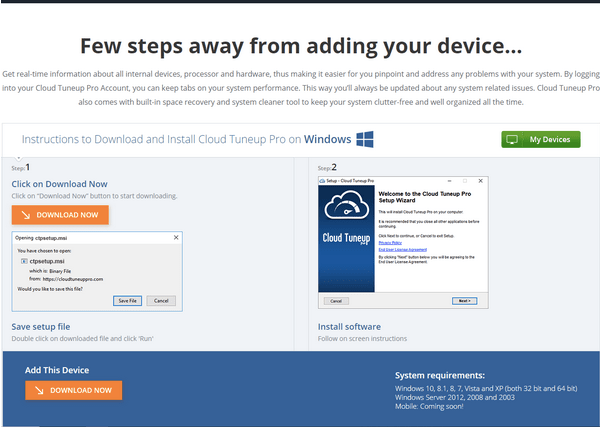
Un cop fet, podreu veure l'estat del dispositiu en línia.
Això vol dir que ara podeu optimitzar i netejar el vostre PC des de qualsevol lloc.
Optimització de l'ordinador, desactivació d'elements d'inici no desitjats i supressió de programes innecessaris
Com que Cloud Tuneup Pro és un programa de manteniment d'ordinadors basat en núvol, podeu utilitzar-lo als navegadors web. No és genial això?
De fet, ho és, ja que tens la llibertat d'accedir al teu sistema des de qualsevol ordinador i qualsevol navegador. Ara que heu iniciat sessió i teniu el fitxer de configuració en execució a la safata del sistema, veureu l'estat de l'ordinador en línia.
Optimitza l'ordinador de forma remota des de qualsevol lloc i elimina programes innecessaris.
Per començar, el procés d'optimització primer, feu clic a la pestanya Gestor.
Aquesta pestanya mostrarà totes les aplicacions instal·lades.
Desplaceu-vos per la llista de totes les aplicacions i, si veieu alguna aplicació no desitjada, seleccioneu i feu clic a la icona Paperera.
Nota: Cloud Tuneup Pro té una llista segura que us impedeix desinstal·lar els programes essencials de Microsoft.
A continuació, feu clic a la pestanya Gestor i seleccioneu Processos.
Això ajudarà a tancar els processos no desitjats i d'acumulació de recursos de manera remota, augmentant així el rendiment del sistema.
Gestioneu els elements d'inici i desactiveu els elements d'inici no desitjats
A continuació, per desactivar els elements d'inici no desitjats, premeu la pestanya Gestor d'inici i desactiveu els elements no desitjats.
Per fer-ho, seleccioneu els elements un per un i feu clic a la paperera.
Netegeu el desordre del disc dur des de qualsevol lloc mitjançant el netejador de PC al núvol
Ara és el moment de desfer-se dels fitxers brossa i de les dades no desitjades. Per fer-ho, feu clic a la pestanya Netejador del sistema i premeu Inicia l'exploració ara.
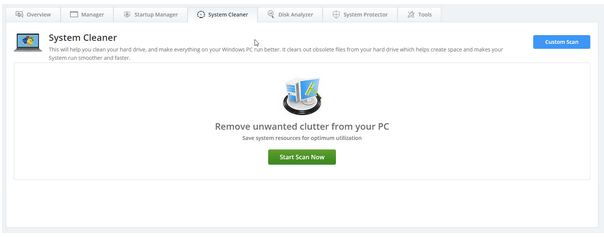
Nota: Per defecte, escaneja la unitat del sistema. Per canviar-lo, seleccioneu la unitat. A més, podeu triar quins fitxers voleu escanejar fent clic al botó Escaneig personalitzat.
Espereu que finalitzi el procés.
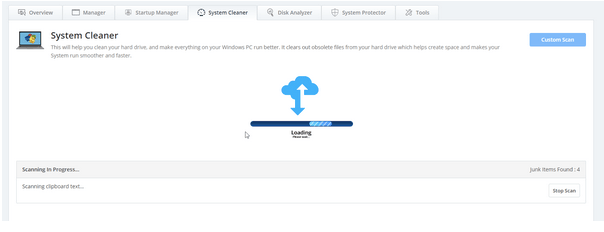
Un cop fet, veureu una llista de fitxers brossa detectats. Seleccioneu-los i després premeu el botó Neteja brossa.
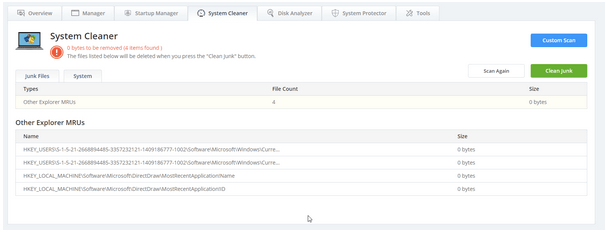
Això és. D'aquesta manera, podeu desfer-vos fàcilment dels fitxers brossa de forma remota dels vostres sistemes connectats des de qualsevol lloc.
Analitzeu el disc de manera remota i netegeu fitxers i carpetes grans, ocupant un valuós espai d'emmagatzematge.
Els fitxers antics, els fitxers grans, els fitxers no desitjats i altres dades no desitjades que oblidem després de desar-los al disc solen ocupar espai no desitjat.
Per identificar aquests fitxers, feu clic a Analitzador de discs i premeu Inicia l'exploració ara.
Espereu que finalitzi l'escaneig.
Un cop fet, podreu veure una llista categoritzada de tots els tipus de fitxers detectats.
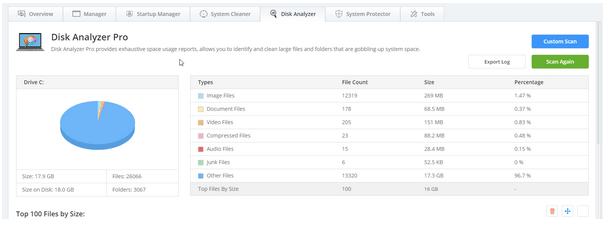
A més d'això, també veureu els 100 fitxers principals per mida.
Seleccioneu el fitxer que voleu suprimir i premeu la icona de la paperera.
Nota: si voleu canviar la ubicació del fitxer detectat, feu clic a seleccioneu el camí al qual voleu moure el fitxer > Mou.
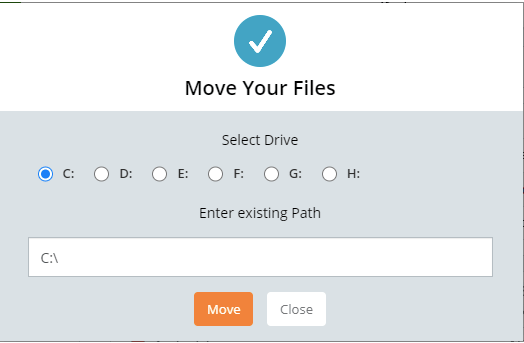
Netegeu de forma remota les infeccions de programari maliciós i protegiu el sistema de les amenaces.
Cloud Tuneup Pro no només ajuda a optimitzar el rendiment del sistema. També ajuda a netejar les infeccions de programari maliciós del sistema de forma remota. Això vol dir sense instal·lar cap antivirus al dispositiu connectat; podeu mantenir-lo protegit contra programari maliciós, virus i altres infeccions.
Per utilitzar-lo, premeu System Protector > seleccioneu el tipus d'escaneig i les àrees que voleu escanejar > premeu Start Scan Now.
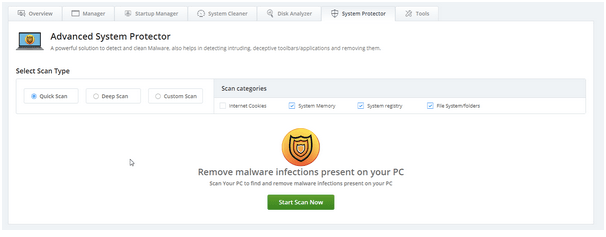
Espereu que finalitzi l'escaneig.
Un cop fet, neteja totes les infeccions detectades.
Això ajudarà a mantenir la infecció del PC lliure de forma remota des de qualsevol lloc.
Apagueu, hibernau, reinicieu o executeu línies d'ordres de forma remota.
Els avantatges de Cloud Tuneup Pro no acaben aquí. Amb aquesta millor eina d'optimització en línia, podeu fer més. Amb ell, podeu apagar, hibernar i reiniciar qualsevol dispositiu connectat. A més, apliqueu regles de seguretat, apliqueu pegats, solucioneu diversos errors i feu molt més.
Per fer tot això, premeu la pestanya Eines i realitzeu l'operació desitjada.
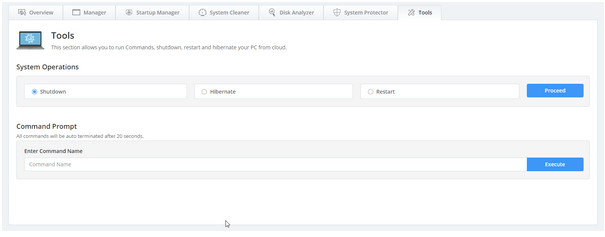
Feliç? O estàs buscant més?
No et preocupis; hi ha més.
Amb aquesta solució de manteniment de PC basada en núvol, fins i tot podeu veure quan un dispositiu estava en línia, quina acció s'ha realitzat i durant quant de temps va estar fora de línia. Aquesta funció és beneficiosa per als administradors de TI de les empreses. Això significa que poden mantenir una pestanya de l'horari de treball dels seus empleats i fins i tot poden veure si s'ha realitzat alguna optimització o no.
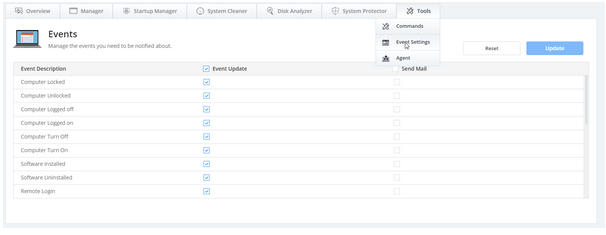
En resum, podem dir que Cloud Tuneup Pro ajuda a realitzar les tasques següents:
Paraules finals: el que penso sobre aquesta solució de manteniment d'ordinadors basada en núvol
Cloud Tuneup Pro és una eina útil per utilitzar. No cal tenir cap coneixement tècnic. A més, podeu afegir dispositius i optimitzar diversos ordinadors sense cap molèstia. No consumeix espai en disc; en canvi, ajuda a alliberar espai valuós de manera remota netejant les dades brossa.
Amb Cloud Tuneup Pro, podeu portar les coses al següent nivell i deixar de preocupar-vos per l'optimització de l'ordinador. Sense configurar cap servidor costós, un administrador informàtic o una empresa pot controlar diversos ordinadors i mantenir tots els sistemes optimitzats. Per a mi, aquesta és la millor eina d'optimització en línia que he utilitzat fins ara. Per tant, sense perdre temps, registreu -vos avui a Cloud Tuneup Pro.
Ens encantaria saber de vostè. Deixeu-nos els vostres comentaris a la secció de comentaris a continuació.
Apreneu com descarregar i actualitzar els controladors de Dell Latitude 5420 a Windows per a un rendiment optimitzat i una operació sense problemes.
Apreneu a utilitzar Google Sheets, l
Are you facing difficulty playing Jade Empire special edition on your Windows PC? Read the blog to find out how to fix Jade Empire Special Edition Failed to find Steam on Windows 10.
Google Find My Device no funciona? No us preocupeu, el blog us proporcionarà una guia completa per resoldre problemes i resoldre problemes de Google Find My Device.
Exploreu solucions pas a pas adaptades als sistemes Mac, garantint una experiència de Discord perfecta sense interrupcions.
Apreneu a clonar qualsevol aplicació d'iPhone sense fer jailbreak al vostre dispositiu. Exploreu els millors cloners d'aplicacions per a iPhone per crear còpies d'aplicacions i canviar de compte fàcilment.
Exploreu els passos de resolució de problemes per resoldre problemes habituals i recupereu la reproducció de Netflix a Roku sense problemes.
Saps com veure totes les aplicacions que et segueixen a Facebook? I tens alguna idea de com bloquejar-los? Continueu llegint per trobar com protegir les vostres dades de les aplicacions rastrejades per Facebook.
Obteniu més informació sobre el mode d'impressió protegit de Windows i les instruccions pas a pas per activar-lo, millorant la seguretat i la qualitat d'impressió.
: Exploreu mètodes de resolució de problemes per resoldre l'error de memòria de referència La instrucció a 0x00 i garantir una experiència informàtica estable i sense errors.







