How To Fix Jade Empire Failed To Find Steam In Windows 10

Are you facing difficulty playing Jade Empire special edition on your Windows PC? Read the blog to find out how to fix Jade Empire Special Edition Failed to find Steam on Windows 10.
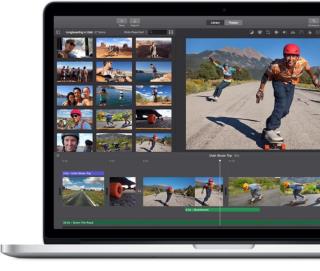
Totes les teves fotos al Mac es desaran a iCloud tan bon punt connectes el dispositiu a una Wi-Fi proporcionada si has activat la funció. Us ofereix una opció per transferir les vostres fotos fàcilment. Però si no sou un fan d'iCloud, relaxeu-vos, hi ha altres maneres de transferir les fotos del vostre Mac o PC al vostre iPhone i iPad. Podeu utilitzar iTunes o qualsevol altra aplicació de tercers per transferir els mitjans del vostre dispositiu al vostre iPhone o iPad.
En aquest article, parlaríem de les maneres de transferir fotos des de Mac o PC al vostre iPhone o iPad.
Vegeu també: Com configurar un compte d'iCloud al vostre Mac
Per defecte, és una de les millors maneres de compartir i sincronitzar fotos i vídeos entre el Mac i el vostre iPhone o un altre dispositiu Apple que tingueu. Hi ha diferents maneres de transferir les fotos i els vídeos des del vostre Mac i PC mitjançant la biblioteca de fotos d'iCloud, així que les hem enumerat:
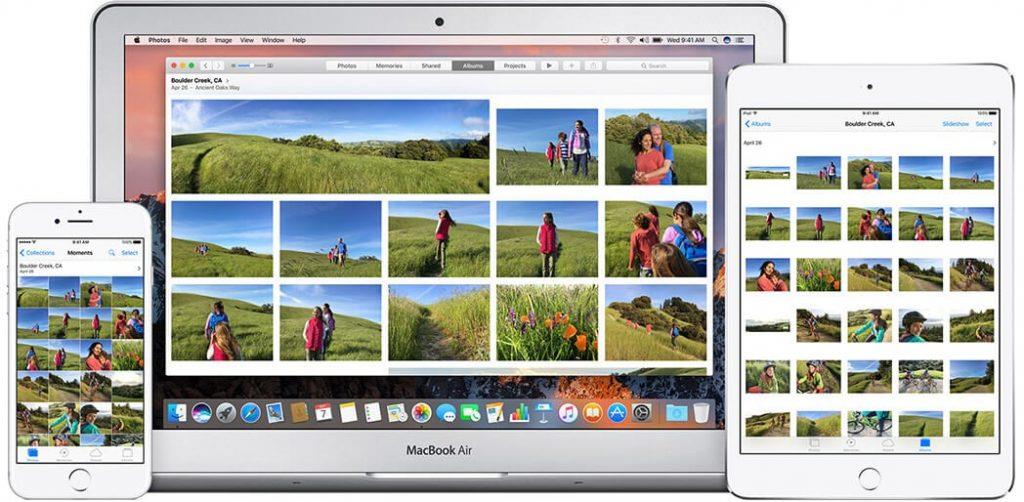
Si teniu Yosemite o posterior, haureu de tenir l'aplicació Fotos al vostre Mac i si la biblioteca d'iCloud està activada, sempre que els vostres dispositius estiguin connectats al vostre compte d'iCloud, tindreu accés a totes les fotos i vídeos.
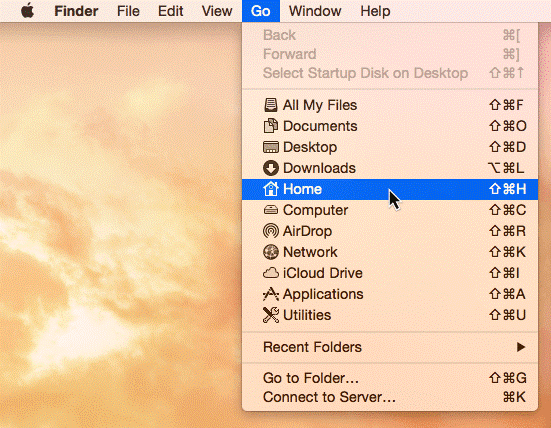
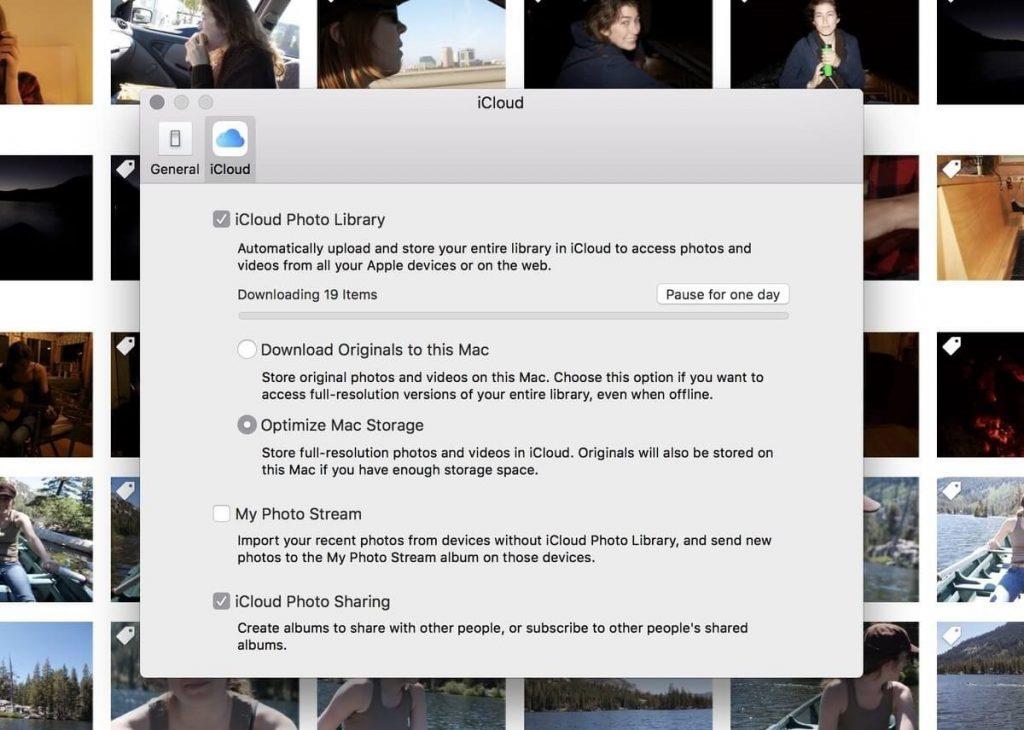
Nota: si no heu activat mai l'opció Biblioteca de fotos d'iCloud abans, haureu d'esperar 24 hores, ja que trigaria temps a sincronitzar totes les vostres dades. A més, a l'iPhone o l'iPad, l'iCloud només es sincronitzarà si el dispositiu està connectat a una xarxa Wi-Fi.
Si teniu una versió anterior de Mac, té iPhotos o Aperture. No us preocupeu, podeu sincronitzar les fotos i els vídeos del vostre Mac amb el vostre iPhone o iPad mitjançant les funcions antigues d'iCloud per compartir imatges. Seguiu aquests passos per fer-ho:
Font de la imatge: imore.com
Nota: hauríeu de tenir habilitades la configuració de la biblioteca de fotos d'iCloud i l'ús compartit de fotos d'iCloud.
Font de la imatge: imore.com
Per obtenir els avantatges d'iCloud a Windows, heu d'instal·lar iCloud per a Windows. Un cop fet, seguiu aquests passos per completar el procés.
Font de la imatge: imore.com
Nota: hauríeu de tenir habilitades la configuració de la biblioteca de fotos d'iCloud i l'ús compartit de fotos d'iCloud.
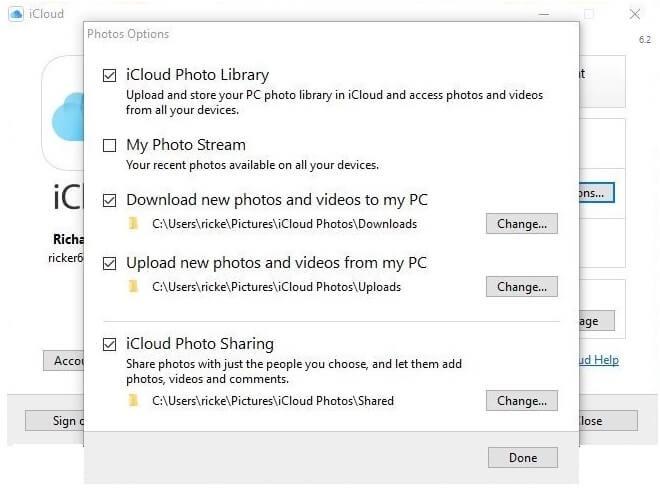
És hora de sincronitzar les vostres imatges i vídeos
Font de la imatge: imore.com
Si no teniu accés al vostre ordinador normal, també podeu carregar imatges a la biblioteca de fotos d'iCloud mitjançant iCloud.com
Font de la imatge: imore.com
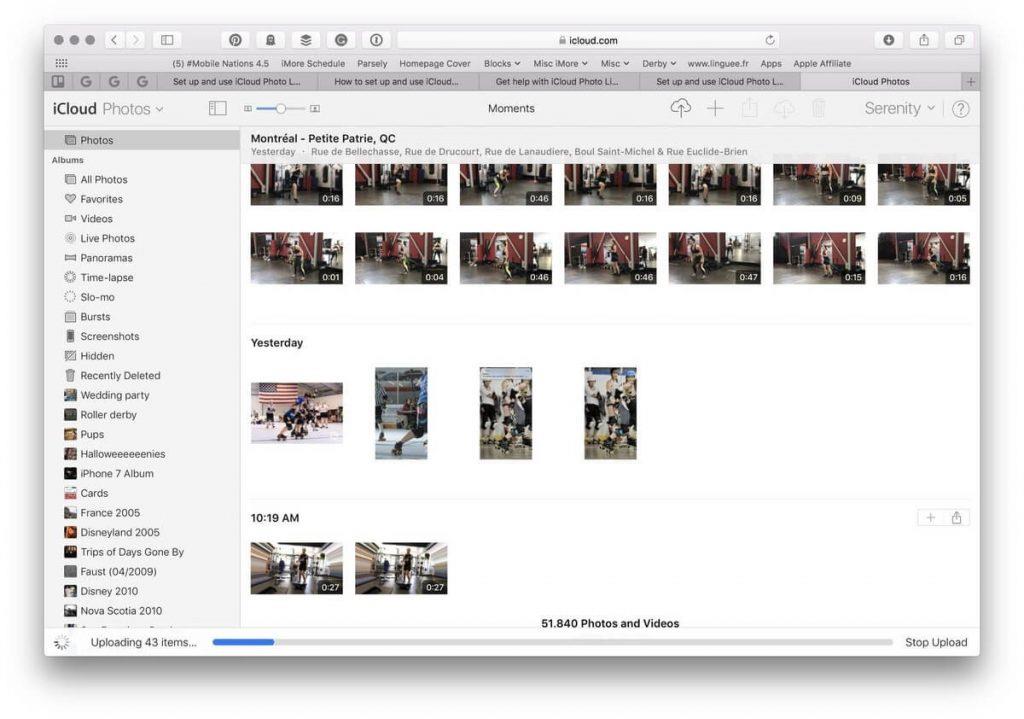
Font de la imatge: imore.com
Si voleu cancel·lar el procés de càrrega de les imatges, podeu fer clic a Atura la càrrega.
D'aquesta manera pots sincronitzar les teves fotos amb el teu iPhone o iPad des de Mac o PC mitjançant iCloud. No és senzill?
Nota: assegureu-vos que la biblioteca de fotos d'iCloud estigui activada al vostre dispositiu iOS.
Si no us agrada activar la biblioteca iCloud i encara voleu penjar fotos i vídeos al vostre iPhone o iPad, tenim una solució, podeu utilitzar iTunes per sincronitzar les imatges del vostre Mac o PC amb el vostre iPhone.
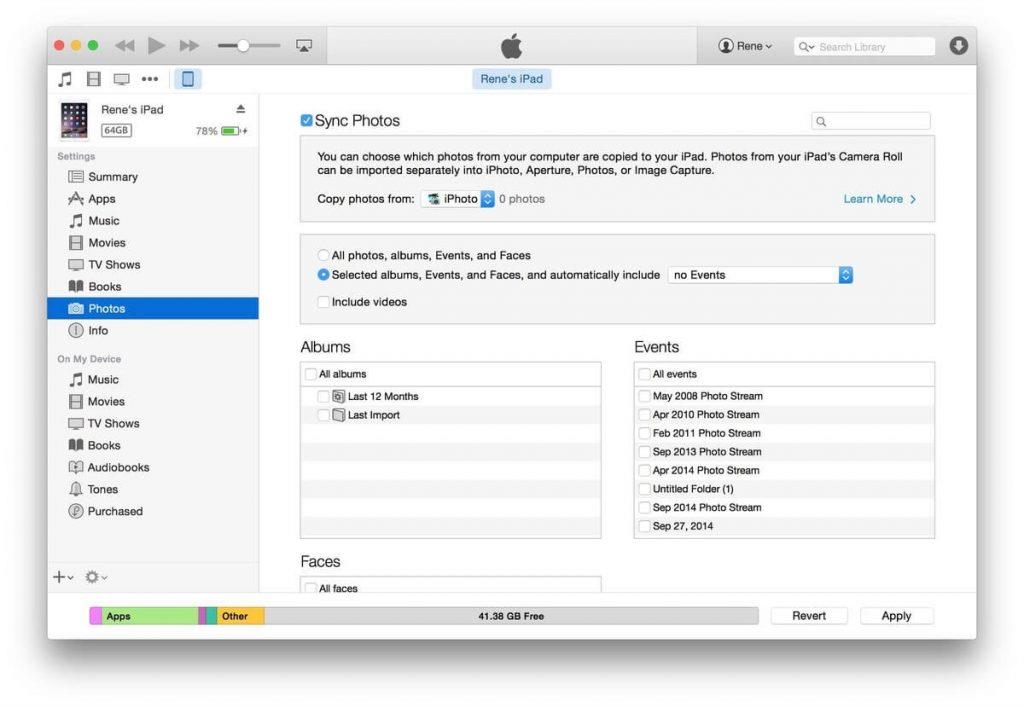
Font de la imatge: imore.com
Si t'agrada iTunes a través d'iCloud, cap problema. És bastant senzill sincronitzar les vostres imatges i vídeos entre Mac i iPhone o iPad.
Ara totes les imatges seleccionades es copiaran al vostre iPhone o iPad
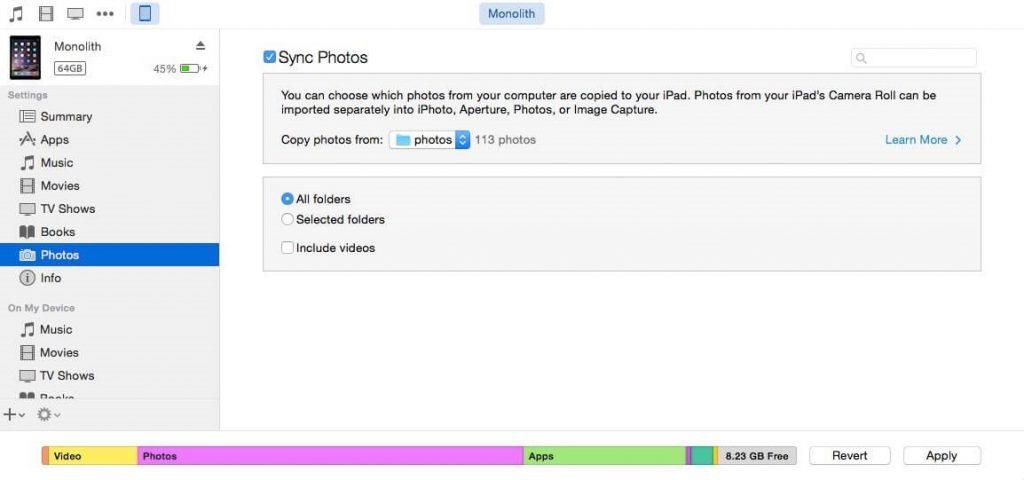
Font de la imatge: imore.com
Seguiu aquests passos per fer-ho:
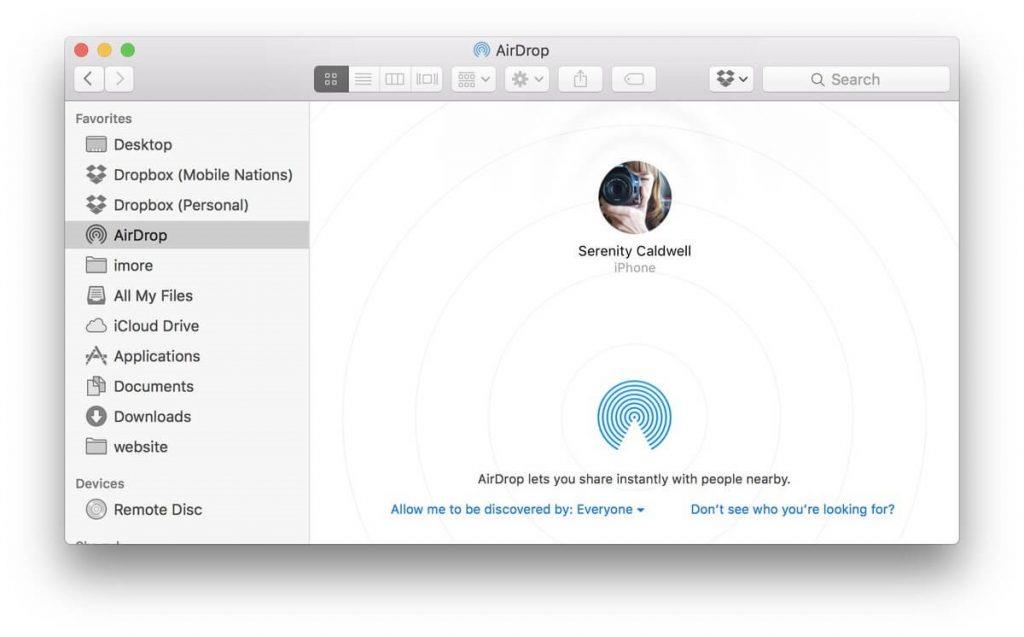
Font de la imatge: imore.com
Mac i iPhone o iPad admeten AirDrop. Així, podeu transferir sense fil entre Mac i iPhone o iPad. Segueix els passos següents:
Nota: el vostre iPhone o iPad hauria d'estar desbloquejat i despert.
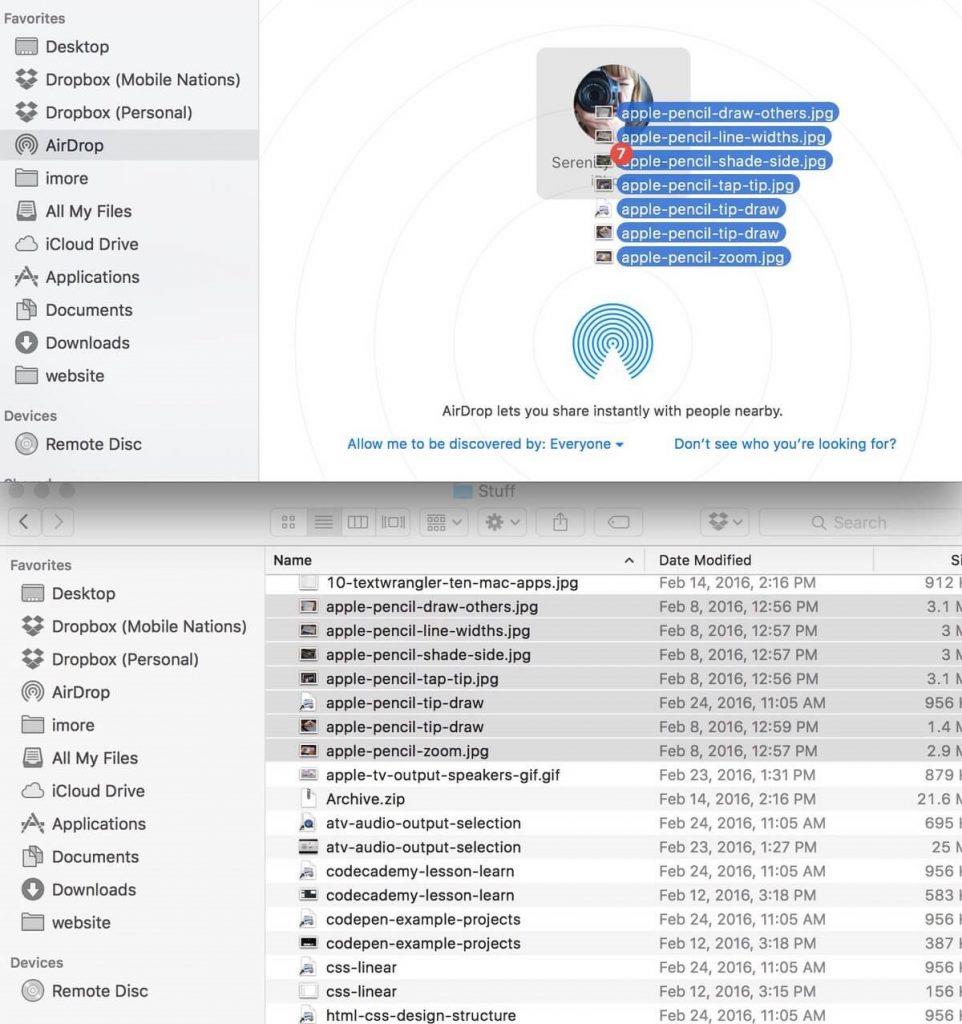
Font de la imatge: imore.com
Nota: És possible que se us demani que toqueu Accepta al vostre iPhone o iPad, sempre que esteu transferint a un dispositiu que tingui el mateix ID d'Apple o no, potser haureu de tocar Accepta al vostre iPhone o iPad.
Ara, el contingut seleccionat es transferirà. Aquest procés és bo si teniu un nombre menor de fotos per transferir al vostre iPhone en lloc de tota la biblioteca de fotos.
Aquestes són maneres de transferir i sincronitzar les vostres fotos des del vostre Mac o PC al vostre iPhone i iPad. Quina és la teva preferida? Digueu-nos quin mètode us convé més als comentaris.
Per obtenir més trucs de resolució de problemes, mireu aquest espai!
Are you facing difficulty playing Jade Empire special edition on your Windows PC? Read the blog to find out how to fix Jade Empire Special Edition Failed to find Steam on Windows 10.
Learn how to download and update Dell Latitude 5420 drivers on Windows for optimized performance and seamless operation.
Google Find My Device no funciona? No us preocupeu, el blog us proporcionarà una guia completa per resoldre problemes i resoldre problemes de Google Find My Device.
Exploreu solucions pas a pas adaptades als sistemes Mac, garantint una experiència de Discord perfecta sense interrupcions.
Apreneu a clonar qualsevol aplicació d'iPhone sense fer jailbreak al vostre dispositiu. Exploreu els millors cloners d'aplicacions per a iPhone per crear còpies d'aplicacions i canviar de compte fàcilment.
Exploreu els passos de resolució de problemes per resoldre problemes habituals i recupereu la reproducció de Netflix a Roku sense problemes.
Saps com veure totes les aplicacions que et segueixen a Facebook? I tens alguna idea de com bloquejar-los? Continueu llegint per trobar com protegir les vostres dades de les aplicacions rastrejades per Facebook.
Obteniu més informació sobre el mode d'impressió protegit de Windows i les instruccions pas a pas per activar-lo, millorant la seguretat i la qualitat d'impressió.
: Exploreu mètodes de resolució de problemes per resoldre l'error de memòria de referència La instrucció a 0x00 i garantir una experiència informàtica estable i sense errors.
Compreu una unitat externa nova? Estalvieu-vos una mica de diners i convertiu el vostre disc dur antic en un disc dur extern. Llegiu per saber més sobre la conversió i els tipus de carcasses per al vostre nou HDD.







