How to Download and Update Dell Latitude 5420 Drivers for Windows

Apreneu com descarregar i actualitzar els controladors de Dell Latitude 5420 a Windows per a un rendiment optimitzat i una operació sense problemes.
Et preguntes com crear una unitat USB d'arrencada de Windows 11? Bé, has vingut al lloc correcte! L'última actualització de Windows reuneix una àmplia gamma de funcions útils que poden maximitzar la vostra productivitat, oferint-vos un espai creatiu virtual renovat per fer les coses.
Windows 11 farà el seu debut públic a finals d'any, i sí, estem emocionats! Des d'un menú d'inici rejovenit fins a noves finestres multitasca, Windows 11 està ple de tot allò innovador. Per actualitzar a Windows 11, els requisits mínims a complir inclouen un espai d'emmagatzematge de 64 GB o més, 4 GB de RAM, un processador d'1 GHz i una targeta gràfica compatible amb DirectX 12.

Windows 11 estarà disponible per descarregar en només un parell de mesos. Tanmateix, si voleu crear una unitat USB d'arrencada Windows 11, també ho podeu fer. Aprenem ràpidament a fer una unitat d'arrencada de Windows 11 en només uns quants passos.
Llegiu també: Com crear una unitat d'arrencada USB de Windows 10
1. Comproveu els requisits del sistema
Primer el primer, oi? Abans de començar el procés, assegureu-vos que teniu una unitat flash USB de 8 GB (o més) a mà.
Un cop hàgiu disposat un llapis USB d'almenys 8 GB de capacitat d'emmagatzematge, el següent pas és instal·lar el fitxer ISO de Windows 11. Us recomanem que confieu al lloc web oficial de Microsoft, ja que només hauríeu de confiar en fonts de confiança per problemes de seguretat. Bé, també hi ha una opció per descarregar el fitxer ISO de Windows 11 des de qualsevol lloc web de tercers, però sí, això depèn totalment de vosaltres.
I, finalment, l'últim pas és assegurar-se que el dispositiu compleix els requisits mínims del sistema per gestionar l'actualització. Visiteu la pàgina web oficial de Microsoft amb les especificacions de Windows 11 per veure si el vostre ordinador compleix els requisits bàsics necessaris per instal·lar l'actualització.
Un cop us hàgiu assegurat que tot està al seu lloc, podeu passar al següent pas!
Llegiu també: Solucions "No es pot restablir el PC. Falta una partició de la unitat necessària” Error
2. Baixeu una eina de tercers per crear una unitat USB d'arrencada de Windows 11
El següent pas per crear una unitat d'arrencada de Windows 11 és descarregar una eina dedicada de tercers per fer la feina en passos mínims.
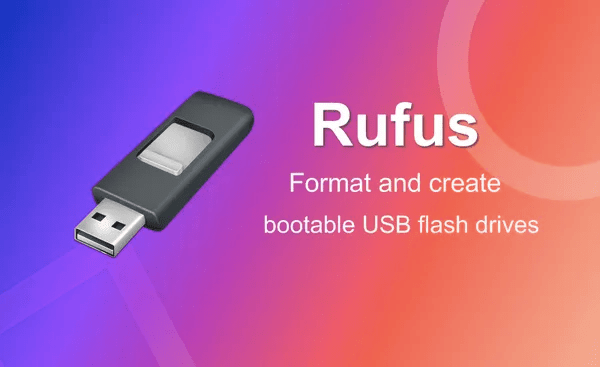
Visiteu aquest enllaç per descarregar Rufus .
Rufus és una eina lleugera, ràpida i legítima que us permet crear fàcilment una unitat USB d'arrencada. Un cop hàgiu acabat d'instal·lar l'eina d'utilitat Rufus al vostre ordinador, passem a la secció següent.
Com crear una unitat USB d'arrencada de Windows 11
Seguiu aquests passos ràpids per començar el procés de creació d'una unitat USB d'arrencada de Windows 11.
Inicieu Rufus i, a continuació, connecteu la memòria USB al vostre ordinador o portàtil. A més, assegureu-vos ràpidament que no hi ha cap dispositiu d'emmagatzematge addicional connectat al vostre sistema en aquest moment.
A la finestra de l'eina d'utilitat Rufus, seleccioneu el dispositiu d'emmagatzematge corresponent. (Memòria USB)
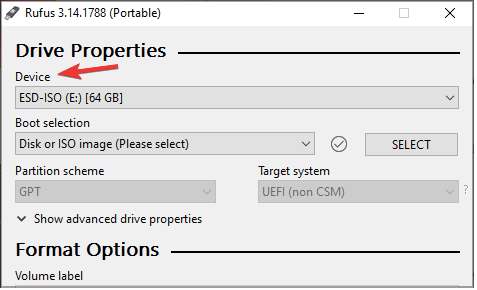
Establiu el valor de selecció d'arrencada com a "Imatge de disc o ISO". Toqueu el botó "Seleccionar" situat just al costat d'aquesta opció.
Ara, a la finestra següent, configureu el valor "Opció d'imatge" a "Instal·lació estàndard de Windows".
Seleccioneu "GPT" com a "Esquema de particions".
Desplaceu-vos cap avall i premeu el botó "Inici" per crear una unitat USB d'arrencada de Windows 11.
Windows mostrarà un missatge de confirmació que mostrarà que s'esborraran totes les dades emmagatzemades actualment a la memòria USB connectada. Tao a D'acord per confirmar i continuar.
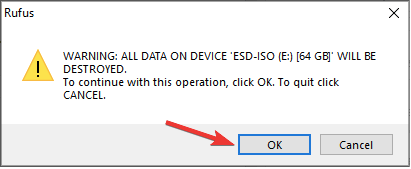
Seguiu les instruccions a la pantalla i espereu uns minuts fins que finalitzi el procés.
Un cop finalitzat el procés, la vostra unitat USB d'arrencada de Windows 11 estarà a punt per utilitzar-la. Ara podeu treure la unitat flash USB de la vostra màquina i mantenir-la en un lloc segur. La vostra unitat USB d'arrencada ja està a punt. Podeu utilitzar la vostra unitat USB d'arrencada al vostre ordinador o en un altre ordinador per instal·lar Windows 11.
Llegiu també: Com solucionar l'error de cap dispositiu d'arrencada trobat?
Conclusió
Sempre és una bona idea tenir una còpia de seguretat del fitxer d'instal·lació. oi? Podeu utilitzar els passos esmentats anteriorment per crear una unitat USB d'arrencada Windows 11.
Ha estat útil aquesta publicació? No dubteu a compartir els vostres pensaments a l'espai de comentaris!
Apreneu com descarregar i actualitzar els controladors de Dell Latitude 5420 a Windows per a un rendiment optimitzat i una operació sense problemes.
Apreneu a utilitzar Google Sheets, l
Are you facing difficulty playing Jade Empire special edition on your Windows PC? Read the blog to find out how to fix Jade Empire Special Edition Failed to find Steam on Windows 10.
Google Find My Device no funciona? No us preocupeu, el blog us proporcionarà una guia completa per resoldre problemes i resoldre problemes de Google Find My Device.
Exploreu solucions pas a pas adaptades als sistemes Mac, garantint una experiència de Discord perfecta sense interrupcions.
Apreneu a clonar qualsevol aplicació d'iPhone sense fer jailbreak al vostre dispositiu. Exploreu els millors cloners d'aplicacions per a iPhone per crear còpies d'aplicacions i canviar de compte fàcilment.
Exploreu els passos de resolució de problemes per resoldre problemes habituals i recupereu la reproducció de Netflix a Roku sense problemes.
Saps com veure totes les aplicacions que et segueixen a Facebook? I tens alguna idea de com bloquejar-los? Continueu llegint per trobar com protegir les vostres dades de les aplicacions rastrejades per Facebook.
Obteniu més informació sobre el mode d'impressió protegit de Windows i les instruccions pas a pas per activar-lo, millorant la seguretat i la qualitat d'impressió.
: Exploreu mètodes de resolució de problemes per resoldre l'error de memòria de referència La instrucció a 0x00 i garantir una experiència informàtica estable i sense errors.







