How To Fix Jade Empire Failed To Find Steam In Windows 10

Are you facing difficulty playing Jade Empire special edition on your Windows PC? Read the blog to find out how to fix Jade Empire Special Edition Failed to find Steam on Windows 10.
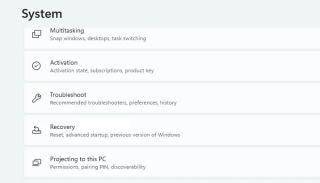
El mode segur del sistema operatiu Windows és un mode restringit amb només les funcions bàsiques. No hi ha aplicacions de tercers ni controladors avançats carregats, ja que aquest mode serveix per resoldre els errors i problemes del vostre ordinador. Hi ha moltes maneres d'arrencar Windows 11 en mode segur i aquesta guia explicarà cadascuna d'elles amb els passos rellevants
Tanmateix, abans d'intentar arrencar Windows 11 en mode segur, és important entendre que tres tipus de modes segurs poden ajudar a solucionar problemes del vostre PC.
Mode segur amb xarxa : aquest és un mode senzill on obteniu controladors mínims i no carreguen programes de tercers. Els controladors de xarxa es carreguen perquè pugueu connectar-vos a Internet i trobar els passos de resolució de problemes. Aquest és el mode segur més preferit pels tècnics a causa de la seva connectivitat a Internet.
Mode segur : aquest mode és similar a l'anterior, excepte pel fet que no podríeu connectar-vos a Internet. Per tant, quan trieu aquest mode segur, assegureu-vos que teniu un altre dispositiu a prop per als passos de resolució de problemes o que sabeu què fer.
Mode segur amb indicador d'ordres : com el seu nom indica, aquest mode segur deixa de banda la interfície gràfica d'usuari i carrega el sistema operatiu Windows amb una finestra en blanc i negre. Només l'utilitzen tècnics avançats que introdueixen algunes ordres i arreglen l'ordinador.
Com arrencar al mode segur de Windows 11?
Llista de Continguts
Hi ha alguns mètodes diferents sobre com podeu arrencar Windows 11 en mode segur. Es garanteix que cada mètode funciona al 100% i són només els passos els que són diferents.
Mètode 1: utilitzeu la configuració per arrencar Windows 11 en mode segur.
Aquest és el mètode més fàcil per arrencar Windows 11 en mode segur quan el vostre sistema ja s'executa en mode normal. Seguiu els passos que s'expliquen a continuació:
Pas 1 : premeu Finestra + S per invocar el quadre de cerca i escriviu Configuració seguit de fer clic al millor resultat de coincidència.

Pas 2 : a la finestra Configuració, desplaceu-vos cap avall i feu clic a l'opció Recuperació.
Pas 3 : entre les moltes opcions de recuperació, cerqueu Inici avançat i feu clic al botó Reinicia ara al costat.
Pas 4 : apareixerà un quadre de sol·licitud, assegureu-vos de tornar a fer clic a Reinicia ara. Això garantirà que el vostre PC es reiniciï a l'entorn de recuperació de Windows.
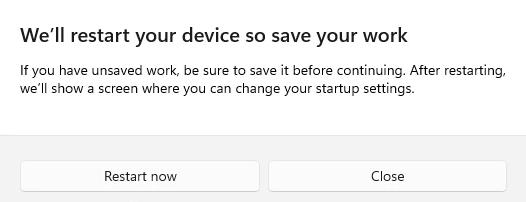
Pas 5 : tindreu una pantalla blava amb tres opcions on haureu de seleccionar l'etiqueta com a Solució de problemes.
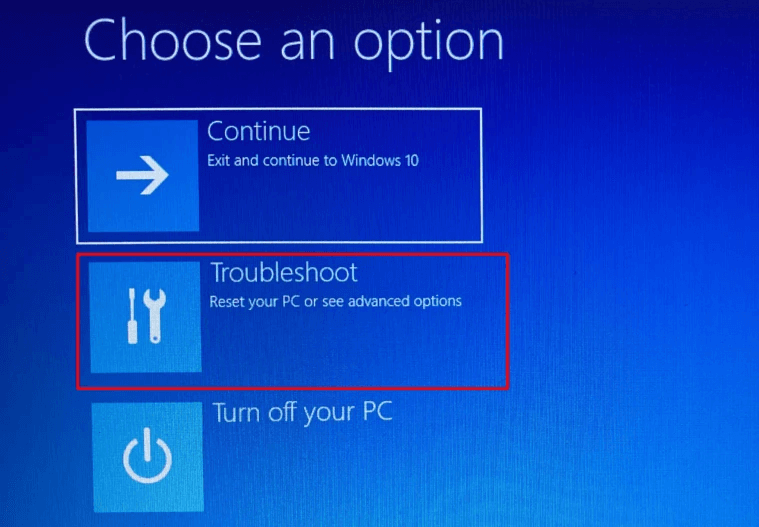
Pas 6 : avançant més, feu clic a Opcions avançades i després feu clic a Configuració d'inici.
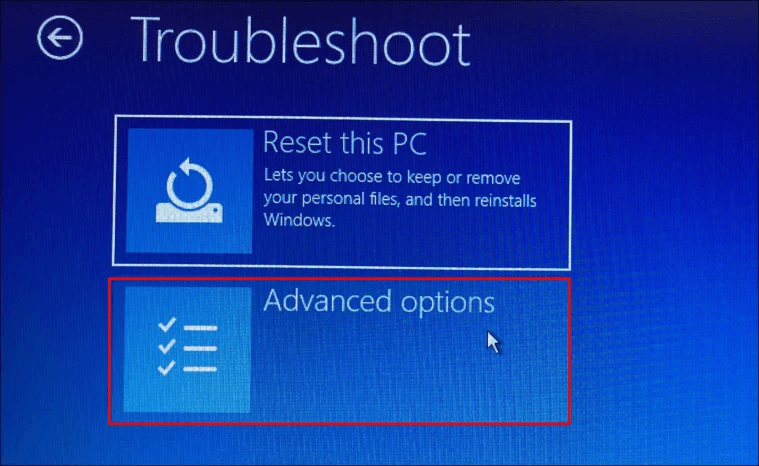
Pas 7 : A continuació, feu clic al botó Reinicia i, a continuació, la pantalla següent mostrarà les opcions sobre com reiniciar l'ordinador. Les opcions 4, 5, 6 són per als diferents modes segurs que hem comentat anteriorment.
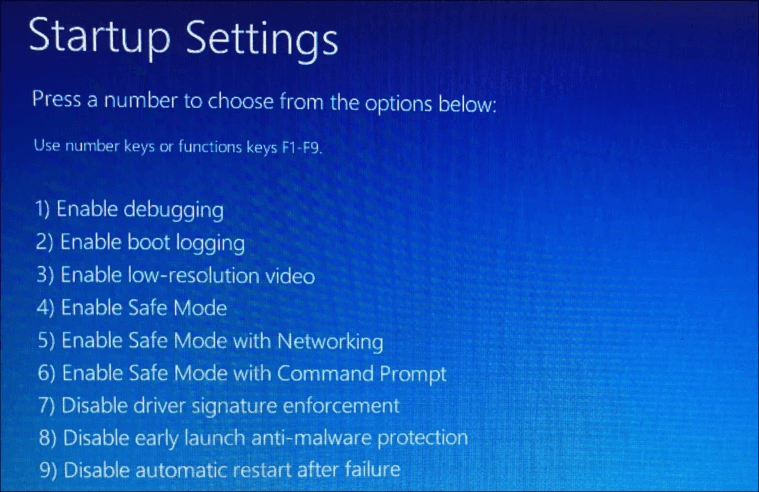
Pas 8 : trieu el vostre mode i premeu el número 4, 5 o 6 al teclat.
Pas 9 : i espereu una estona fins que finalitzi el procés d'arrencada de Windows 11 en mode segur.
Hi ha un altre mètode per facilitar l'arrencada de Windows 11 en mode segur si el vostre ordinador ja està encès en mode normal i és a través del menú Inici. Aquests són els passos pertinents:
Pas 1 : premeu la tecla Windows del vostre teclat per iniciar el menú Inici i aquí heu de fer clic al botó d'engegada a la cantonada inferior dreta.
Pas 2 : tindreu una selecció de tres opcions, a saber, Suspensió, Apagat i Reinici. Manteniu premuda la tecla Maj al teclat i després feu clic a Reinicia.
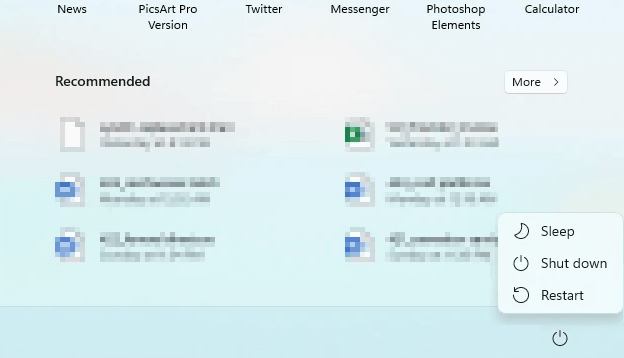
Pas 3 : no deixeu anar la tecla Maj fins que l'ordinador es reiniciï a l'entorn de recuperació de Windows.
Pas 4: espereu un temps fins que obtingueu el Windows RE i deixeu anar la tecla majúscules i seleccioneu l'opció Resolució de problemes.
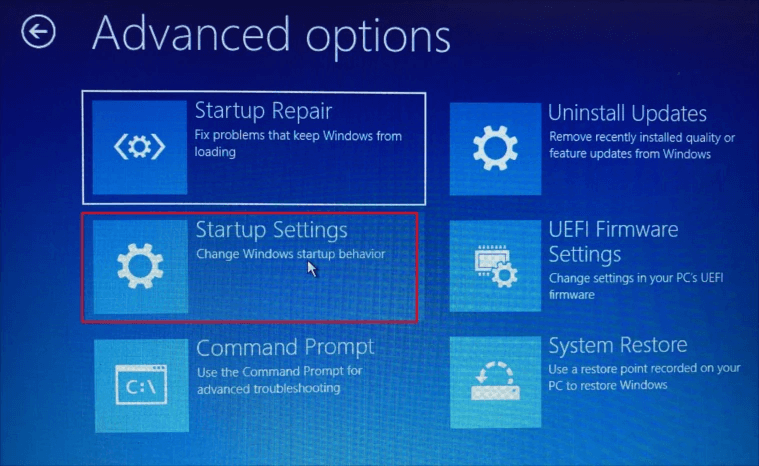
Pas 5 : A continuació, feu clic a Opcions avançades seguit de seleccionar Configuració d'inici i, a més, feu clic al botó Reinicia a l'extrem inferior dret.
Pas 6 : comproveu la llista d'opcions i seleccioneu el mode en què voleu reiniciar l'ordinador. Premeu el número 5 si voleu triar Mode segur amb xarxa.
Pas 7 : espereu una estona i podreu arrencar Windows 11 en mode segur
Mètode 3: utilitzeu la pantalla d'inici de sessió per arrencar Windows 11 en mode segur.
Els dos mètodes descrits anteriorment eren arrencar Windows 11 en mode segur mentre s'executava en mode normal. Però aquest mètode facilitarà l'arrencada de Windows 11 en mode segur des de la pantalla d'inici de sessió. Seguiu aquests passos:
Pas 1 : cerqueu la icona d'alimentació a l'extrem inferior dret de la pantalla d'inici de sessió i feu-hi clic.
Pas 2 : tindreu tres opcions per triar entre Dormir, Apagar i Reiniciar. Premeu la tecla Maj del vostre teclat i feu clic a l'opció Reinicia.
Pas 3 : el Windows RE s'iniciarà ara on heu de fer clic a les opcions següents en ordre seqüencial.
Pas 4 : espereu una estona i podreu arrencar Windows 11 en mode segur
Mètode 4: utilitzeu l'indicador d'ordres per arrencar Windows 11 en mode segur
Si sou un usuari de l'indicador d'ordres, també hi ha un mètode que us permetrà arrencar Windows 11 en mode segur mitjançant la finestra en blanc i negre. Aquests són els passos:
Pas 1: premeu Windows + S per invocar el menú de cerca i escriviu Terminal de Windows seguit de seleccionar-lo per iniciar-lo.
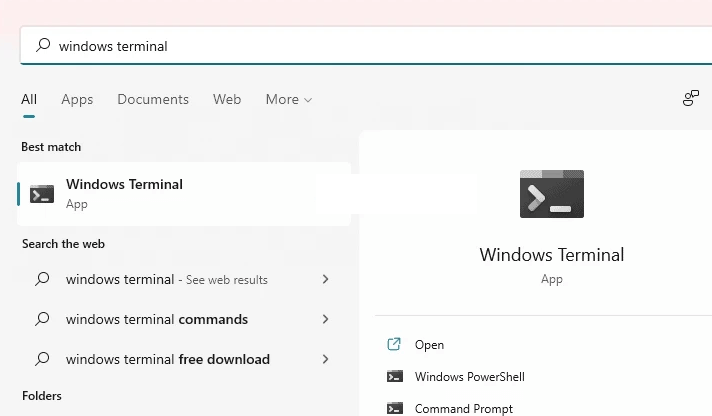
Pas 2 : hi ha una opció desplegable on podeu triar la pestanya Símbol del sistema si el PowerShell o Azure Cloud Shell està seleccionat.
Pas 3 : un cop seleccionada la finestra del símbol del sistema , escriviu la següent comanda seguida de la tecla Enter al vostre teclat.
shutdown.exe /r /o
Pas 4 : apareixerà un missatge a la pantalla que us informarà que el sistema operatiu Windows s'apagarà en un minut. Espereu fins que l'ordinador es reiniciï a l' entorn de recuperació de Windows .
Pas 5 : el Windows RE s'iniciarà ara on heu de fer clic a les opcions següents en ordre seqüencial.
Pas 6 : espereu una estona i podreu arrencar Windows 11 en mode segur
Mètode 5: arrenqueu Windows 11 en mode segur modificant les configuracions del sistema
El mètode final de la llista sobre Com arrencar Windows 11 en mode segur és únic perquè tots els mètodes descrits anteriorment arrencaran el vostre ordinador en mode segur només una vegada. Un nou reinici sempre arrencarà l'ordinador en mode normal. Però aquest mode garantirà que el vostre ordinador arrenqui en mode segur en tot moment fins que vulgueu tornar al mode normal. Aquests són els passos:
Pas 1: premeu Windows + R per iniciar el quadre Executar i escriviu "msconfig" seguit de Intro.
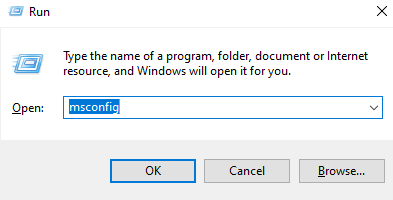
Pas 2: La configuració de sistema finestra llançarà en el qual haurà de fer clic a la pestanya d'inici en la part superior.
Pas 3 : ara seleccioneu la casella de selecció "Arrencada segura" a Opcions d'arrencada.
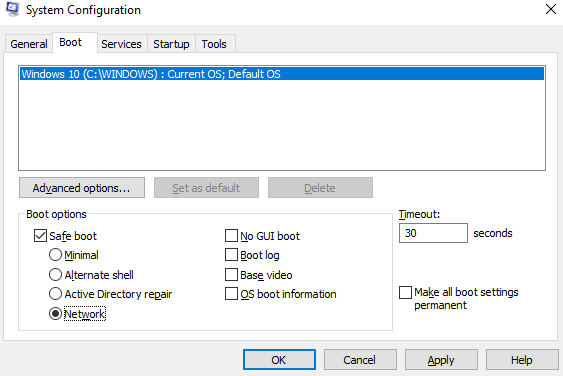
Pas 4 : feu clic a D'acord i després al botó Reinicia al missatge de confirmació.
Pas 5 : no hi haurà entorn de recuperació de Windows i podeu arrencar directament en mode segur cada vegada que inicieu l'ordinador.
Vols tornar al mode normal?
Seguiu els passos esmentats anteriorment mentre esteu en mode segur i desmarqueu la casella etiquetada com a "Arrencada segura"
L'última paraula sobre com arrencar el mode segur de Windows 11?
Aquests mètodes descrits anteriorment ajudaran els usuaris a arrencar Windows 11 en mode segur. Han estat provats i provats per l'equip tècnic de We The Geek i han funcionat bé. Podeu triar el mètode del botó d'engegada mentre esteu connectat al vostre Windows 11 o a la pantalla d'inici de sessió. Però recordeu mantenir premut el botó Majúscules mentre trieu reiniciar.
Preguntes freqüents
Q1. Com iniciar Windows 11 en mode segur?
Hi ha diversos mètodes per iniciar Windows 11 en mode segur. El més fàcil és prémer el botó d'inici i fer clic a la icona d'engegada i després escollint Reinicia mentre es prem la tecla Maj al teclat.
P2. Com inicio el gestor d'arrencada de Windows en mode segur?
El Gestor d'arrencada de Windows es pot activar per iniciar-se en mode segur seleccionant la casella de selecció etiquetada com a Arrencada segura a l'eina de configuració del sistema del vostre Windows 11.
P3. Quines són les maneres més fàcils d'arrencar Windows 11 en mode segur?
Si voleu iniciar l'ordinador en mode segur cada vegada que engegueu l'ordinador, feu servir el mètode de configuració del sistema, sinó utilitzareu el menú Inici per fer clic a l'opció Reinicia mentre manteniu premuda la tecla Maj.
Are you facing difficulty playing Jade Empire special edition on your Windows PC? Read the blog to find out how to fix Jade Empire Special Edition Failed to find Steam on Windows 10.
Learn how to download and update Dell Latitude 5420 drivers on Windows for optimized performance and seamless operation.
Google Find My Device no funciona? No us preocupeu, el blog us proporcionarà una guia completa per resoldre problemes i resoldre problemes de Google Find My Device.
Exploreu solucions pas a pas adaptades als sistemes Mac, garantint una experiència de Discord perfecta sense interrupcions.
Apreneu a clonar qualsevol aplicació d'iPhone sense fer jailbreak al vostre dispositiu. Exploreu els millors cloners d'aplicacions per a iPhone per crear còpies d'aplicacions i canviar de compte fàcilment.
Exploreu els passos de resolució de problemes per resoldre problemes habituals i recupereu la reproducció de Netflix a Roku sense problemes.
Saps com veure totes les aplicacions que et segueixen a Facebook? I tens alguna idea de com bloquejar-los? Continueu llegint per trobar com protegir les vostres dades de les aplicacions rastrejades per Facebook.
Obteniu més informació sobre el mode d'impressió protegit de Windows i les instruccions pas a pas per activar-lo, millorant la seguretat i la qualitat d'impressió.
: Exploreu mètodes de resolució de problemes per resoldre l'error de memòria de referència La instrucció a 0x00 i garantir una experiència informàtica estable i sense errors.
Compreu una unitat externa nova? Estalvieu-vos una mica de diners i convertiu el vostre disc dur antic en un disc dur extern. Llegiu per saber més sobre la conversió i els tipus de carcasses per al vostre nou HDD.







