How To Fix Jade Empire Failed To Find Steam In Windows 10

Are you facing difficulty playing Jade Empire special edition on your Windows PC? Read the blog to find out how to fix Jade Empire Special Edition Failed to find Steam on Windows 10.
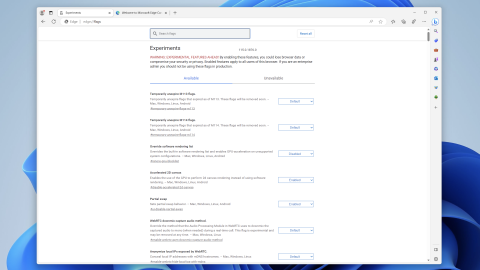
És possible que no noteu molta diferència quan mireu els diferents navegadors web disponibles per a Mac i Windows. Firefox té un aspecte diferent de Safari, Chrome segueix sent el navegador més popular i Microsoft Edge ofereix un gir a les funcions de Chrome. Tanmateix, la veritat és que no hi ha hagut cap canvi important en el panorama dels navegadors en els últims cinc anys.
Chrome, Firefox, Safari i Edge són navegadors capaços que gestionen la majoria de tasques. No hi ha gaire marge de millora, de manera que no hi ha gaires incentius perquè els desenvolupadors facin canvis importants. L'estructura bàsica de la web no ha canviat gaire en els últims anys. Això vol dir que els navegadors principals no necessiten canviar gaire per donar suport a les noves funcions web.
Com habilitar i utilitzar la pantalla dividida a Microsoft Edge a Windows
Arc Browser busca convertir-se en el primer gran competidor a fer onades a l'espai del navegador; encara no està disponible per a les masses, ja que necessitareu una invitació. Apareixem Arc Browser perquè permet obrir i utilitzar pestanyes de pantalla dividida. En lloc d'utilitzar diverses finestres per obrir dues pestanyes una al costat de l'altra, Arc Browser us permet fer-ho directament des de la mateixa finestra.
Arc Browser només està disponible a Mac, però actualment l'empresa està treballant en una versió de Windows. No obstant això, sembla que l'equip de Microsoft Edge ha estat prestant una mica d'atenció, ja que s'està integrant una característica totalment nova a la Canary Build de Microsoft Edge.
Microsoft està treballant actualment en "Edge Phoenix", descrit com la "reimaginació interna del navegador". Part d'aquesta reimaginació inclou l'actualització de la interfície d'usuari general, alineant-la més amb la resta de l'estètica i el disseny de Windows 11. Però altres parts ja tenen funcions noves i emocionants per a aquells que s'atreveixen a utilitzar la versió canària d'Edge.
Això inclou la possibilitat d'habilitar i utilitzar la pantalla dividida a Microsoft Edge. I gràcies al fet que podeu descarregar i instal·lar la versió de Microsoft Edge Canary al vostre Windows, podeu provar aquesta nova funció de pantalla dividida per vosaltres mateixos.
A continuació s'explica com podeu habilitar la pantalla dividida a Microsoft Edge a Windows:



Com que Microsoft Edge es basa en la plataforma Chromium, així és com podeu activar senyals específiques, tal com ho faríeu si feu servir Google Chrome. Amb la marca adequada activada, heu de fer uns quants passos més abans de poder utilitzar la pantalla dividida a Microsoft Edge a Windows.



Podeu obrir una pestanya nova i tancar la pantalla Configuració a Microsoft Edge des d'allà. El botó de pantalla dividida s'habilitarà, cosa que us permetrà utilitzar aquesta característica nova i emocionant.
Com utilitzar la pantalla dividida a Microsoft Edge a Windows
Amb el botó de pantalla dividida activat, hauria d'aparèixer com el primer botó a la dreta de la barra d'adreces. Ara és on comença tota la diversió per a aquells que volen utilitzar la pantalla dividida a Microsoft Edge a Windows.


I ja està!
Ara, podeu tenir pestanyes obertes una al costat de l'altra a la pantalla dividida quan feu servir Microsoft Edge a Windows. Però això no és tot el que podeu fer amb aquesta funció activada, ja que Microsoft ha proporcionat algunes altres opcions.
Notareu que hi ha un divisor que separa les dues pestanyes. Tot i que això fa una bona feina per proporcionar una mica de separació, també us permet canviar la mida de les pestanyes horitzontalment, cosa que us permet fer-ne una més gran que l'altra.
Tot el que heu de fer és passar el cursor sobre el divisor fins que vegeu que el cursor canvia a això: <->. A continuació, feu clic i arrossegueu el divisor cap a l'esquerra o la dreta per fer que un costat sigui més gran que l'altre. Això és útil quan estàs mirant YouTube o un altre vídeo però vols veure què passa amb Twitter o navegant per la web simultàniament.
Hi ha algunes altres opcions si passeu el cursor a l'extrem superior dret de qualsevol de les pestanyes del navegador. Veureu un petit menú amb un parell de botons, cadascun oferint alguna cosa una mica diferent.
Malauradament, no esperem veure que Microsoft implementés la capacitat d'obrir més de dues pestanyes una al costat de l'altra simultàniament. Tot i que aquesta és una de les (moltes) característiques definitòries d'Arc Browser, és molt poc probable que Edge l'adopti.
Are you facing difficulty playing Jade Empire special edition on your Windows PC? Read the blog to find out how to fix Jade Empire Special Edition Failed to find Steam on Windows 10.
Learn how to download and update Dell Latitude 5420 drivers on Windows for optimized performance and seamless operation.
Google Find My Device no funciona? No us preocupeu, el blog us proporcionarà una guia completa per resoldre problemes i resoldre problemes de Google Find My Device.
Exploreu solucions pas a pas adaptades als sistemes Mac, garantint una experiència de Discord perfecta sense interrupcions.
Apreneu a clonar qualsevol aplicació d'iPhone sense fer jailbreak al vostre dispositiu. Exploreu els millors cloners d'aplicacions per a iPhone per crear còpies d'aplicacions i canviar de compte fàcilment.
Exploreu els passos de resolució de problemes per resoldre problemes habituals i recupereu la reproducció de Netflix a Roku sense problemes.
Saps com veure totes les aplicacions que et segueixen a Facebook? I tens alguna idea de com bloquejar-los? Continueu llegint per trobar com protegir les vostres dades de les aplicacions rastrejades per Facebook.
Obteniu més informació sobre el mode d'impressió protegit de Windows i les instruccions pas a pas per activar-lo, millorant la seguretat i la qualitat d'impressió.
: Exploreu mètodes de resolució de problemes per resoldre l'error de memòria de referència La instrucció a 0x00 i garantir una experiència informàtica estable i sense errors.
Compreu una unitat externa nova? Estalvieu-vos una mica de diners i convertiu el vostre disc dur antic en un disc dur extern. Llegiu per saber més sobre la conversió i els tipus de carcasses per al vostre nou HDD.







