Què és SMPS?

Apreneu què és SMPS i el significat de les diferents classificacions d'eficiència abans de triar un SMPS per al vostre ordinador.

Recentment aquest any, Apple va anunciar que ara els trackpads es poden utilitzar amb un iPad. Aquest és un desenvolupament considerable si heu hagut de fer front a les opcions d'accessibilitat restrictives d'iPadOS 13. El suport del trackpad és potser una de les addicions més interessants a l'iPad en molt de temps.
L'iPadOS 13.4 es pot utilitzar amb teclats de trackpad de tercers. Tot i així, per a aquest tutorial, ens referirem al Magic Trackpad 2.
Tingueu en compte que la compatibilitat amb el cursor només s'executa als iPads amb iPadOS 13.4 o superior. Si voleu connectar-vos a una versió anterior o a un iPhone, haureu de revisar la funció d'accessibilitat i com utilitzar-la de manera eficaç.
Hi ha molts bons motius per connectar un trackpad al vostre iPad. Si normalment utilitzeu el vostre iPad en mode portàtil sobre una taula, no haureu de seguir aixecant la mà per tocar la pantalla. També podreu manipular la configuració del trackpad i del ratolí per dur a terme accions com ara fer doble clic.
Els trackpads en si mateixos són una millora del ratolí tradicional. Això fa que les tasques típiques de l'iPad, com ara la multitasca, siguin senzilles. Apple també ha polit l'experiència en comparació amb el que podria oferir l'iPadOS 13 inicial. El cursor ara tracta el text i enllaça de manera més tradicional a un Mac.
Si voleu utilitzar el Magic Trackpad 2 amb el vostre iPad, primer desvinculeu-lo de qualsevol altre dispositiu que l'estigui utilitzant.
Aneu a Configuració > Bluetooth .
Feu clic amb el botó dret al teclat del trackpad connectat que voleu desvincular i feu clic a Elimina.
Si el vostre trackpad està emparellat amb un Mac al qual no podeu accedir, connecteu un cable llamp al trackpad i inseriu-lo a qualsevol Mac que hi hagi al voltant.
Un cop connectat, apareixerà a Bluetooth. Ara es pot desconnectar.
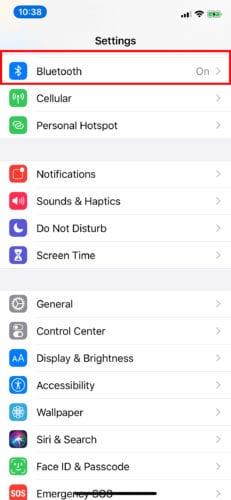
Ara pots configurar el teu trackpad amb el teu iPad. Apagueu el trackpad no aparellat i torneu-lo a encendre.
Al vostre iPad, aneu a Configuració > Bluetooth . Assegureu-vos que estigui activat (verd).
A sota del menú, cerqueu el trackpad o el ratolí a Altres dispositius .
Trieu el nom del vostre dispositiu i espereu que es sincronitzi. Ara hauríeu de poder utilitzar el vostre trackpad.
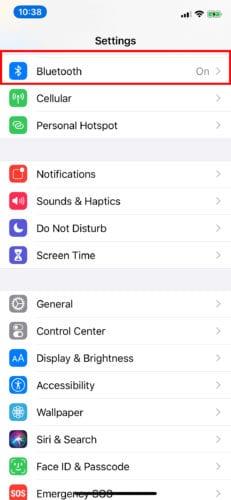

Per desvincular el trackpad:
Aneu a Configuració > Bluetooth .
Toqueu o feu clic a la "i" en un cercle blau (al costat del nom del vostre dispositiu a la llista de Bluetooth).
Desconnecteu-lo o desvinculeu-lo completament seleccionant Oblida aquest dispositiu .
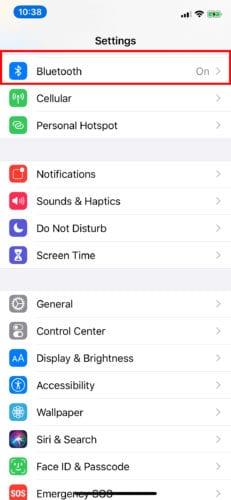
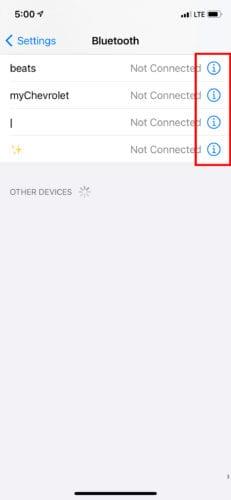
Després de connectar el trackpad al vostre iPad, podeu personalitzar-lo segons les vostres preferències. El vostre trackpad ara té la seva pròpia secció a la configuració.
Per configurar com ha de funcionar el trackpad amb el vostre iPad, aneu a Configuració > General. Des d'aquí, podeu accedir al Trackpad i el ratolí per ajustar la velocitat de seguiment.
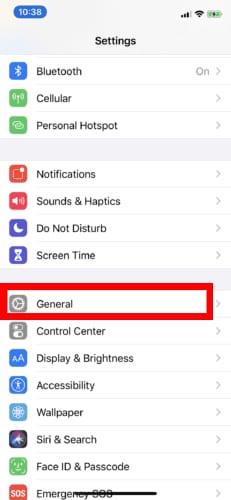
Apple també ofereix l'activació/desactivació de la funció de desplaçament natural; el clic secundari amb dos dits per fer clic amb el botó dret i obrir menús d'acció ràpida a les icones d'aplicacions; i Toqueu per fer clic.
Quan es tracta de suport del trackpad a l'iPad, el ratolí gairebé no és on acaba. També és ideal per millorar l'experiència de l'iPad de diverses maneres més enllà del suport del ratolí. Apple va combinar els gestos populars de macOS amb el suport del trackpad d'iPadOS, a més d'alguns específics d'iPadOS.
Toca lleugerament el teu trackpad amb la punta dels tres dits i fes lliscar cap amunt amb un sol moviment. Assegureu-vos de no pressionar massa fort. A continuació, tornareu a la pantalla d'inici.
Això és semblant al primer, tret que quan feu lliscar cap amunt amb la punta dels tres dits, feu-ho una mica més lentament abans d'arribar a la part superior. No se us portarà a la pantalla d'inici, sinó que se us mostrarà el commutador d'aplicacions. Aquí veureu totes les vostres aplicacions obertes. Fes lliscar el dit cap a l'esquerra o cap a la dreta amb només dos dits per veure tota la llista.
Amb tres dits i una aplicació a pantalla completa, podeu fer lliscar cap a l'esquerra o cap a la dreta per altres aplicacions obertes.
A iPadOS, normalment heu de prémer la icona d'una aplicació durant aproximadament un segon per veure un menú d'acció ràpida. En moure el cursor a la part superior d'una icona i tocar el trackpad amb dos dits, podeu veure el menú desitjat a l'instant.
Finalment, per ampliar una imatge o qualsevol altre contingut, només cal pessigar cap a fora sense prémer cap avall el trackpad. Per reduir la imatge, podeu pessigar cap a dins. Aquest és el mateix gest que s'utilitza habitualment a les pantalles de l'iPad, tot i que el trackpad pot ser més sensible. Això ho fa més fàcil.
Si el vostre iPad compleix tots els requisits, comenceu a augmentar la vostra productivitat avui mateix! Aconsegueix el Magic Trackpad 2 o qualsevol altre teclat de trackpad de tercers i connecta't.
Apreneu què és SMPS i el significat de les diferents classificacions d'eficiència abans de triar un SMPS per al vostre ordinador.
Obteniu respostes a la pregunta: Per què el meu Chromebook no s'encén? En aquesta guia útil per als usuaris de Chromebook.
Obteniu informació sobre com informar d'un estafador a Google per evitar que estafeu altres persones amb aquesta guia.
Solucioneu un problema en què el vostre robot aspirador Roomba s'atura, s'enganxa i segueix girant.
El Steam Deck ofereix una experiència de joc robusta i versàtil al teu abast. Tanmateix, per optimitzar el vostre joc i garantir el millor possible
Anàvem a aprofundir en un tema que cada cop és més important en el món de la ciberseguretat: la seguretat basada en l'aïllament. Aquest enfocament a
Avui anàvem a aprofundir en una eina que pot automatitzar tasques de clics repetitius al vostre Chromebook: el clic automàtic. Aquesta eina us pot estalviar temps i
Canvia la cara del rellotge del teu Fitbit Versa 4 per donar-li un aspecte diferent cada dia de manera gratuïta. Mireu que fàcil i ràpid és.
Necessites treure la GPU del teu ordinador? Uneix-te a mi mentre t'explico com eliminar una GPU del teu PC en aquesta guia pas a pas.
El surf a l'espatlla és una classe d'atac d'enginyeria social. Implica que un atacant recopila informació mirant la pantalla.






