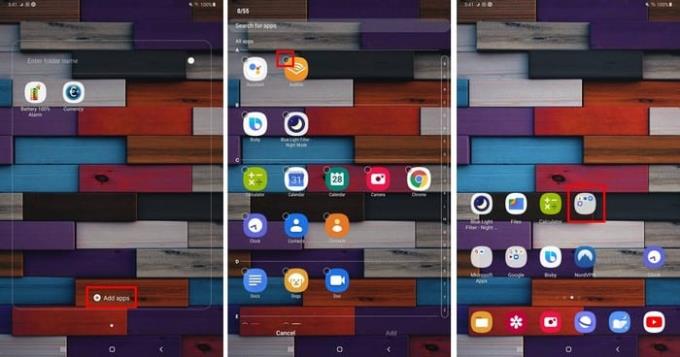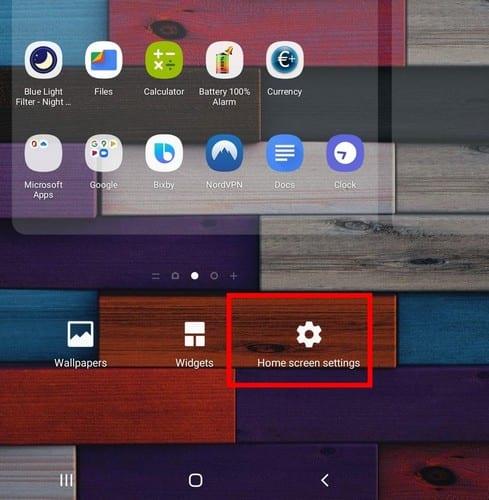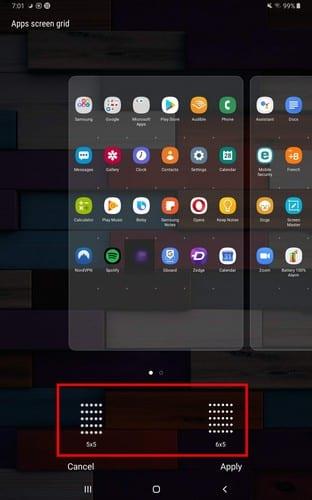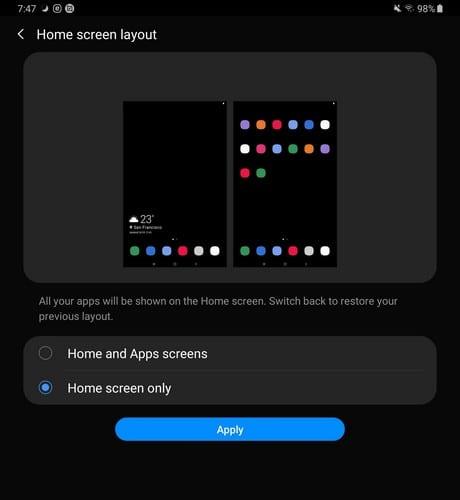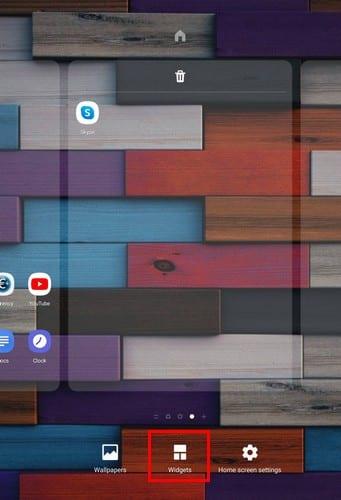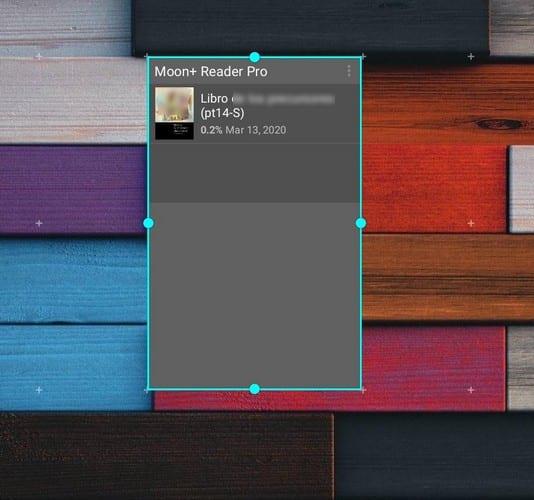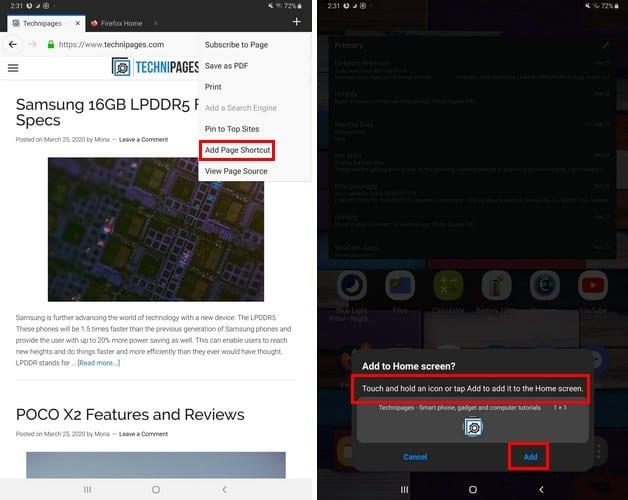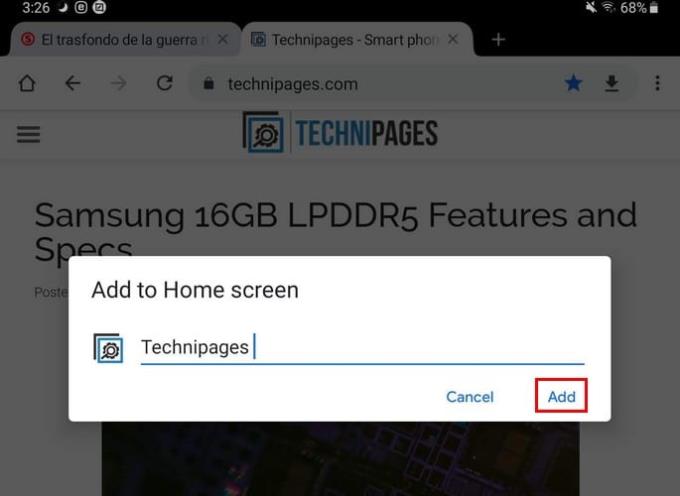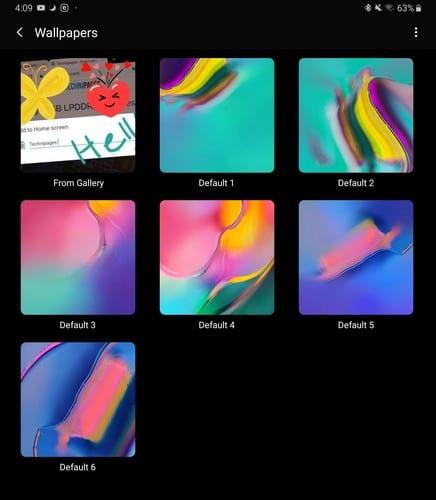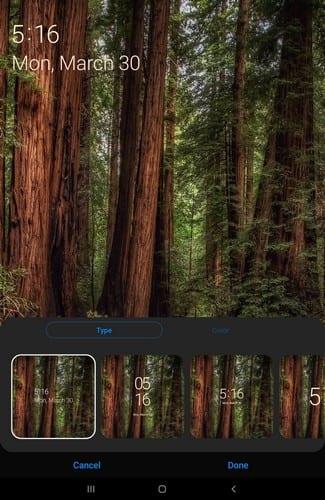Quan rebeu la vostra tauleta per primera vegada, el primer que feu normalment és començar a instal·lar les aplicacions que necessiteu. Però, què passa amb la pantalla d'inici i de bloqueig? Ells també es mereixen que els doneu el vostre toc personal a l'hora de personalitzar-lo.
Hi ha diferents maneres de personalitzar la pantalla d'inici de la tauleta, com ara afegir fons de pantalla, moure les icones d'aplicacions o crear carpetes, de manera que les aplicacions més utilitzades s'agrupin. Vegem quines altres coses pots fer a la pantalla d'inici i de bloqueig de les tauletes.
Com agrupar aplicacions en carpetes
La primera vegada que vas encendre la tauleta, vas veure que ja hi havia algunes carpetes amb diverses aplicacions de Google. Però, com agrupar les aplicacions que utilitzeu habitualment (per exemple)?
Premeu llargament una aplicació i col·loqueu-la a sobre de l'altra aplicació que voleu afegir a la carpeta. Tan bon punt una icona d'aplicació estigui a sobre d'una altra, la nova carpeta s'obrirà només mostrant aquestes dues aplicacions.
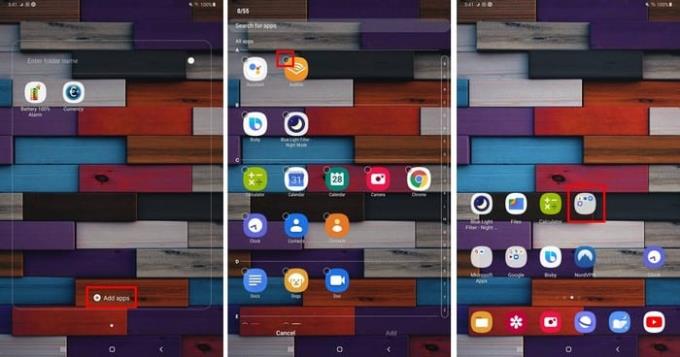
Per afegir més aplicacions a la carpeta, toqueu l' opció Afegeix aplicacions a la part inferior. Com podeu veure a la imatge de dalt, l'aplicació tindrà un punt buit al costat, i a mesura que aneu seleccionant-los, apareixerà un xec.
Seleccioneu-ne tantes com vulgueu i, quan hàgiu acabat, toqueu el botó posterior o d'inici per sortir de la carpeta.
Com canviar la mida de la quadrícula de la pantalla d'aplicacions
Si no esteu satisfet amb la mida actual de la graella de la pantalla de les aplicacions, hi ha una manera de canviar-ho accedint a la configuració de la pantalla d'inici . Premeu llargament un espai buit de la pantalla i toqueu Configuració de la pantalla d'inici.
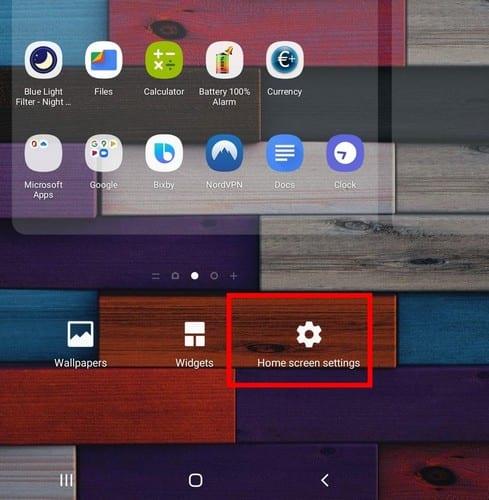
Un cop us trobeu a la configuració de la pantalla d'inici, toqueu l'opció de quadrícula de la pantalla d'aplicacions. Només hi ha dues opcions per triar entre 5 X 5 i 6 X 5 . Això vol dir que hi haurà sis o cinc aplicacions per a cada fila.
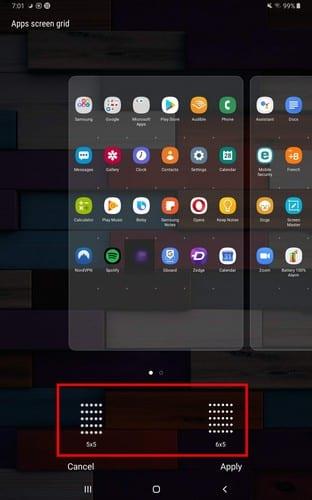
Altres coses que podeu canviar a la configuració de la pantalla d'inici
Mentre estigueu a la configuració de la pantalla d'inici, podeu fer altres canvis. Per exemple, podeu canviar la disposició de la pantalla d'inici.
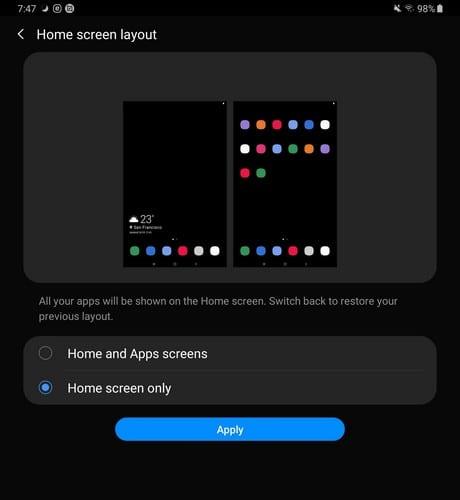
Veureu opcions per tenir una pantalla d'aplicacions independent disponible i on podeu fer lliscar cap amunt o cap avall a la pantalla d'inici per veure-la. Amb l'opció Només pantalla d'inici, tindreu totes les vostres aplicacions a la vostra pantalla d'inici.
Altres funcions útils inclouen:
- Una opció per amagar aplicacions
- Mostra un botó per accedir a la pantalla d'aplicacions
- Mostra/amaga números a les insígnies d'icones d'aplicacions
- Bloqueja la disposició de la pantalla d'inici
- Afegiu aplicacions a la pantalla d'inici tan bon punt s'instal·lin des de Play Store
- Fes lliscar el dit cap avall per accedir al tauler de notificacions
Com afegir/eliminar widgets
Tenir ginys a la pantalla d'inici pot ser molt útil. Per afegir un giny, premeu llargament un espai buit de la pantalla d'inici i trieu l' opció Ginys .
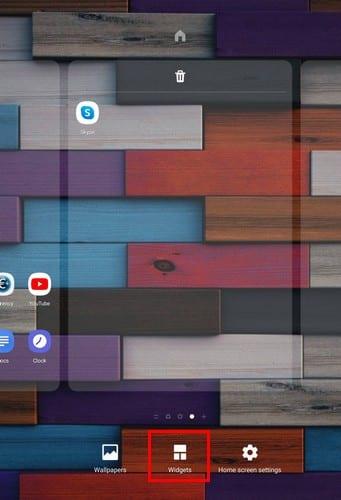
Mireu totes les opcions de giny que us ofereix el vostre dispositiu i, quan en trobeu un, seleccioneu la carpeta. Per exemple, suposem que voleu afegir un widget de Gmail. Seleccioneu el tipus de giny que voleu afegir i arrossegueu-lo fins on vulgueu col·locar-lo a la pantalla d'inici.
Un cop deixeu anar el giny, veureu com està seleccionat i amb punts al voltant. Arrossegueu cap als punts cap al costat per ajustar la mida del giny.
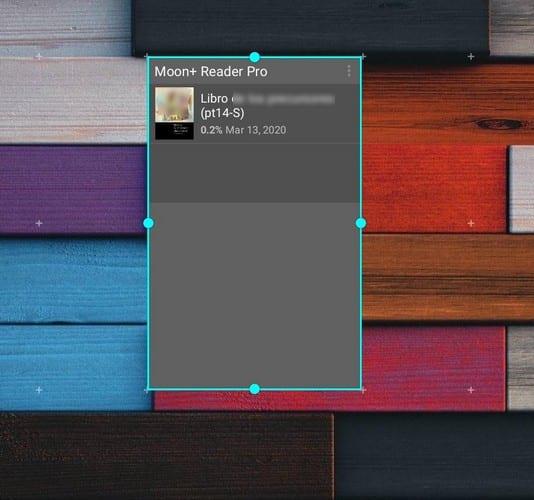
Com afegir una drecera a un lloc web a la pantalla d'inici
Voleu un accés més ràpid al vostre lloc preferit? Els passos poden variar segons els navegadors que utilitzeu. Per exemple, si feu servir Firefox , toqueu els tres punts a la part superior dreta i toqueu l'opció Pàgina.
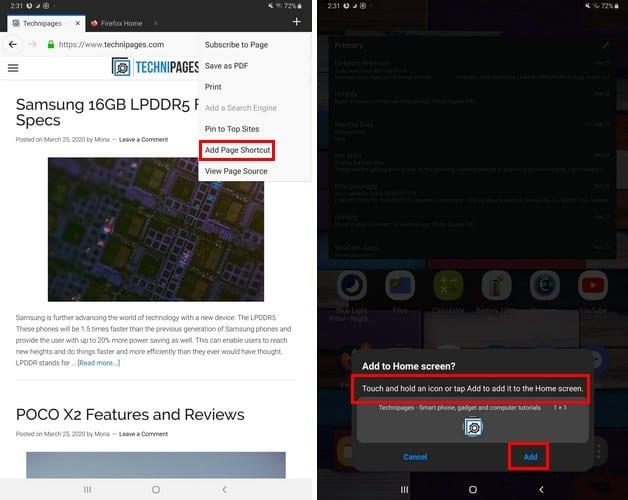
Quan aparegui el menú lateral, trieu l'opció Afegeix una drecera a la pàgina. Hauríeu de veure un missatge que us demana que arrossegueu la icona del lloc on vulgueu col·locar-la a la pantalla d'inici. També podeu tocar l'opció d'afegir.
Per als usuaris de Chrome , toqueu també els tres punts, seguit de l'opció Afegeix a la pàgina d'inici. Veuràs una vista prèvia de com serà la drecera, si estàs satisfet amb el que veus, toca el botó Afegeix.
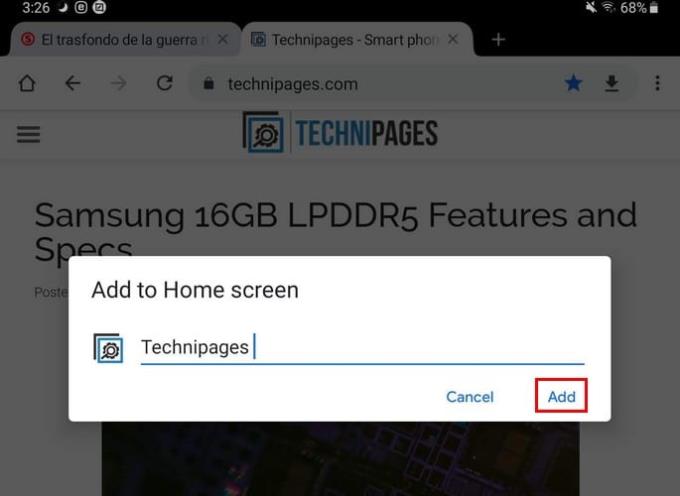
Si sou usuari d' Opera , podeu afegir una drecera al lloc tocant els tres punts i escollint l'opció de pantalla d'inici.
Com canviar el fons de pantalla de la pantalla d'inici
Per canviar el fons de pantalla, premeu llargament un espai buit de la pantalla d'inici. Trieu l'opció Fons de pantalla i apareixeran una sèrie de fons de pantalla predeterminats. També veureu les imatges o altres fons de pantalla que hàgiu desat al dispositiu.
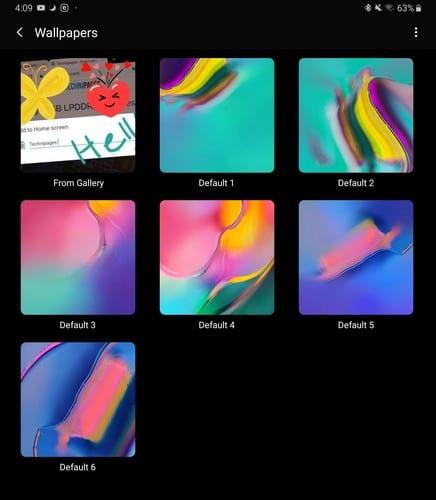
Trieu el fons de pantalla que voleu afegir i, a continuació, trieu on voleu que vagi el fons de pantalla. Podeu configurar el fons de pantalla a la pantalla d'inici, la pantalla de bloqueig i la pantalla d'inici i de bloqueig.
Com afegir widgets facials a la pantalla de bloqueig
En afegir Ginys facials a la pantalla de bloqueig, podeu accedir ràpidament a coses com ara:
- Música
- Horari d'avui
- Pròxima alarma
- El temps
Per activar-los a la pantalla de bloqueig, aneu a:
Configuració
Pantalla de bloqueig
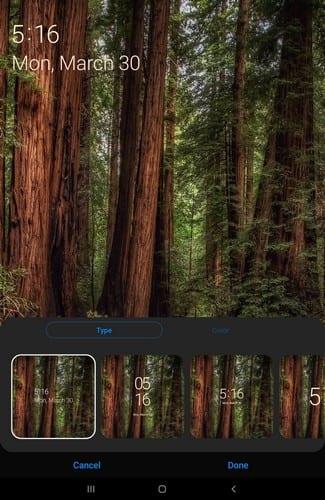
Sempre que hi siguis, també pots seleccionar aplicacions per obrir des de la pantalla de bloqueig, triar un estil de rellotge i molt més.
Conclusió
Cadascú personalitza les seves pantalles d'inici al seu gust. Alguns poden afegir un llançador, mentre que a altres els agrada mantenir el predeterminat. Com personalitzeu la pantalla d'inici? Comparteix els teus pensaments als comentaris a continuació.