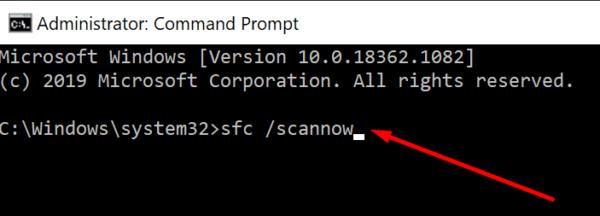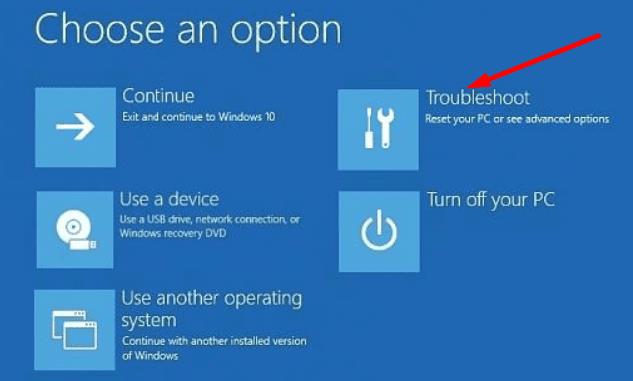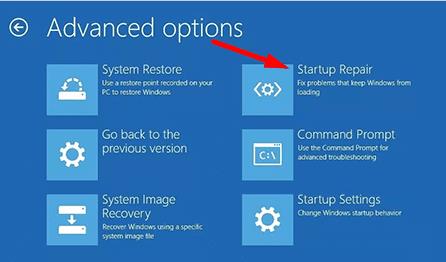Вашият компютър с Windows 10 понякога може да се забие в цикъл за зареждане след инсталиране на най-новите актуализации. Когато това се случи, на екрана се появява съобщение за грешка, което казва, че Windows отменя промените, направени на вашия компютър. Тази грешка показва, че вашата машина не е успяла да инсталира актуализациите и се опитва да върне промените.
Защо Windows 10 отменя промените?
Това съобщение за грешка се появява поради проблем с актуализацията. Няколко причини могат да обяснят защо компютърът ви отменя промените. Например, може би услугата Windows Update е спряла да работи, докато устройството ви изтегляше актуализацията.
Повредените системни файлове може да са попречили на Windows да инсталира актуализациите. Този проблем може да възникне и ако компютърът ви неочаквано се изключи по време на процеса на актуализиране.
Колко време отнема „Отмяната на промените, направени във вашия компютър“?
Според потребителите на Windows 10, отмяната на направените промени в компютъра ви не трябва да отнема повече от един час. Често съобщението изчезва от само себе си след 30 минути. Лошата новина е, че устройството ви остава неизползваемо през цялото това време.
Как да поправя грешката „Отмяна на промените“ в Windows 10?
Изключете компютъра си и изключете Wi-Fi
Натиснете бутона за захранване, за да изключите компютъра си и да извършите източване. След това изключете вашата Wi-Fi връзка. Или можете просто да изключите рутера от контакта, ако това е по-удобно за вас. След като направите това, изчакайте две минути. След това включете отново компютъра си и проверете дали все още „отменя промените“.
Ако сте успели да стартирате компютъра си нормално, стартирайте SFC и DISM, за да поправите повредени системни файлове. Освен това преименувайте папката SoftwareDistribution.
Натиснете клавишите Windows и X едновременно и изберете Команден ред (администратор) .
След това изпълнете следните команди една по една:
- sfc /scannow
- DISM.exe/Online /Cleanup-image /Checkhealth
- DISM.exe/Online /Cleanup-image /Restorehealth
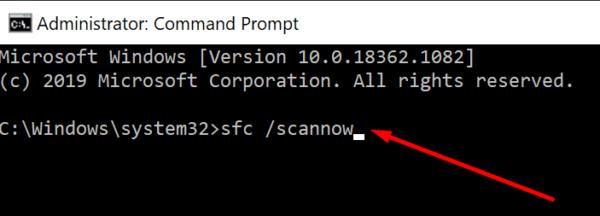
Изчакайте, докато процесът приключи.
След това изпълнете следните команди:
- net stop wuauserv
- нетни стоп битове
- преименувайте C:\Windows\SoftwareDistribution\ на SoftwareDistribution.bak
- net start wuauserv
- нетни стартови битове
След това можете да свържете компютъра си с интернет и да опитате отново да инсталирате проблемните актуализации.
Стартирайте в безопасен режим
Ако вашите настройки по подразбиране и драйвери причиняват този проблем, той вече не трябва да се появява в безопасен режим . Същото е валидно, ако други програми пречат на услугата за актуализиране на Windows.
Натиснете бутона за захранване, за да изключите устройството си.
Рестартирайте компютъра си, отидете на Настройки , изберете Актуализация и сигурност и отидете на Възстановяване .
След това отидете на Разширено стартиране и щракнете върху Рестартиране сега .
След като компютърът ви се рестартира, изберете Отстраняване на неизправности и отидете на Разширени опции.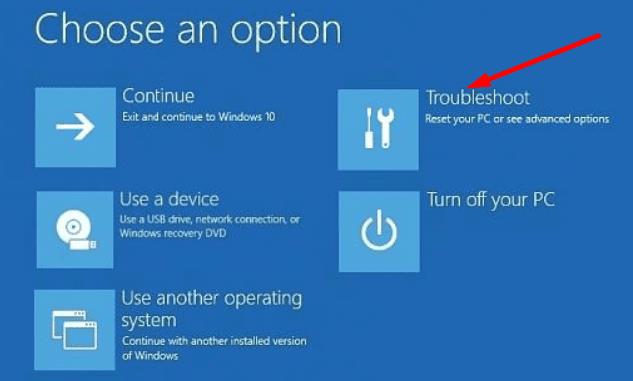
Изберете Настройки за стартиране и след това Рестартиране .
Натиснете клавиша F5, за да влезете в безопасен режим с работа в мрежа .
Докато сте в безопасен режим, отидете на Контролен панел , изберете Деинсталиране на програма и щракнете върху Преглед на инсталираните актуализации в левия панел. Деинсталирайте най-новите актуализации.
След това отидете на Актуализация и сигурност и проверете за актуализации отново. Проверете дали проблемът е изчезнал.
Изпълнете Ремонт на системата
Рестартирайте компютъра си и незабавно натиснете и задръжте бутона за захранване за около 10 секунди, за да извършите твърдо изключване. Не забравяйте да натиснете бутона за захранване, докато въртящите се точки са на екрана. Повторете тези стъпки два пъти.
Вашият компютър трябва автоматично да се стартира в средата за възстановяване при третото рестартиране. Изберете безопасен режим, ако не можете да стартирате в безопасен режим, като използвате метода по-горе. След това деинсталирайте и инсталирайте отново проблемната актуализация.
Ако проблемът продължава, повторете стъпките по-горе отново, за да стартирате средата за възстановяване. Изберете Ремонт при стартиране този път.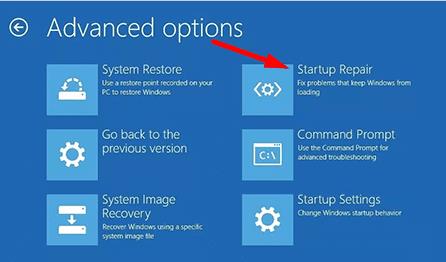
Изчакайте
Ако вече сте рестартирали компютъра си безброй пъти, но все още пише, че отменя последните промени, оставете го да свърши своето. Няколко потребители потвърдиха, че след 30 минути лаптопите им се рестартираха нормално. Въпреки това, понякога целият процес може да отнеме до един час, така че търпението е от ключово значение.
Заключение
Ако компютърът ви с Windows 10 блокира на екрана „Отмяна на промените“, натиснете и задръжте бутона за захранване, за да го изключите. След това деактивирайте вашата интернет връзка и стартирайте вашата машина, без да я свързвате с интернет. Ако компютърът ви се стартира нормално, стартирайте SFC и DISM.
Като алтернатива можете също да стартирате в безопасен режим и да деинсталирате проблемните актуализации. Ако нищо не работи, стартирайте Startup Repair, за да коригирате автоматично проблемите, които пречат на Windows да се зареди. Успяхте ли да отстраните проблема? Уведомете ни в коментарите по-долу.