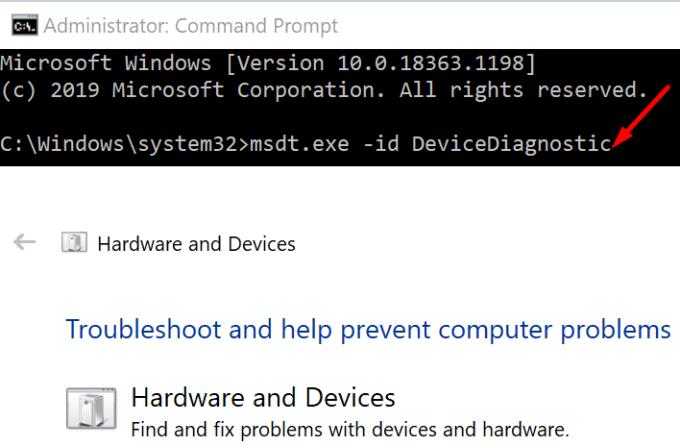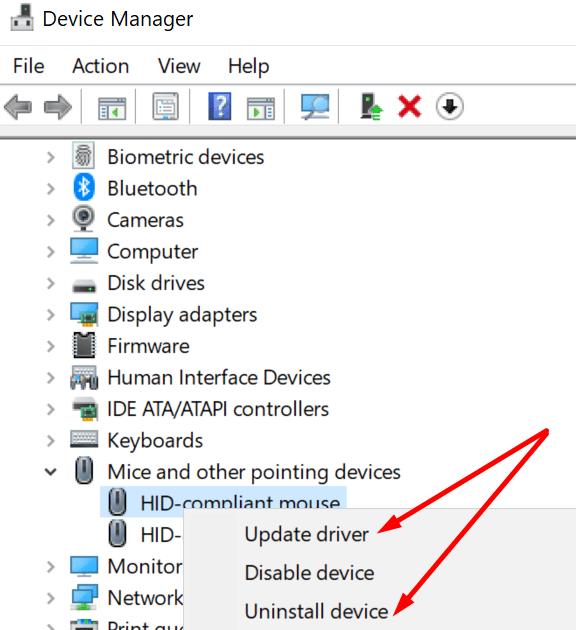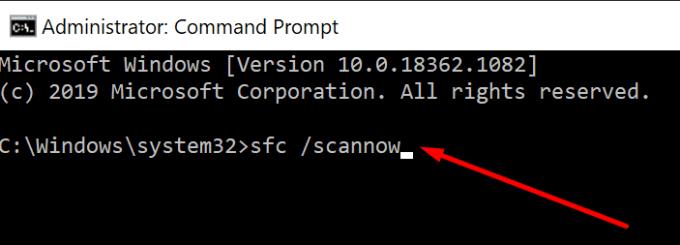Ако искате да персонализирате бутоните на мишката или да промените настройките за чувствителност, можете да използвате контролния панел. Настройте настройките по ваш вкус за по-плавно изживяване.
Но понякога Windows 10 не ви позволява да промените настройките на мишката. Нищо не се случва, когато щракнете върху мишката в контролния панел. Или може би ОС не успява да приложи новите настройки.
Настройките на мишката няма да се променят в Windows 10
Стартирайте инструмента за отстраняване на неизправности в хардуера и устройствата
Windows 10 има доста удобен вграден инструмент за отстраняване на неизправности, който можете да използвате за бързо отстраняване на проблеми, свързани с хардуера. Можете също да използвате този инструмент за отстраняване на неизправности, за да коригирате проблеми, свързани с мишката.
⇒ Забележка : Ако използвате най-новата версия на Windows 10, инструментът за отстраняване на неизправности в хардуера и устройствата не се вижда под Настройки . Трябва да го върнете с помощта на командния ред.
Стартирайте командния ред (администратор).
Изпълнете командата msdt.exe -id DeviceDiagnostic .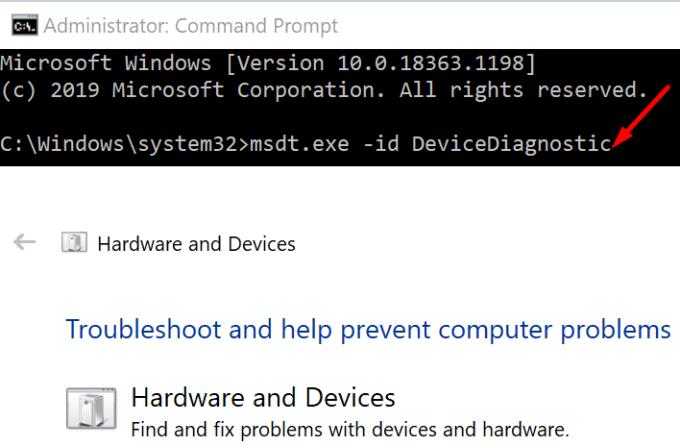
Изберете инструмента за отстраняване на неизправности в хардуера и устройствата .
Натиснете бутона Next, за да го стартирате.
Рестартирайте компютъра си и проверете дали можете да промените настройките на мишката сега.
Актуализирайте или преинсталирайте драйвери за мишката
Повредени, остарели или липсващи драйвери на мишката също могат да ви попречат да промените настройките на мишката. За да отстраните този проблем, актуализирайте драйверите на мишката. Друга възможност е да инсталирате отново драйверите, ако са повредени.
Отворете диспечера на устройства.
Отидете на Мишки и други посочващи устройства . Ако използвате Bluetooth мишка, отидете на Bluetooth . Разширете списъка с устройства.
Щракнете с десния бутон върху мишката.
Изберете Актуализиране на драйвери .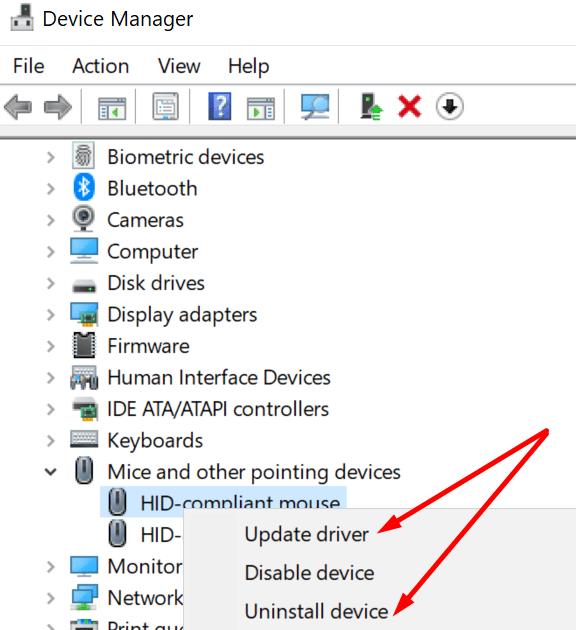
Ако това не работи, щракнете с десния бутон на мишката върху мишката и изберете Деинсталиране на устройството .
След това рестартирайте компютъра си. Вашият компютър автоматично ще инсталира най-новите драйвери за мишката . Проверете дали можете да промените настройките на мишката сега.
Пуснете SFC
Ако системните ви файлове не работят правилно, компютърът ви може да не успее да приложи най-новите настройки на мишката. Поправете всички проблеми със системните файлове и проверете дали проблемът е изчезнал.
Стартирайте командния ред (администратор).
Въведете и изпълнете следната команда: sfc /scannow .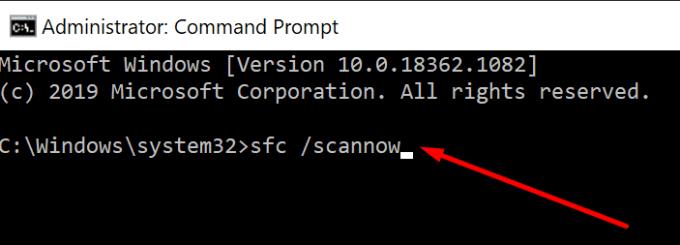
Рестартирайте компютъра си. Тествайте мишката си.
Използвайте различна мишка
Може би мишката ви е счупена. Това може да обясни защо не можете да промените настройките му. Изключете проблемната мишка и свържете друго устройство. Проверете дали можете да промените настройките на мишката сега.
Ако можете, това означава, че мишката ви е дефектна. Помислете за закупуване на нов. Ето няколко полезни предложения: