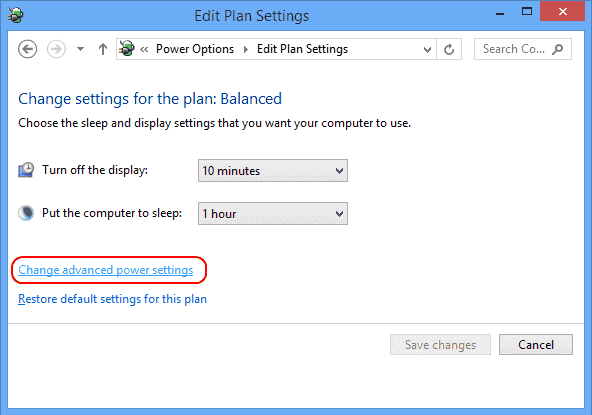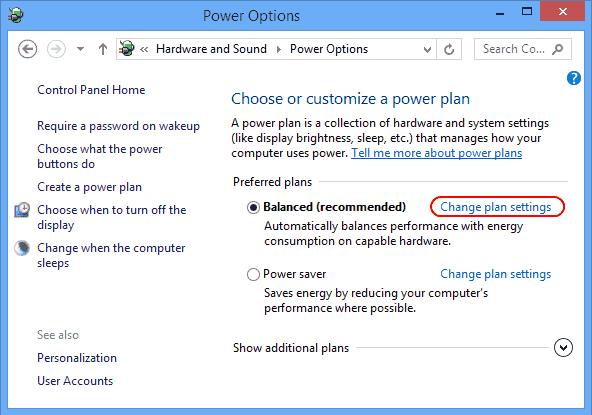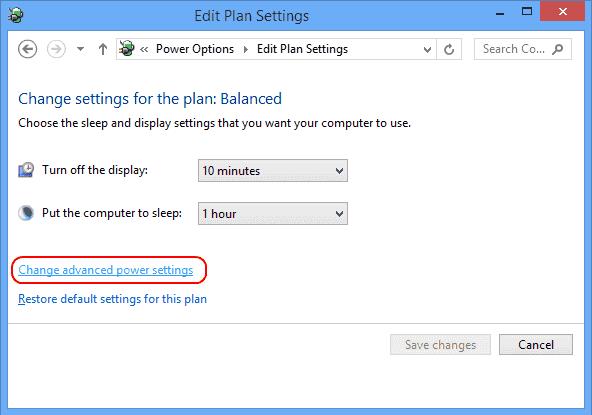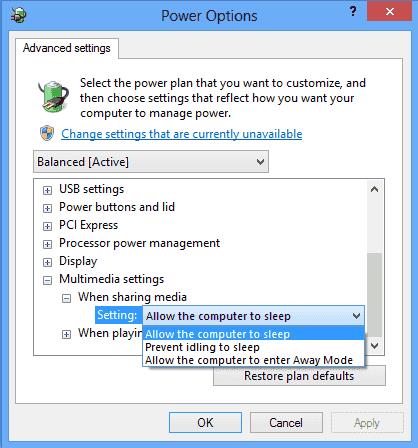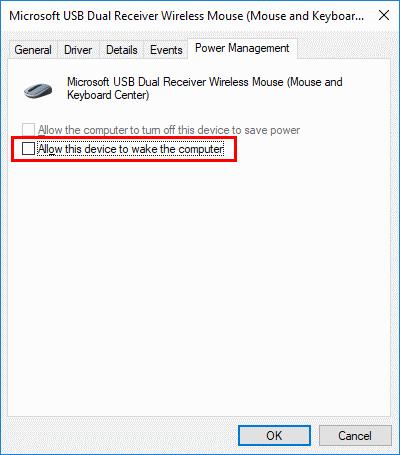Имате проблеми, при които Microsoft Windows 10 няма да премине в режим на заспиване? Този урок ще ви помогне да разберете проблема.
Поправка 1 – Опции за захранване
Изберете бутона “ Старт ”, след това изберете “ Настройки ” (икона на зъбно колело).
Изберете „ Система “.
Изберете „ Захранване и заспиване “.
Уверете се, че настройката “ Sleep ” е зададена на желана стойност.
Изберете „ Допълнителни настройки на захранването “ в десния прозорец.
Изберете „ Промяна на настройките на плана “ до опцията, която сте избрали.
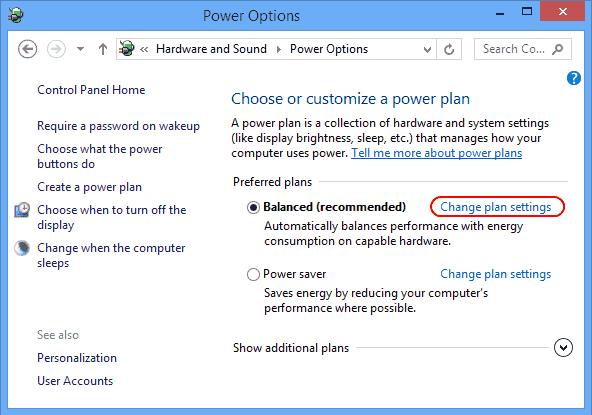
Изберете „ Промяна на разширените настройки на захранването “.
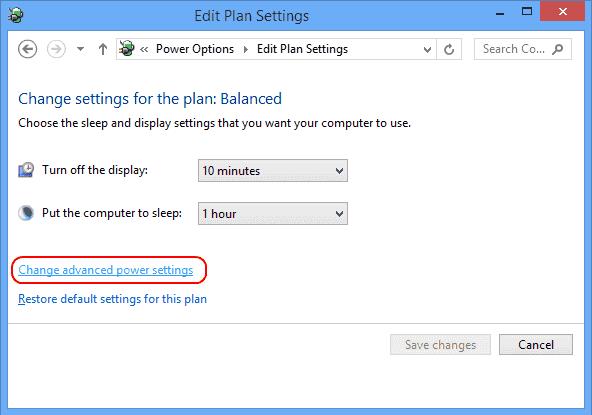
На екрана „ Опции за захранване “ искате да разширите всяка настройка и да се уверите, че позволяват на компютъра да премине в режим на заспиване. В моя случай настройката под „ Мултимедийни настройки “ > „ При споделяне на медия “ беше зададена на „ Предотвратяване на празен ход в заспиване “. Трябваше да настроя това на „ Разрешаване на компютъра да заспи “. Ако се чувствате мързеливи, просто натиснете бутона „ Възстановяване на плана по подразбиране “ и това трябва да превключи всички елементи до мястото, където спането е разрешено в Windows 10.
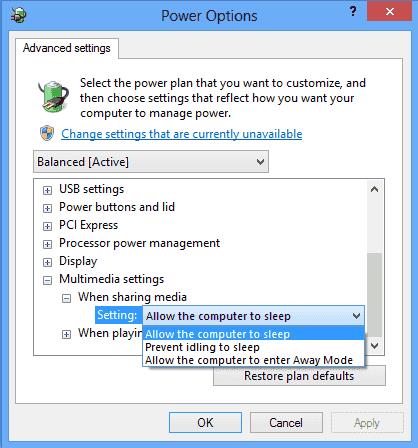
Поправка 2 – Чувствителна мишка
Ако имате чувствителна мишка, всяка вибрация в близост до компютъра може да държи машината ви будна. Опитайте тези стъпки, за да попречите на мишката да събуди вашата машина.
Изберете бутона „ Старт “, след което въведете „ устройство “.
Отворете „ Диспечер на устройства “.
Разгънете секцията „ Мишки и други посочващи устройства “.
Щракнете с десния бутон върху мишката, която използвате, след което изберете „ Свойства “.
Изберете раздела „ Управление на захранването “.
Премахнете отметката от квадратчето „ Позволете на това устройство да събужда компютъра “, след което изберете „ OK “.
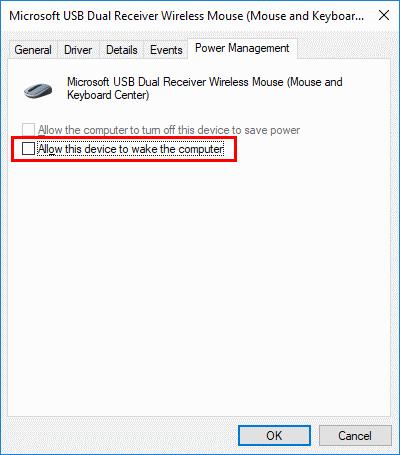
Поправка 3 – Мрежови адаптери
Тези стъпки са същите като корекция 2, само че проверявате под „Мрежови адаптери“.
Изберете бутона „ Старт “, след което въведете „ устройство “.
Отворете „ Диспечер на устройства “.
Разгънете секцията „ Мрежови адаптери “.
Проверете под всяка от опциите, като щракнете с десния бутон и изберете „ Свойства “.
Премахнете отметката от квадратчето „ Позволете на това устройство да събужда компютъра “, след което изберете „ OK “ за всяка мрежова карта.
Ако все още имате проблеми със заспиването на компютъра с Windows 10, може да има програма, която постоянно работи на вашия компютър, която го държи буден, или дори по-лошо, вирус. Използвайте моята Библия, за да накарате компютъра си с Windows да работи по-бързо, за да получите контрол върху това, което работи на вашия компютър.