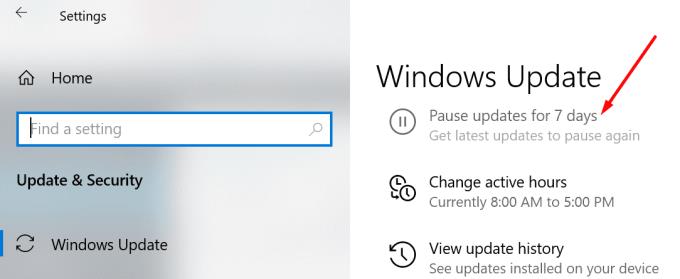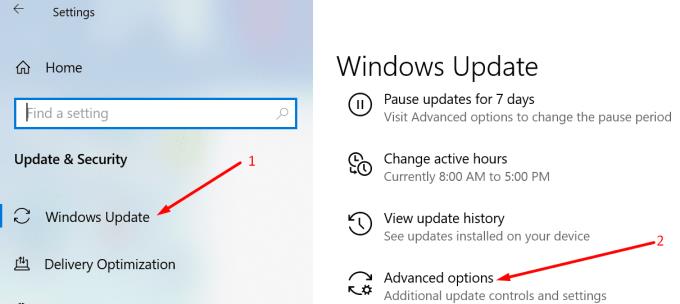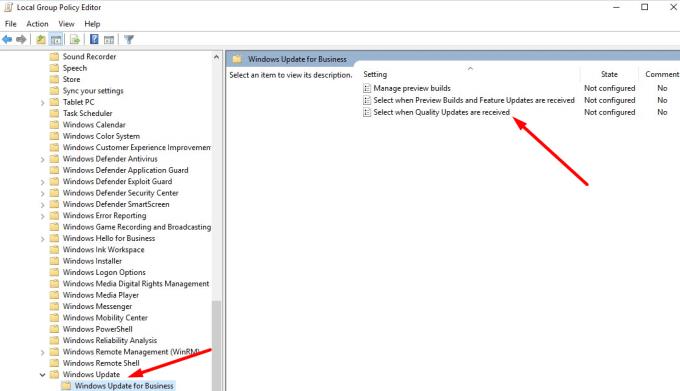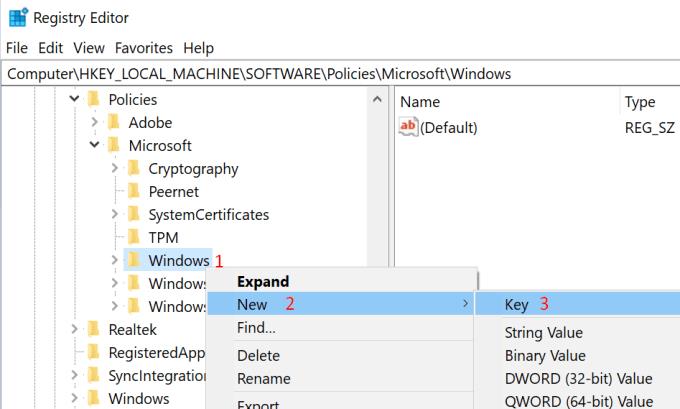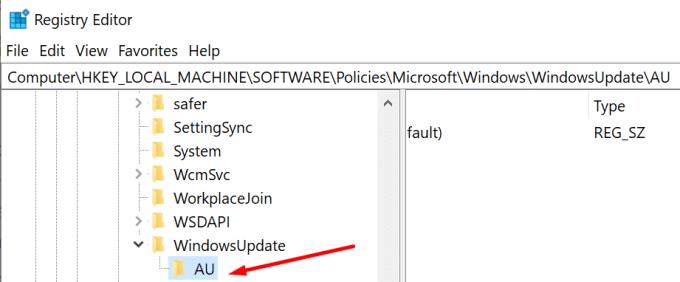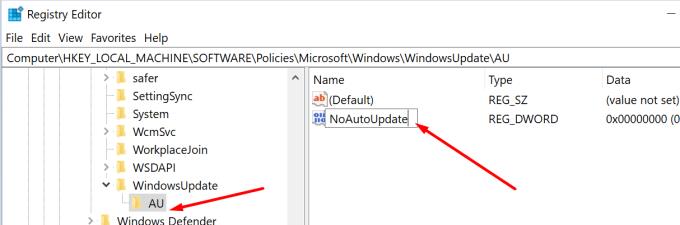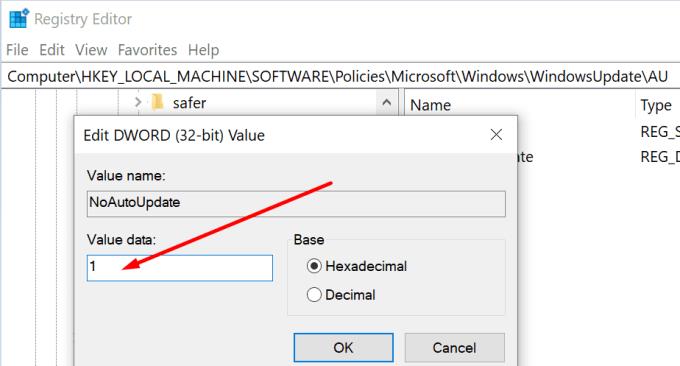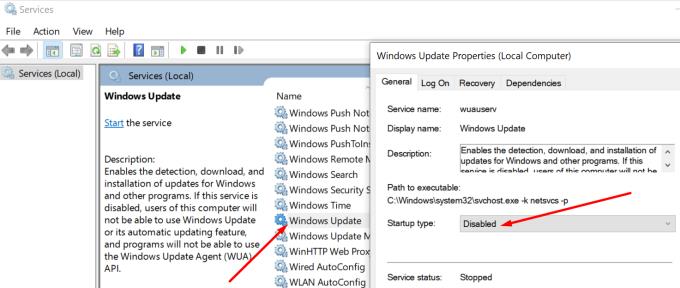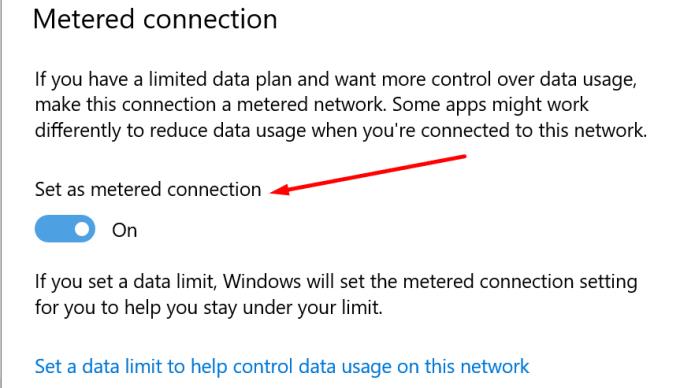Microsoft пуска две големи актуализации на ОС всяка година. Тези актуализации внасят нови функции на масата, както и много други подобрения – затова се наричат актуализации на функции.
Гигантът от Редмънд обикновено пуска първата голяма актуализация през април или май, докато втората каца през октомври или ноември.
Много потребители предпочитат да отложат инсталирането на тези актуализации на ОС за няколко седмици или дори месеци. Причината за това решение е проста: големите актуализации на Windows 10 понякога носят сериозни грешки и грешки в кода, които могат да повредят компютрите на потребителите.
Ако не искате да рискувате да блокирате компютъра си, след като инсталирате най-новата версия на операционната система Windows 10, може да искате да отложите инсталирането на актуализации на функции. И в това ръководство ще ви покажем как точно можете да направите това.
Как да блокирате актуализации на Windows 10
Потребителите на Windows 10 Pro, Windows 10 Enterprise, Windows 10 Education и Windows 10 S имат повече опции на разположение, когато става въпрос за отлагане на актуализации на функции.
Ако обаче компютърът ви се управлява директно от организация, няма да можете да редактирате настройките за актуализиране.
Потребителите на Windows 10 Home нямат твърде много ясни опции за спиране на големи актуализации, но ние ще изброим няколко заобикалящи решения и за тази категория потребители.
Метод 1 - Пауза на актуализациите
Пауза на актуализациите за 7 дни
Първата опция е просто да поставите на пауза актуализациите за седем дни. По този начин ще имате достатъчно време да проверите форумите и да видите дали последната версия на ОС е достатъчно стабилна за вас.
За да спрете актуализациите на Windows 10 за седем дни, отидете на Настройки → Актуализация и защита → Актуализация на Windows и щракнете върху бутона, който казва Пауза на актуализациите за 7 дни.
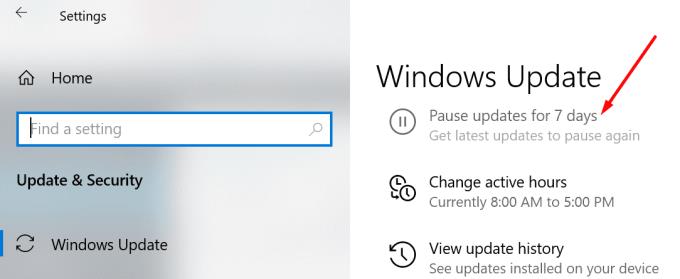
Пауза на актуализациите за 35 дни
Щракнете върху бутона Старт и отидете на Настройки
Изберете Актуализация и сигурност
Щракнете върху Windows Update
Превъртете надолу до Разширени опции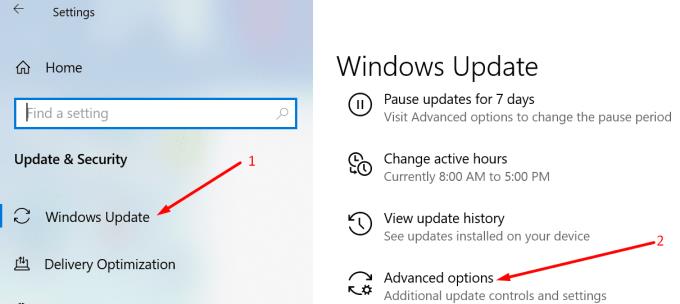
Отидете на Изберете кога са инсталирани актуализации или Поставяне на актуализации на пауза (в зависимост от версията на вашата ОС)
Изберете броя дни, за които искате да блокирате актуализацията на функцията.
Важни бележки:
Започвайки с Windows 10 версия 2004, потребителите на Windows 10 Pro вече не могат да отлагат актуализации за 365 дни. Microsoft реши да премахне тази опция в опит да убеди потребителите да надстроят до най-новата версия на операционната система малко след пускането.
С други думи, потребителите, работещи с версия 2004 и по-нова, вече нямат опцията Изберете кога са инсталирани актуализации в Разширени настройки за актуализация.
Метод 2 - Използвайте настройките на груповите правила
Следващият в списъка е методът на груповата политика. Имайте предвид, че тази опция не е налична в Windows 10 Home.
Ето стъпките, които трябва да следвате:
Стартирайте нов прозорец за изпълнение, като натиснете клавишите Windows и R на клавиатурата
Въведете gpedit.msc и натиснете Enter
Отидете до Конфигурация на компютъра → Административни шаблони → Компоненти на Windows → Windows Update → Windows Update for Business
Намерете следните две опции: Изберете Когато се получават компилации за предварителен преглед и актуализации на функции и Изберете Когато се получават качествени актуализации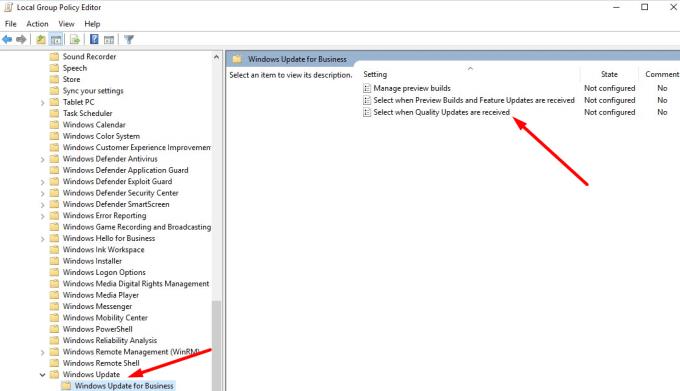
Щракнете двукратно върху първата опция, уверете се, че е активирана и след това променете броя на дните в полето Опции
След това направете същото за опцията за актуализиране на качеството.
Метод 3 - Използвайте редактора на системния регистър
Ако използвате Windows 10 Home, можете да настроите системния регистър, за да предотвратите инсталирането на актуализации на ОС.
Силно препоръчваме да архивирате данните си, преди да редактирате системния регистър. Ако не се чувствате комфортно да редактирате системния регистър, използвайте другите методи, които изброихме в това ръководство.
С помощта на този метод ще създадете нов запис в системния регистър, който ще попречи на Windows Update да инсталира автоматично месечни актуализации.
Междувременно, ако случайно промените решението си, пак ще можете ръчно да изтегляте и инсталирате най-новите актуализации.
Стартирайте нов прозорец за изпълнение, като натиснете клавишите Windows и R
Въведете regedit и натиснете Enter
Отидете на HKEY_LOCAL_MACHINE\SOFTWARE\Policies\Microsoft\Windows
Щракнете с десния бутон върху папката Windows
Изберете Нов → Ключ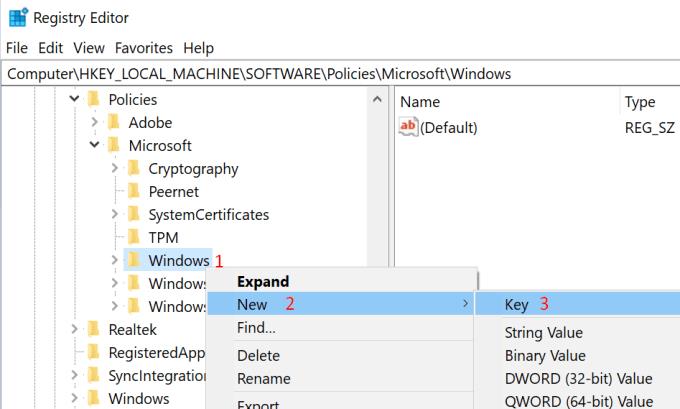
Дайте име на новосъздадения ключ WindowsUpdate
След това щракнете с десния бутон върху ключа WindowsUpdate, който току-що създадохте, и изберете Нов → Ключ отново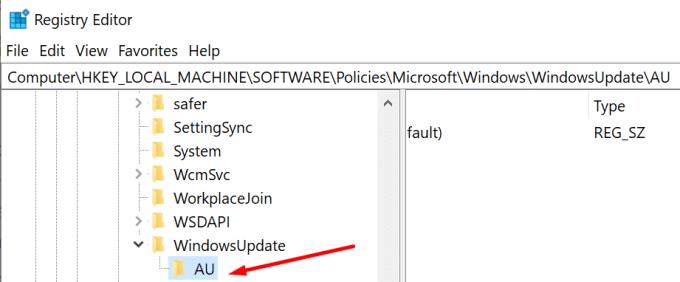
Създайте нов ключ и го наречете AU
Повторете процеса, щракнете с десния бутон върху клавиша AU
Този път изберете Нов → DWORD (32-битов)
Наименувайте новия ключ DWORD NoAutoUpdate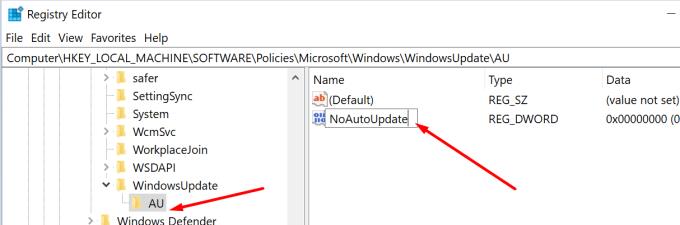
Щракнете двукратно върху ключа NoAutoUpdate
Редактирайте стойността му от 0 до 1 и запазете промените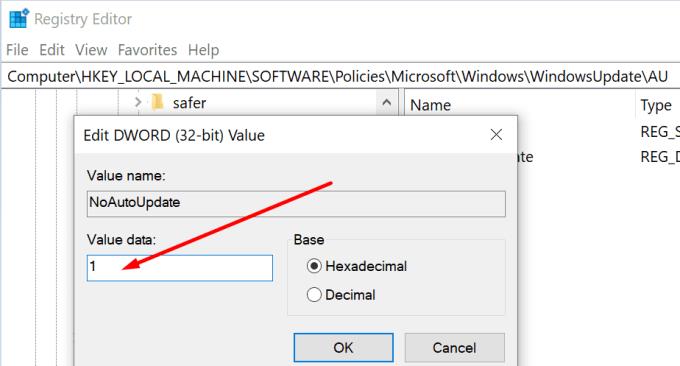
Рестартирайте компютъра си.
Метод 4 - Деактивирайте услугата Windows Update
Услугата Windows Update е ключов компонент на ОС, който контролира кога вашият компютър търси актуализации и инсталира всички чакащи актуализации. Можете да деактивирате услугата в опит да забавите временно основните актуализации на операционната система.
Натиснете клавишите Windows и R, за да отворите нов прозорец за изпълнение
Въведете services.msc и натиснете клавиша Enter
Намерете услугата Windows Update
Отидете в раздела Общи и изберете Тип стартиране
Настройте стартирането на Disabled, за да изключите услугата за актуализиране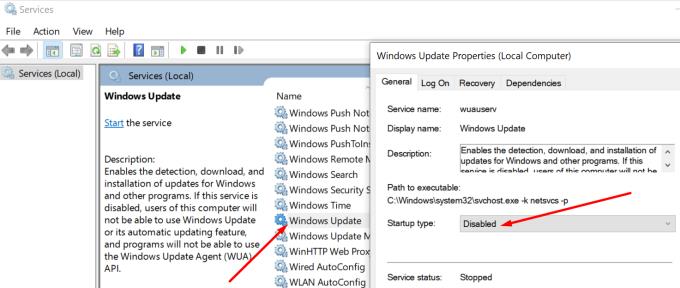
Рестартирайте компютъра си, за да влязат в сила промените.
Метод 5 – Настройте дозирана връзка
Друго решение, което можете да използвате, е да настроите дозирана връзка, ако използвате безжична връзка. С други думи, ще ограничите размера на честотната лента, която вашият компютър може да използва за изтегляне на актуализации.
Отидете в Настройки
Щракнете върху Мрежа и интернет
Изберете Wi-Fi
Отидете на Управление на известни мрежи
Изберете вашата мрежа
Превъртете надолу до Измерена връзка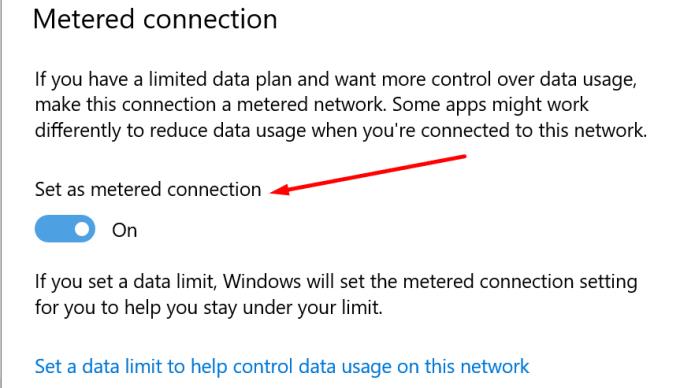
Включете опцията Задаване като дозирана връзка .
Не можете да отлагате актуализациите на Windows 10 за неопределено време
Тези методи ви позволяват да забавите или отложите основните актуализации на Windows 10 за до 35 дни, ако използвате Windows 10 версия 2004 и по-нова, или до 365 дни, ако използвате по-стари версии на операционната система.
След 35 дни или 365 дни, съответно, нямате друг избор, освен да инсталирате най-новата версия на ОС, налична на тази дата.
Най-новите актуализации на операционната система също предлагат подобрени функции за сигурност на масата. Като ограничава опциите, които потребителите трябва да забавят или блокират инсталирането на тези актуализации, Microsoft гарантира, че рано или късно ще използвате най-новата версия на операционната система на вашето устройство.
По този начин вашият компютър ще получи допълнителен защитен слой срещу най-новите заплахи и потенциални експлойти с нулев ден.
Сега към вас: Обикновено инсталирате ли най-новите актуализации на Windows 10 веднага щом излязат? Или предпочитате да отложите инсталирането им и да купите на Microsoft повече време, за да пусне актуална корекция, в случай че актуализациите доведат до сериозни проблеми?
Кажете ни в коментарите по-долу!