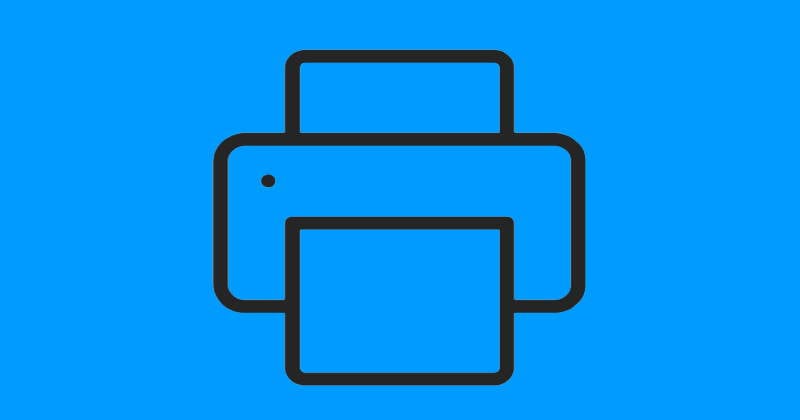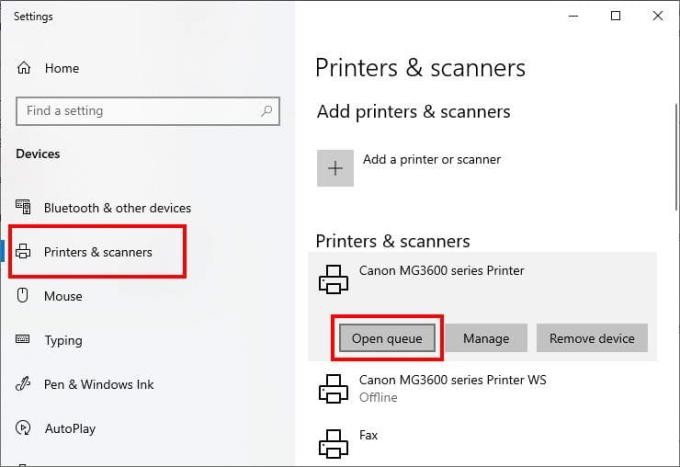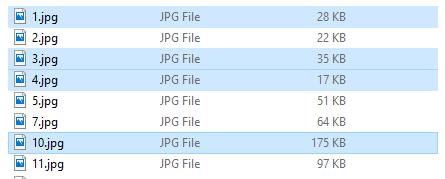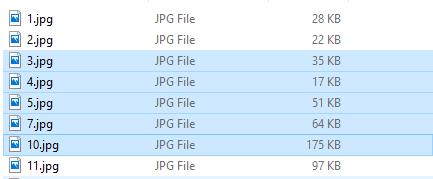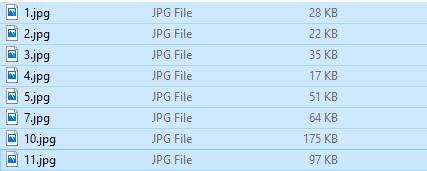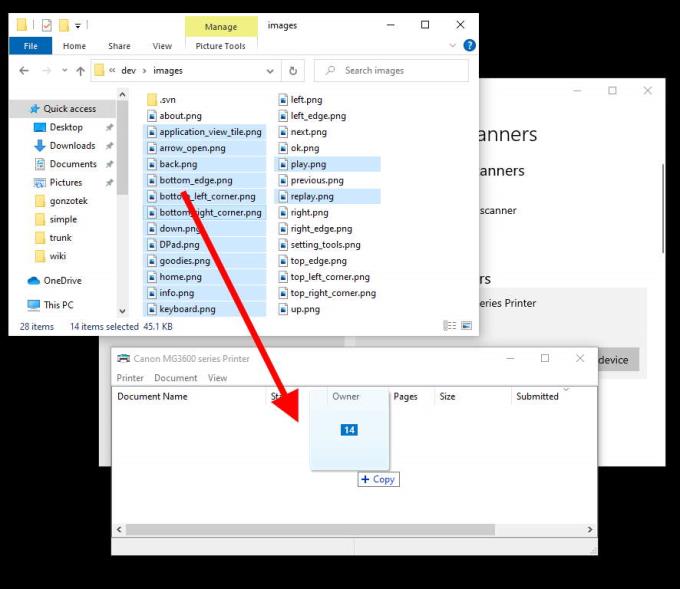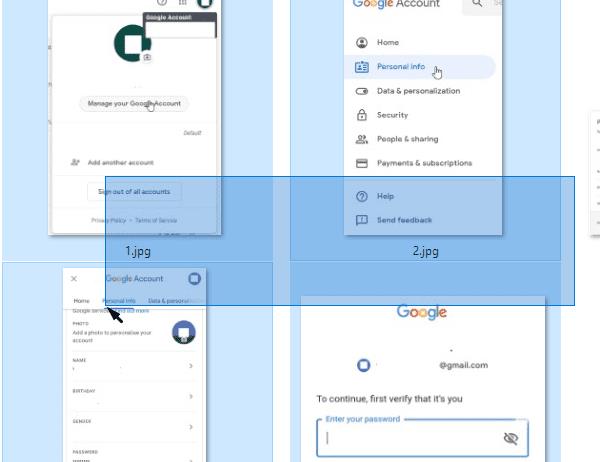Има няколко начина да изберете повече от един файл за отпечатване на файлове в Windows 10 – те изискват различни натискания на клавиши. По-долу е дадена колекция от тези клавиатурни комбинации или бързи клавиши и инструкции как да ги използвате!
Изберете “ Старт ” > “ Настройки “.
Изберете „ Принтери и скенери “ в левия панел. Това ще покаже всички принтери, които сте инсталирали.
Изберете принтера, който искате да използвате, след което изберете „ Отвори опашката “. Това ще отвори прозореца на опашката за печат за този принтер.
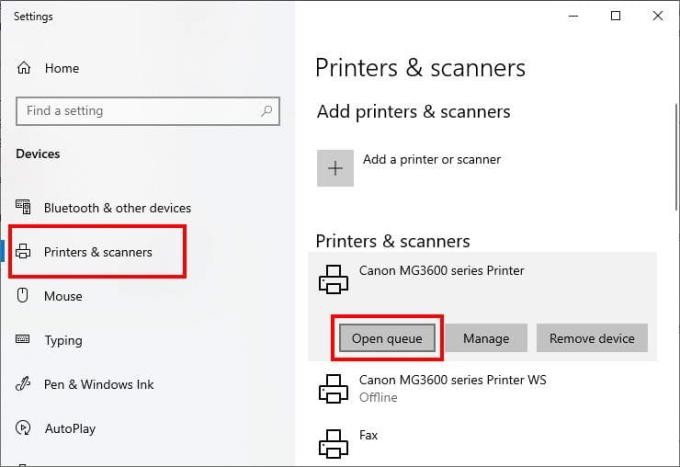
Придвижете се до съответното местоположение на File Explorer. Можете да маркирате само няколко файла, които са на едно и също място (например вашия работен плот), но не и такива от две различни места. Ако искате да направите това, ще трябва да повторите процеса за всяко местоположение на директория, което има някои от файловете, които искате да отпечатате – или можете първо да ги преместите на същото място.
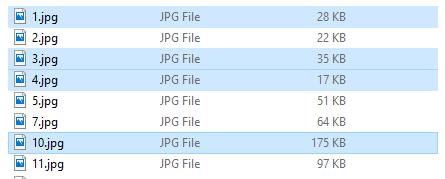
Файлове, избрани с Ctrl.
Това е най-лесният начин да маркирате няколко файла за печат. За да използвате този клавиш, просто щракнете върху първия файл, който искате да изберете, след което натиснете клавиша Ctrl. Докато държите този клавиш, щракнете върху всички други файлове, които искате да отпечатате. Не се притеснявайте да го пуснете – можете да освободите клавиша Ctrl, за да превъртите нагоре и надолу например, стига да не щраквате никъде. Задръжте бутона отново, за да изберете още файлове.
Съвет: В долния ляв ъгъл на вашия файлов Explorer, малък брояч ще ви каже колко файла сте избрали. Използвайте това, за да проверите дали имате всички файлове, които искате!
Когато са избрани всички, които искате да отпечатате, натиснете едновременно клавишите Ctrl + P. Ще се отвори обичайното меню за печат и ще можете да изберете своя принтер и да преминете през процеса както обикновено.
Съвет: Като задържите Ctrl и щракнете върху вече избран файл, можете да отмените този файл.
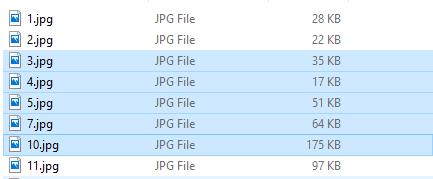
Файлове, избрани с Ctrl + Shift.
Тази комбинация от клавиши е идеална за избор на по-голям брой съседни файлове. Например, ако имате серия от снимки, озаглавени '1.png', '2.png', '3.png', '20.png' и така нататък, и искате да изберете само изображения '4.png' до '11.png', тази комбинация от клавиатура е идеална.
За да го използвате, щракнете върху първия файл от поредицата, който искате да маркирате (или последния), и натиснете и задръжте Ctrl + Shift. След това щракнете върху другия край на поредицата файлове, които искате да отпечатате. Всички файлове между двата файла, върху които сте щракнали, ще бъдат избрани!
Съвет: След като сте използвали тази команда, за да изберете диапазон, можете също да използвате еднократното натискане на Ctrl, за да добавите или премахнете отделни файлове от избрания от вас избор. НЕ можете обаче да добавите втори диапазон към него.
След като изберете всички файлове, които искате да отпечатате, щракнете върху Ctrl + P и преминете през стъпките за отпечатване на файловете.
Съвет: Ако сте направили по-дълъг избор и искате да съкратите цялостната селекция, без да се налага да премахвате избора на всеки файл, можете да направите и това – просто натиснете Shift и щракнете върху файла, който искате да бъде последен от селекцията.
Можете да използвате това, за да съкратите избор от 2-13 до 2-7, например.
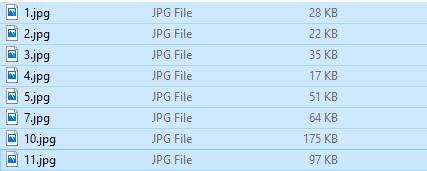
Файлове, избрани с Ctrl + A.
Тази команда избира всички файлове в определено местоположение. Така че, ако има 15 файла в местоположение на File Explorer, натискането на Ctrl + A заедно ще изберете всички 15. Това ще работи независимо дали има 2 или 20 файла!
Съвет: Ако искате да изберете всички файлове освен няколко от едно място, може да е по-бързо да изберете всички и след това да премахнете избора на няколко файла, отколкото да изберете повечето поотделно!
Когато маркирате всички файлове, които искате да отпечатате, плъзнете ги в прозореца на опашката за печат.
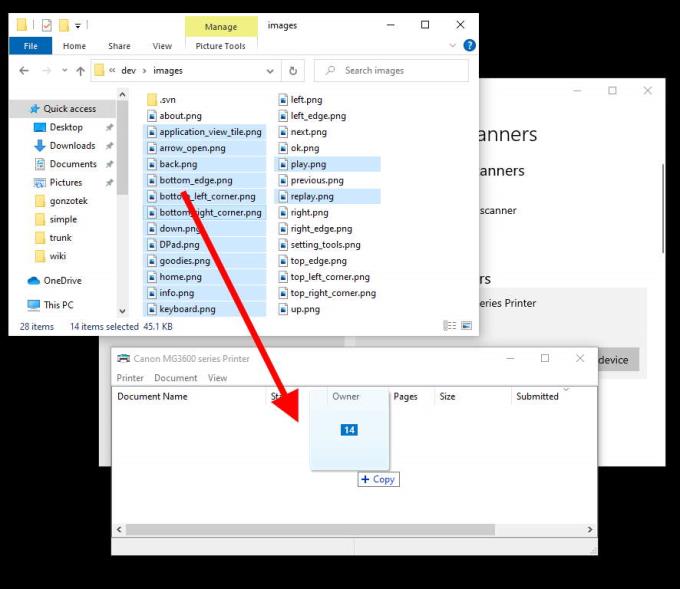
Добре е да знаете: Има друг начин да изберете множество файлове за печат или друга цел – вместо да използвате клавиатурни комбинации, можете също да щракнете и плъзнете курсора на мишката си върху област, за да изберете всичко в нея, както следва:
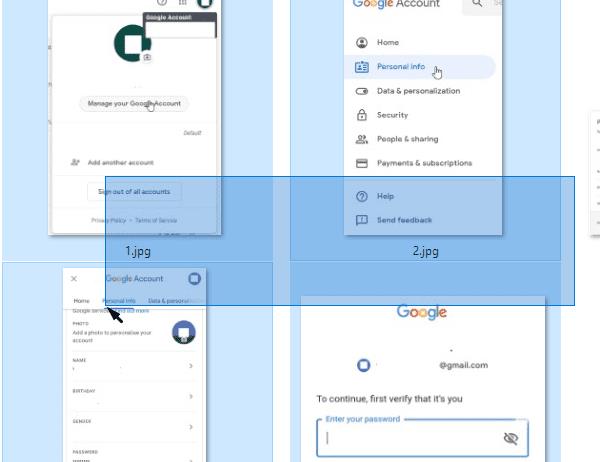
Избор чрез щракване и плъзгане.
Този метод на избор може също да се комбинира с метода за избор на клавиш Ctrl. Когато съберете файловете, които искате да отпечатате, натиснете отново Ctrl + P, за да отворите менюто за печат.
Надявам се, че този урок ви е помогнал да разберете как да отпечатате множество файлове в Windows 10. Ударете ме с някои коментари, ако имате проблеми.