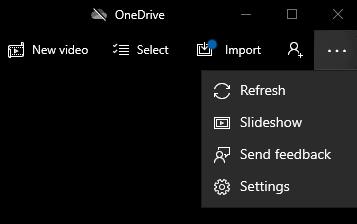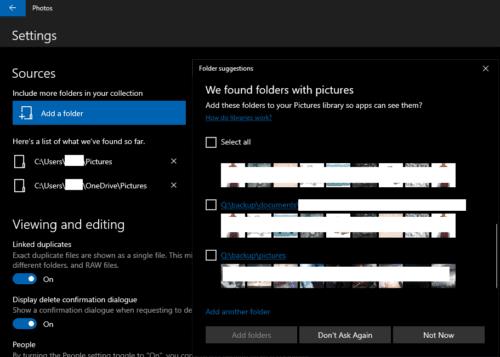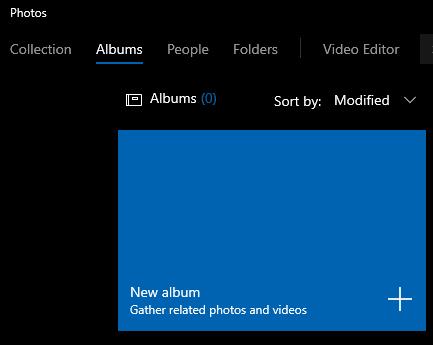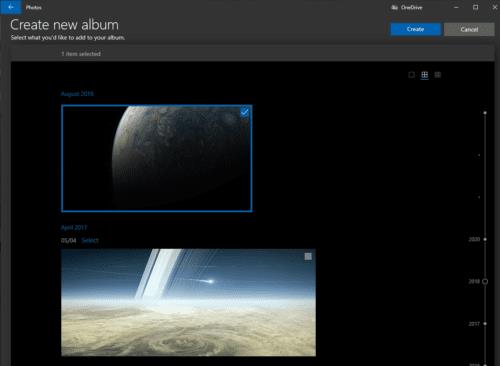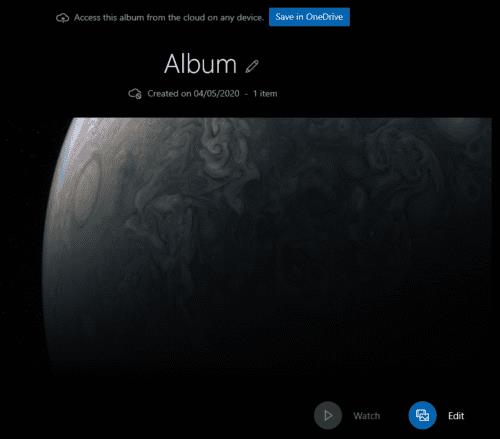Приложението Photos в Windows 10 автоматично включва папките с изображения на Windows по подразбиране. Включването на тези папки импортира тяхното съдържание в приложението Photos. След като бъдат импортирани, Снимки могат автоматично да анализират снимките във вашия албум и да се опитат да ги подредят в албуми въз основа на съдържанието. Ако сте активирали настройката, Снимки могат също да извършват разпознаване на лица на снимките във вашите включени албуми. Това ръководство ще ви преведе през процеса на импортиране на албум в Photos.
Импортиране на нов албум
Съвет: Всяка импортирана папка включва и всички подпапки. Това означава, че трябва да включите само най-горната папка, която включва всички снимки, които искате да бъдат импортирани, не е необходимо да импортирате всяка отделна папка.
Първата стъпка е да отворите приложението Photos. За да направите това, натиснете клавиша Windows, въведете „Снимки“ и натиснете Enter. След това искате да отворите настройките, като щракнете върху иконата с многоточие в горния десен ъгъл и изберете „Настройки“ от падащото меню.
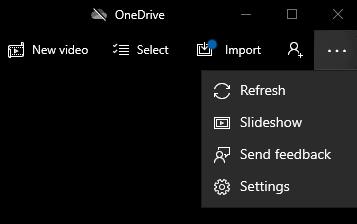
Отворете настройките, като щракнете върху иконата с многоточие в горния десен ъгъл и след това щракнете върху „Настройки“.
Щракнете върху бутона „Добавяне на папка“, това е най-горната опция в настройките. Това може да отвори прозорец, който ще предложи няколко папки като потенциални албуми, които може да искате да импортирате. Тези предложения ще включват и малка извадка от миниатюрни изображения от папката. Ако искате да импортирате някоя от тези папки, просто поставете отметка в съответното квадратче.
Съвет: Можете да импортирате няколко предложени папки наведнъж.
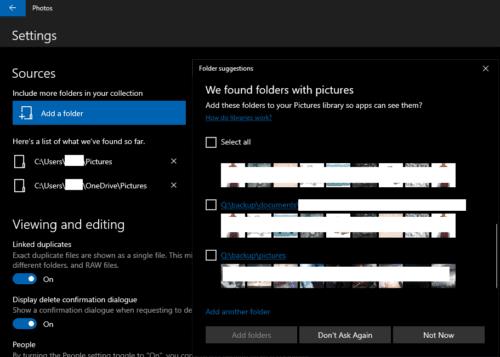
Изберете от предложените папки, ако е подходящо, и щракнете върху „Добавяне на папки“.
Ако искате да импортирате папка, която не е в предложения списък, можете да щракнете върху „Добавяне на друга папка“ в долната част на прозореца с предложения за папка. Това ще отвори нов прозорец, в който трябва да прегледате папката, която искате да импортирате, след което щракнете върху „Избор на папка“. Това ще го добави към списъка с предложени папки и автоматично ще го избере.
След като добавите всички папки, които искате, към предложените папки и изберете някое от автоматичните предложения, които искате да импортирате, щракнете върху „Добавяне на папки“.
Ако прозорецът на предложената папка не се отвори за вас, вместо това ще трябва да прегледате всички папки, които искате да импортирате ръчно.
Съвет: Ако ръчно преглеждате папки, можете да импортирате само една папка наведнъж.
След като импортирате всички папки, които искате, излезте от настройките, като щракнете върху стрелката в горния ляв ъгъл. Вашите снимки вече ще се показват в „Колекция“ и други раздели.
Съвет: Ако имате голям брой снимки за импортиране, може да отнеме известно време, докато всички се покажат и генерират миниатюри.
Създаване на албум със съществуващи снимки
Като алтернатива, ако вече сте импортирали всички снимки, които искате, и просто искате да ги сортирате в нов албум, можете да го направите от раздела Албуми. Щракнете върху раздела Албуми в горната лента, след което щракнете върху „Нов албум“.
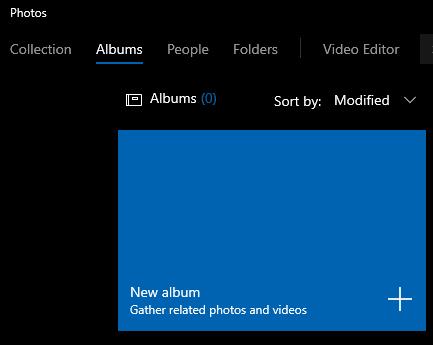
Кликнете върху „Нов албум“ в раздела Албуми.
В екрана Създаване на нов албум можете да изберете кои снимки искате да бъдат включени в новия албум, след което щракнете върху „Създаване“ в горния десен ъгъл.
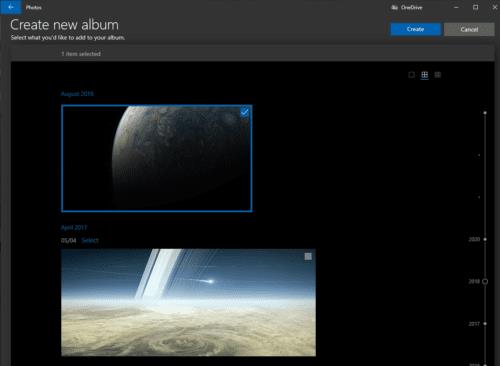
Изберете снимките, които искате да включите в новия албум, след което щракнете върху „Създаване“.
На следващия екран можете да наименувате новия си албум, като щракнете върху иконата на молив до името по подразбиране на „Албум“. Просто въведете името на новия си албум и натиснете Enter.
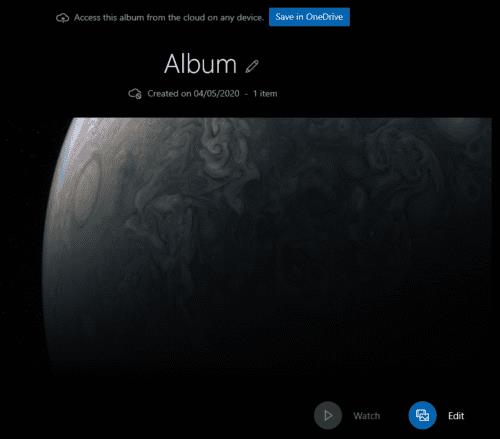
Наименувайте албума си, като щракнете върху иконата на молив до името по подразбиране на „Албум“.
За да излезете от този изглед и да се върнете към основния списък с албуми, щракнете върху стрелката в горния ляв ъгъл. Вашият нов албум вече ще се появи в списъка с албуми.