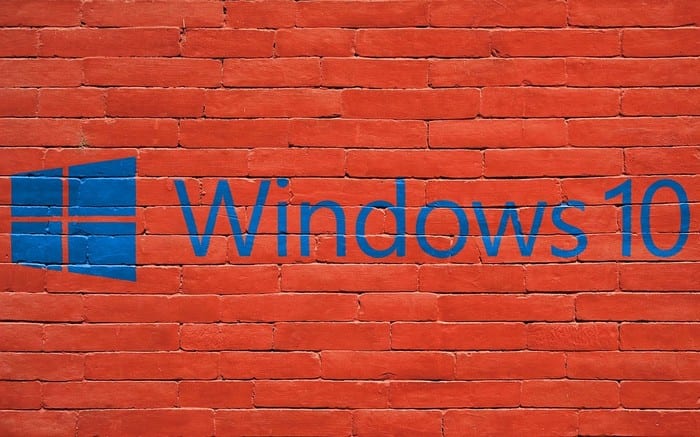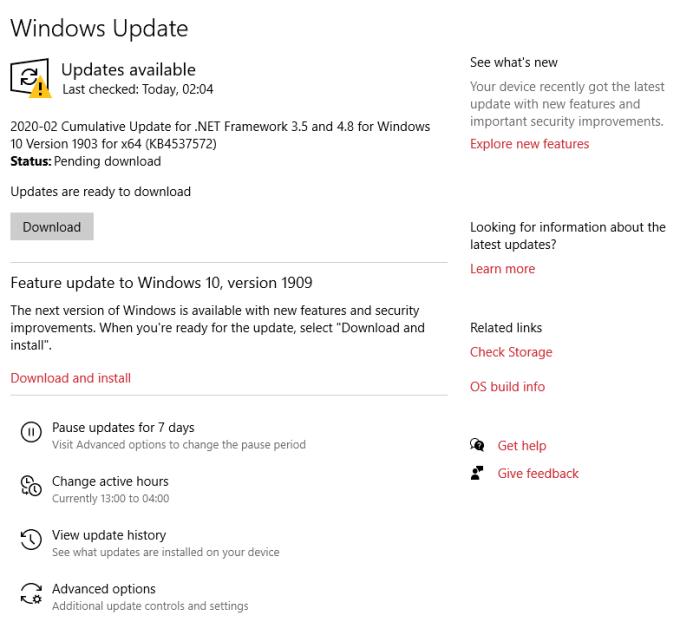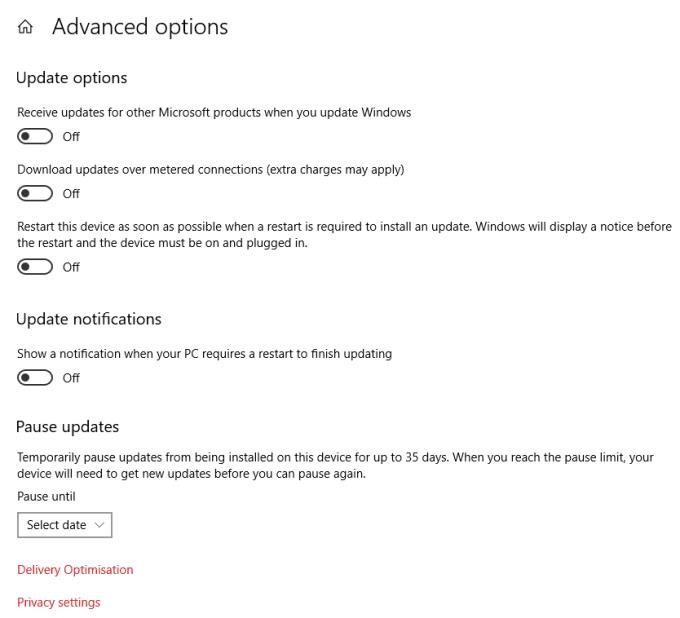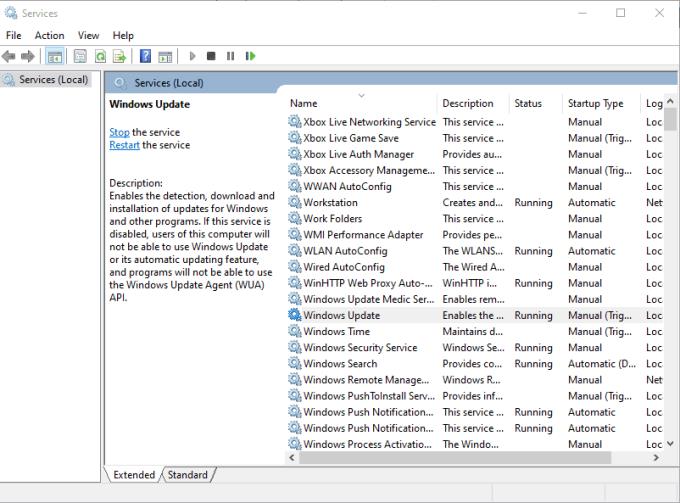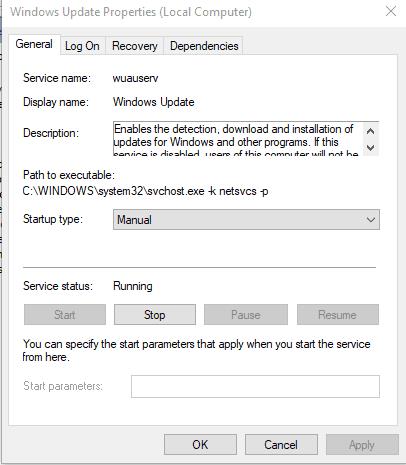По подразбиране актуализациите за качество на Windows винаги се изтеглят и инсталират, когато са готови. Това се прави, за да може всеки компютър да получи корекции за защита възможно най-бързо, но не винаги е удобно за потребителя и може да причини проблеми с производителността. Също така може да бъде досадно да бъдете подканени да рестартирате машината в неудобни моменти.
Съвет: Препоръчваме винаги да поддържате системата си Windows 10 актуална. Въпреки че може да има незначителни временни проблеми с производителността, те са изключително редки и обикновено самото актуализиране на компютъра има много малко влияние върху потребителя. Деактивирайте тези актуализации само ако имате конкретна причина да го направите.
Има няколко опции за забавяне, деактивиране или отлагане на актуализации в Windows 10. Ето инструкции как да ги спрете.
Временно деактивирайте всички актуализации
Този метод ще ви позволи да деактивирате всички актуализации на Windows за до 35 дни. След това ще трябва да повторите процеса, за да ги забраните. За да направите това, натиснете клавиша на Windows, въведете „Windows update“ и натиснете enter.
Ще бъдете отведени до страница за актуализиране с няколко опции.
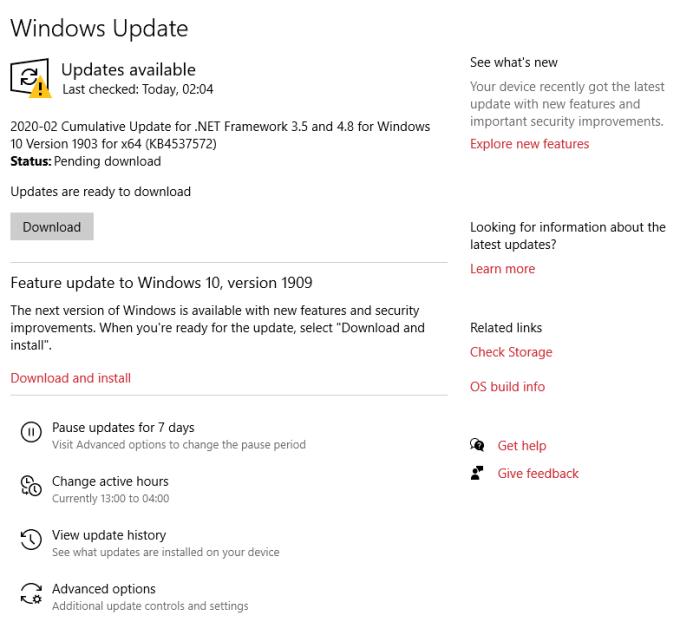
Страницата за актуализиране
Съвет: Ако, както тук, имате готови за инсталиране изключителни актуализации, винаги можете да използвате бутона Изтегляне, за да ги получите възможно най-скоро. Ако не го направите и не деактивирате актуализациите, те ще се изтеглят извън вашите „активни часове“ – времевата рамка, в която най-често използвате компютъра си. Windows прави всичко възможно да не прекъсва работния ви процес, като по този начин ограничава актуализациите до часове, в които обикновено не използвате вашата машина.
Щракнете върху бутона Разширени опции в долната част, за да видите допълнителни настройки. В този раздел ще намерите сегмент „Пауза на актуализациите“. Използвайте опцията за падащо меню там, за да зададете датата, до която искате да поставите на пауза актуализациите си.
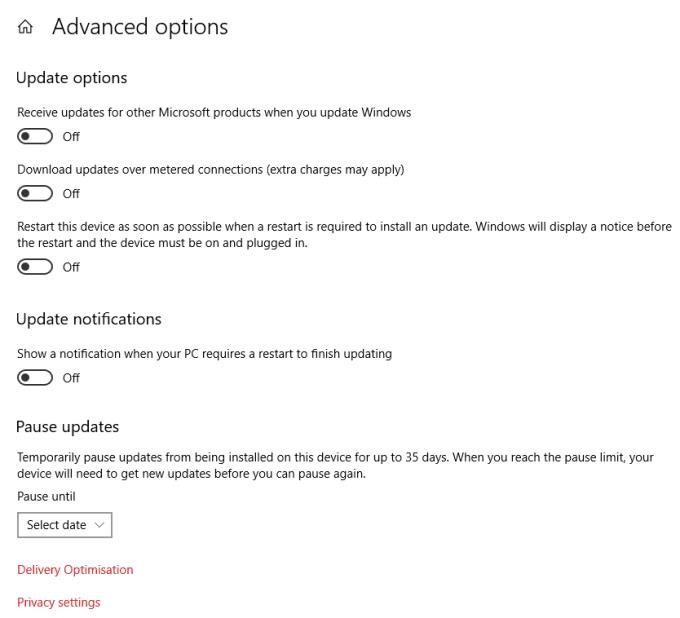
Разширени опции
Това може да бъде до 35 дни в бъдеще. Когато направите това, компютърът ви няма да получава никакви актуализации, докато не изтече избраната дата или докато не промените отново настройката (което от двете настъпи по-рано).
Деактивирайте услугата за актуализиране на Windows
Тази опция ще спре всички актуализации на Windows, но след известно време тя ще се активира отново автоматично. Не успяхме да тестваме точно колко време ще отнеме това, но препоръчваме редовно да проверявате дали все още е изключено и да повтаряте тези стъпки, ако не е.
Първо натиснете клавиша Windows на клавиатурата и R едновременно. Ще се отвори нов прозорец – въведете 'services.msc' и натиснете enter. Ще се отвори друг прозорец – тук ще видите дълъг списък с услуги на вашия компютър. Потърсете този, наречен „Windows Update“.
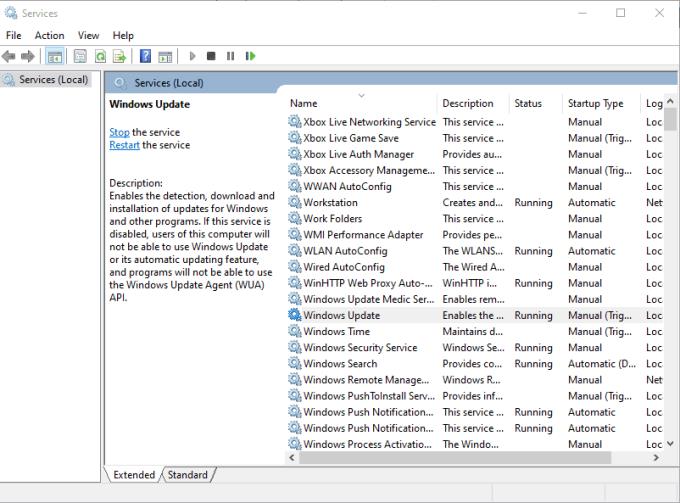
Страницата Услуги
Съвет: Възможно е да има записи с подобни имена. Взаимодействайте само с този, който се казва точно „Windows Update“!
Щракнете с десния бутон върху услугата и изберете Свойства. Ще се отвори още един малък прозорец - този с повече подробности за процеса. По средата на страницата ще видите падащо меню с надпис „Тип стартиране“. По подразбиране Windows Update ще стартира, когато компютърът ви стартира. За да деактивирате това, променете опцията в падащото меню на „Disabled“, след което натиснете Приложи, последвано от OK.
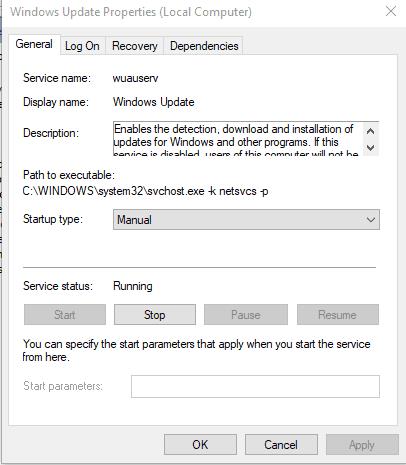
Прозорец със свойства
Услугата за актуализиране вече няма да се стартира, когато компютърът ви го направи, което означава, че дори няма да търси потенциални нови актуализации – поне докато не се активира отново.
Други възможности
В допълнение към опциите по-горе, има някои други неща, които можете да направите с вашия график за автоматично актуализиране, ако искате. Първата опция тук би била използването на редактора на групови правила. Това обаче ще работи само в някои издания на Windows – по-специално Enterprise, Education и Pro. За да намерите инструкции как да направите това, щракнете върху тази връзка .
Друг вариант би бил използването на редактора на системния регистър. Този метод ще работи само в Windows Pro и може да работи във версии Enterprise и Education, но не и в Home. Също така НЕ се препоръчва да изпробвате това, тъй като промяната на нещата в системния регистър може да причини непоправими щети на вашата система, ако случайно направите грешка. Ако все пак искате да го опитате и имате правилната версия на системата, щракнете върху тази връзка и следвайте стъпките, описани подробно там.
Забележка: Имаше допълнителни опции, когато ставаше дума за конфигуриране на настройките за актуализация – например опцията за изтегляне, но не и автоматично инсталиране на актуализации или системата винаги да иска разрешение преди изтегляне и инсталиране на актуализации. Тези опции не бяха налични във версията на Windows, която използваме и следователно не можеха да бъдат тествани. Понастоящем не изглежда да са налични в Windows Home или Windows Pro.